13 formas de arreglar el arrastre y soltar Windows 11 no funciona

- 3334
- 493
- Sr. Eduardo Menchaca
¿Tiene problemas para usar el gesto de arrastrar y soltar en el escritorio, en el explorador de archivos o dentro de un programa en particular?? Esta guía de resolución de problemas le mostrará varias formas de arreglar el arrastre y la caída en Windows 11 y 10.
Arrastrar y soltar juega un papel fundamental cuando se mueve alrededor de los elementos en una PC. Sin embargo, también tiene una reputación de mal funcionamiento, y hay muchas razones detrás del problema. Si no puede usar el gesto como suele hacer en Windows 11 o 10, las siguientes soluciones deberían ayudarlo.
Tabla de contenido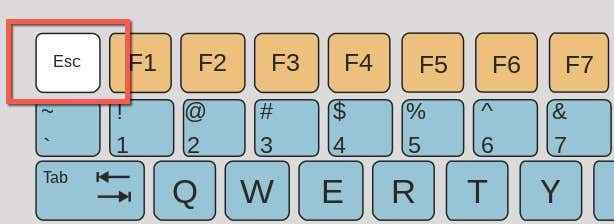
- Suelte el botón izquierdo del ratón.
2. Abra el administrador de tareas y reinicie el explorador
Reinicie el sistema de administración de archivos de Windows si el problema de arrastrar y soltar persiste a pesar de presionar la tecla ESC. Puede hacerlo a través del Administrador de tareas de Windows.
- Haga clic con el botón derecho en el botón Inicio y seleccione Manager de tareas.
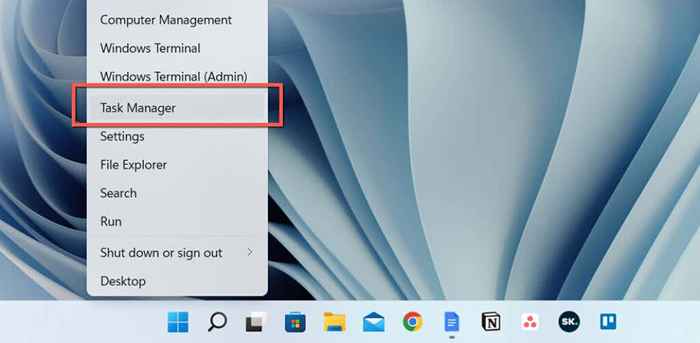
- Seleccione Windows Explorer en la pestaña Procesos.
- Seleccione el botón de reinicio en la parte inferior derecha de la ventana.
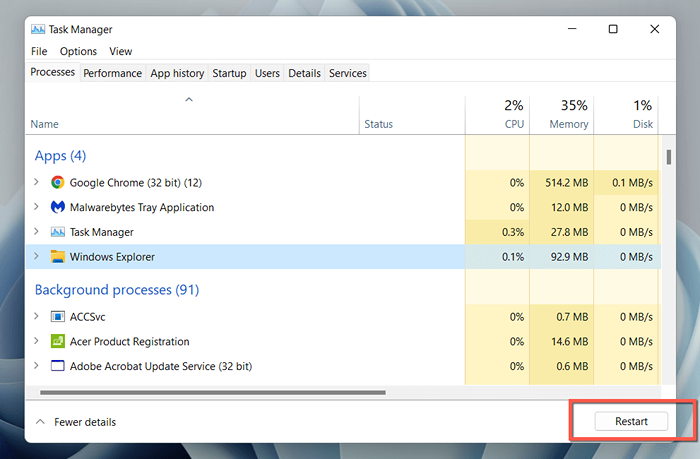
- Los íconos de escritorio y la barra de tareas desaparecerán brevemente; Espera hasta que reaparezcan.
- Salir del administrador de tareas.
3. Renunciar y relanzar la aplicación
Si la función de arrastrar y soltar no funciona solo para una aplicación específica, es probable que se deba a un error aleatorio que se solucionará el reinicio del programa. Si desea ser exhaustivo, abandone el programa y otros procesos relacionados a través del administrador de tareas antes de volver a abrirlo.
Intente actualizar la aplicación si el problema recurre. Busque una opción de actualización incorporada o consulte el sitio web del desarrollador para obtener una versión actualizada.
4. Reinicie su computadora
Reinicie su computadora si ninguna de las soluciones rápidas sobre el trabajo. Un reinicio borra los datos obsoletos en la memoria del sistema y es una forma inconveniente pero efectiva de resolver cargas de fallo de fallo. Guarde su trabajo, abra el menú Inicio y seleccione Power> Reiniciar si aún no lo ha hecho.
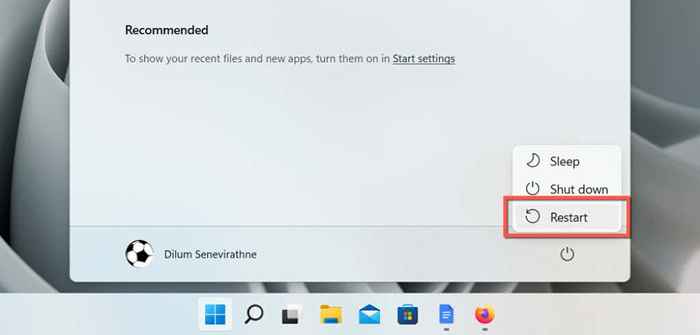
5. Actualizar Windows 11 o 10
Una actualización más nueva de Windows 11 y 10 podría contener correcciones de errores para problemas persistentes de arrastrar y soltar en su PC. Para verificar si hay actualizaciones de Windows:
- Haga clic con el botón derecho en el botón Inicio y seleccione Configuración.
- Seleccione la actualización de Windows.
- Seleccione Verificar las actualizaciones.
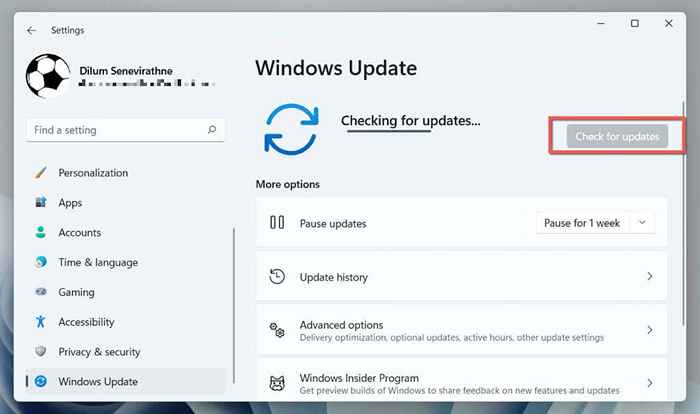
Seleccione el botón Instalar si hay actualizaciones de calidad pendiente o acumulativa. A continuación, vaya a Opciones avanzadas> Actualizaciones opcionales (o seleccione Ver actualizaciones opcionales en Windows 10) e instale todos los controladores de mouse o panel táctil disponibles desde Microsoft.
6. Retire y reinstale los controladores del mouse
Un controlador corrupto o un controlador de panel táctil puede evitar que el arrastre y la caída funcionen en Windows 11 y 10. Reinstale el controlador a través del administrador de dispositivos para solucionar el problema.
- Haga clic con el botón derecho en el botón Inicio y seleccione Administrador de dispositivos.
- Expandir los ratones y otros dispositivos de señalización y categorías de dispositivos de interfaz humanos.
- Haga clic con el botón derecho en el mouse/panel táctil compatible con HID y seleccione Desinstalar el dispositivo.
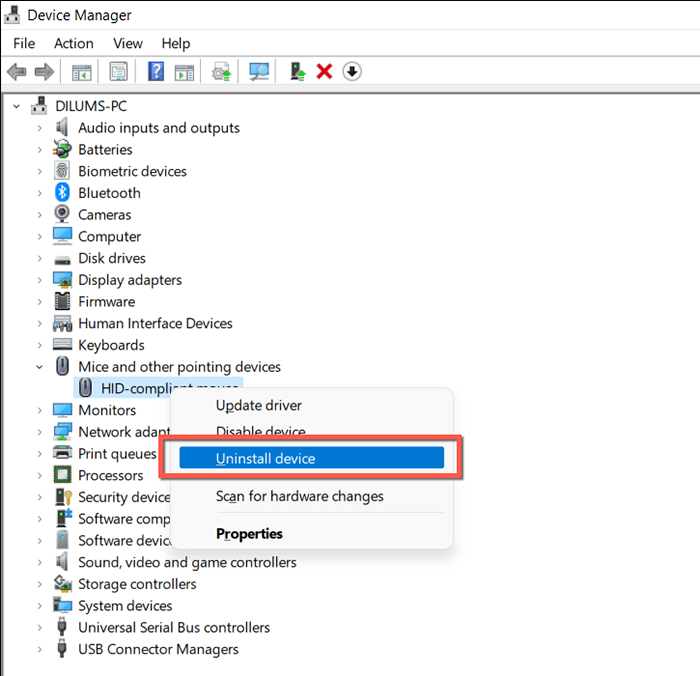
- Seleccione Desinstalar para confirmar.
- Reinicia tu computadora. Su mouse o panel táctil no funcionará, así que presione CTRL + ALT + Eliminar e usar las teclas de la pestaña e ingresar para seleccionar la alimentación> reiniciar. Windows reinstalará automáticamente los controladores del mouse a medida que se reinicie.
7. Revise su software mouse/trackpad
Si su mouse o trackpad viene con software de controlador de terceros (E.gramo., Opciones de Logi+ o Razer Synapse), verifique las opciones de personalización que puedan afectar o entrar en conflicto con el gesto de arrastrar y soltar. Además, actualice el software a su última versión mientras lo hace.
8. Ejecute el solucionador de problemas de Windows Hardware
Windows 11 y 10 tienen un solucionador de problemas de hardware incorporado que puede solucionar automáticamente problemas con su mouse y trackpad. Para ejecutarlo:
- Haga clic con el botón derecho en el botón Inicio y seleccione Ejecutar. O presione la tecla Windows + R.
- Copie y pegue el siguiente comando en el diálogo Ejecutar:
MSDT.exe -id DeviceDiagnóstico
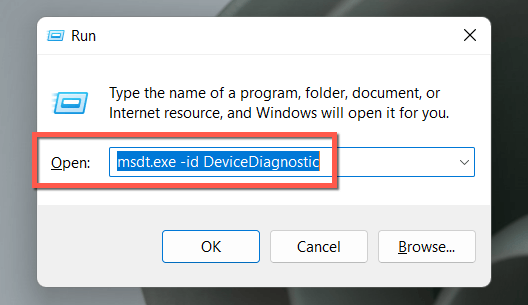
- Presione Entrar.
- Seleccione Avanzado y marque la casilla al lado de las reparaciones automáticamente.
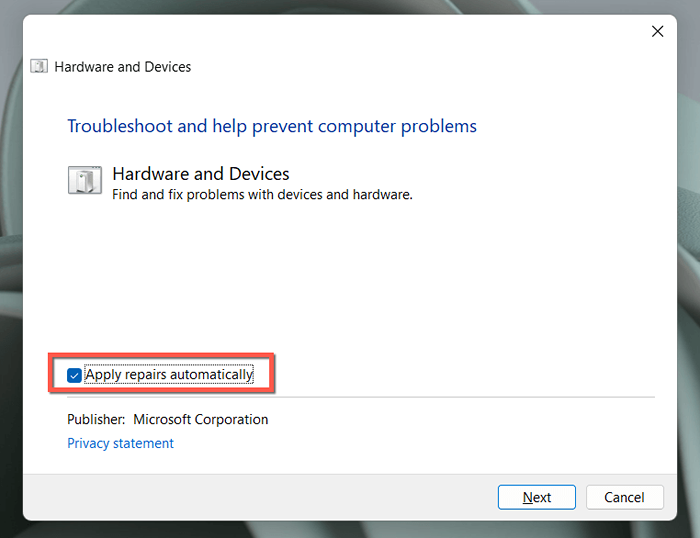
- Seleccione Siguiente y siga las instrucciones y sugerencias en la pantalla para corregir errores de hardware en su computadora.
9. Prueba el botón del mouse izquierdo
Un botón de mouse izquierdo que funciona mal podría ser lo que le impide arrastrar cosas en Windows. Para probar eso, mantenga presionada el botón más duro de lo que normalmente lo haría. Si eso "soluciona" el problema, es probable que el botón se haya desgastado. Si el mouse aún está en garantía, debe ser elegible para un reemplazo gratuito. O consíguete un ratón nuevo.
10. Arregle las entradas del registro de arrastrar y soltar
¿Hay un retraso significativo antes de que un artículo comience a atenerse al cursor durante un evento de arrastrar y soltar? Un programa podría haber modificado los valores de registro de arrastrar y soltar en el registro del sistema sin permiso. Para verificarlos y arreglarlos:
- Abra un cuadro de ejecución, escriba regedit y seleccione Aceptar.
- Pegue la ruta de la carpeta siguiente en la barra de direcciones en la parte superior de la ventana del editor de registro y presione Entrar:
HKEY_CURRENT_USER \ Panel de control \ Desktop
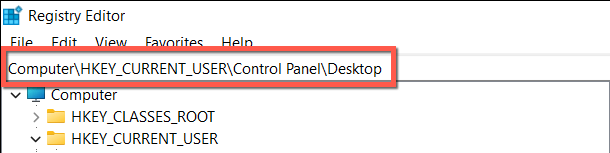
- Seleccione la carpeta de escritorio.
- Haga doble clic en las entradas del registro Dragheight y Dragwidth en el panel derecho.
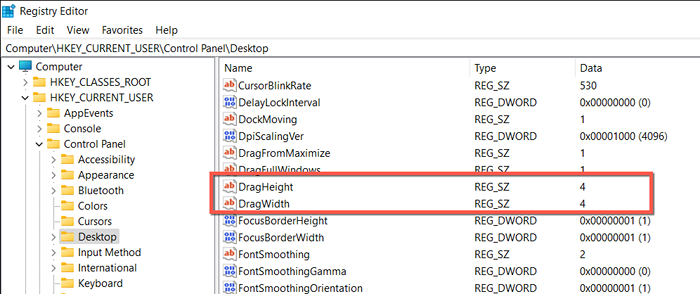
- Asegúrese de que ambas entradas tengan datos de valor de 4. Si no, modificarlos y seleccionar OK.
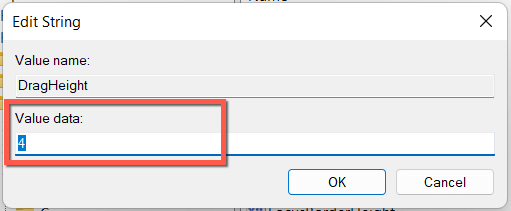
- Salir al editor de registro.
11. Realizar una escaneo SFC y dism
No es raro que una instalación de Windows 11 o 10 se encuentre con problemas de estabilidad y, en consecuencia, no logre obtener operaciones básicas de Windows como arrastrar y soltar el trabajo correctamente.
Para solucionar eso, debe ejecutar dos herramientas de línea de comandos incorporadas: el verificador de archivos del sistema y la herramienta de la herramienta de gestión y administración de imágenes de implementación).
- Abra el menú de usuario de Power y seleccione Windows Terminal/PowerShell (Administrador). O escriba CMD en un cuadro de ejecución y presione Ctrl + Shift + Enter.
- Seleccione SÍ en la ventana emergente de UAC (Control de cuenta de usuario).
- Ejecute los siguientes comandos uno tras otro:
- sfc /escanno
- Abatido.EXE /Online /Cleanup-Image /RestoreHealth
12. Escanee su computadora en busca de malware
Programas y virus de Windows maliciosos a menudo secuestran características como arrastrar y soltar, así que instale una herramienta de eliminación de malware dedicada y escanee su PC para obtener un software dañino. Aquí le mostramos cómo usar la versión gratuita de MalwareBytes:
- Abra MalwareBytes y seleccione el escáner.
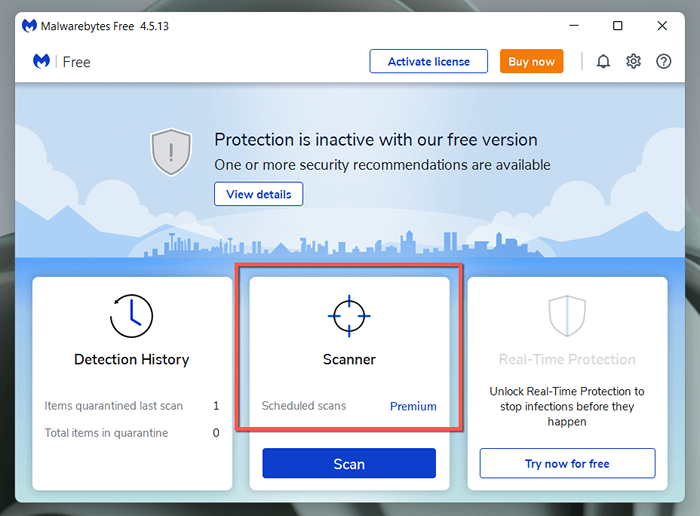
- Vaya a escáneres avanzados> Configurar escaneo y marque las casillas junto a escanear objetos de memoria, escanear el registro y elementos de inicio, y escanear dentro de los archivos. Luego, seleccione la letra de la unidad del sistema-C.
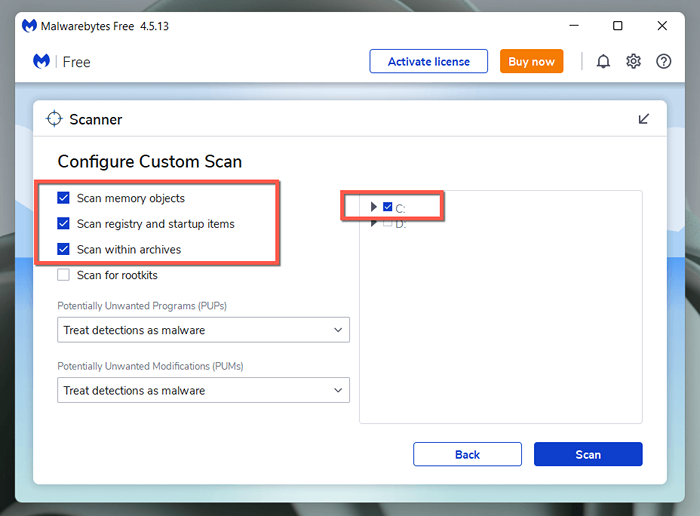
- Seleccione Escaneo para realizar una verificación exhaustiva de malware.
13. Limpie el arranque de su instalación de Windows
Limpie el arranque de Windows 11 o 10 para identificar posibles servicios de terceros y programas de inicio que interfieran con la funcionalidad de arrastrar y soltar. Para hacer eso:
- Tipo de servicios.MSC en un cuadro de ejecución y presione Entrar.
- Marque la casilla junto para ocultar todos los servicios de Microsoft y seleccione Deshabilitar todos.
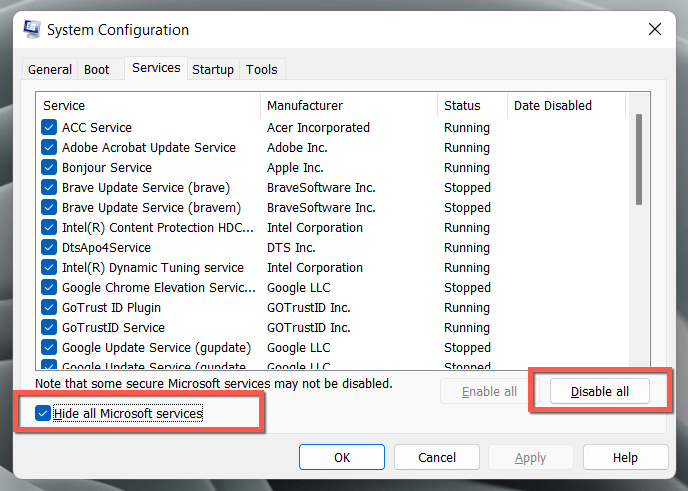
- Abra el administrador de tareas y cambie a la pestaña de inicio.
- Resaltar y deshabilitar todos los programas de inicio no Microsoft (use la columna del editor como referencia).
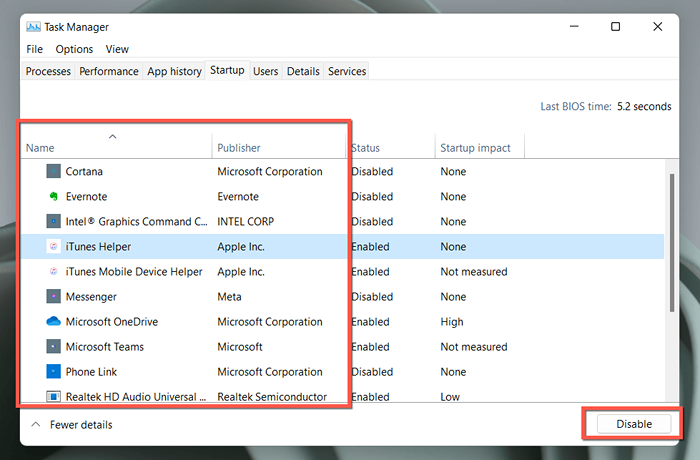
- Reinicia tu computadora
Si Windows de arranque limpio corrige arrastre y caen, reactiven los servicios y los programas de inicio en grupos para soltar el elemento restringiendo el gesto.
Qué más puedes hacer?
Los problemas de arrastrar y soltar en Windows son bastante fáciles de solucionar problemas, y las correcciones rápidas como presionar la tecla ESC y reiniciar Windows Explorer a menudo hacen el truco. Sin embargo, si ninguna de las soluciones anteriores ayuda, no hay nada más que pueda hacer, excepto para restablecer la fábrica de Windows 10 u 11.
Dicho esto, ¿sabías que los problemas de arrastrar y soltar no solo ocurren en la PC?? Si también posee una Mac, aquí le mostramos cómo solucionar arrastrar y soltar en macOS.
- « Las descargas de HBO Max no funcionan? 9 correcciones para probar
- Cómo instalar y ver herramientas de administración de servidores remotos (RSAT) en Windows 11 »

