Cómo instalar aplicaciones de Android en Windows 11

- 1124
- 46
- Eduardo Tapia
Gracias a una asociación entre Microsoft, Amazon e Intel, Windows 11 ahora puede ejecutar aplicaciones móviles de Android sin emuladores de terceros. Su PC también debe cumplir con un par de otros requisitos para ejecutar aplicaciones de Android de forma nativa.
Este tutorial cubre todo lo que necesita saber sobre la instalación y la ejecución de aplicaciones de Android en Windows 11.
Tabla de contenido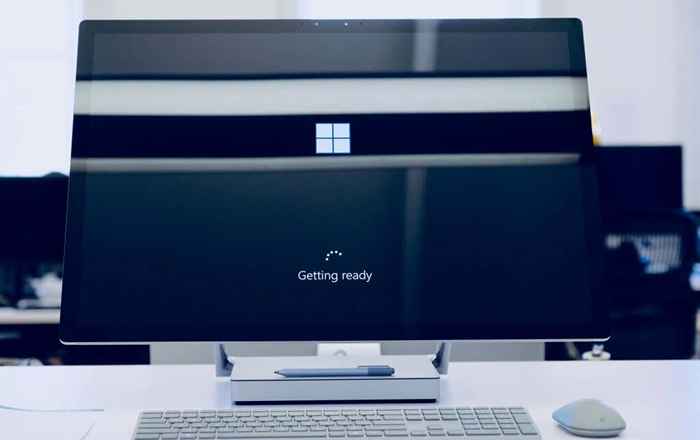
Su computadora debe cumplir con varios requisitos de hardware y software para ejecutar el subsistema de Windows para Android y Amazon Appstore.
Requisitos del sistema de Windows 11
Primero, su computadora debe poder ejecutar Windows 11. Debe cumplir con todos los requisitos de almacenamiento, memoria, CPU, tarjeta gráfica y firmware del sistema de Windows 11. Consulte nuestra guía para determinar si su PC puede ejecutar Windows 11 para obtener más información sobre estos requisitos.
Requisitos de Microsoft Store
Microsoft distribuye el subsistema de Windows para Android a través de Microsoft Store y Amazon Appstore. Su PC con Windows 11 debe estar ejecutando la versión 22110 de Microsoft Store.1402.6.0 (o superior) para instalar Amazon Appstore.
Aquí le mostramos cómo consultar la versión de Microsoft Store de su PC:
- Abra Microsoft Store, seleccione su icono de perfil en la esquina superior derecha y seleccione Ajustes de Aplicacion.
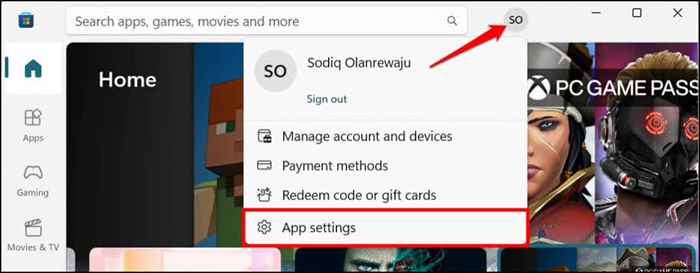
- Desplácese a la sección "Acerca de esta aplicación" para verificar su versión de Microsoft Store.
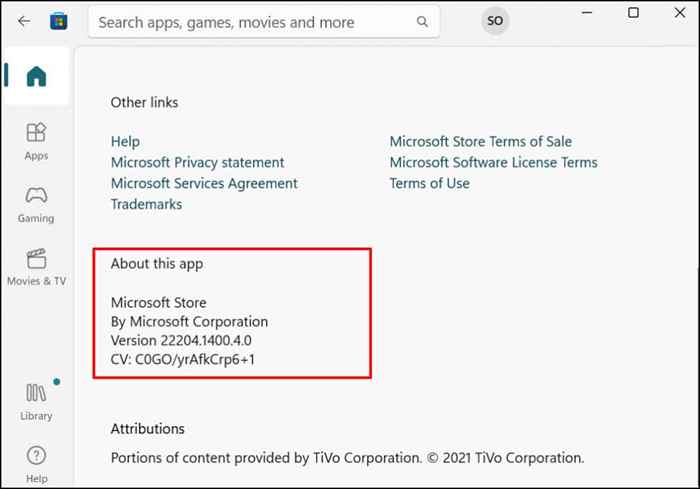
Proceda al siguiente paso para actualizar Microsoft Store si es más antigua que la versión requerida para instalar aplicaciones de Android.
- Ve a la Biblioteca pestaña y localice Microsoft Store en la lista de actualizaciones disponibles. Seleccionar Actualizar Para instalar la última aplicación de Microsoft Store en su computadora.
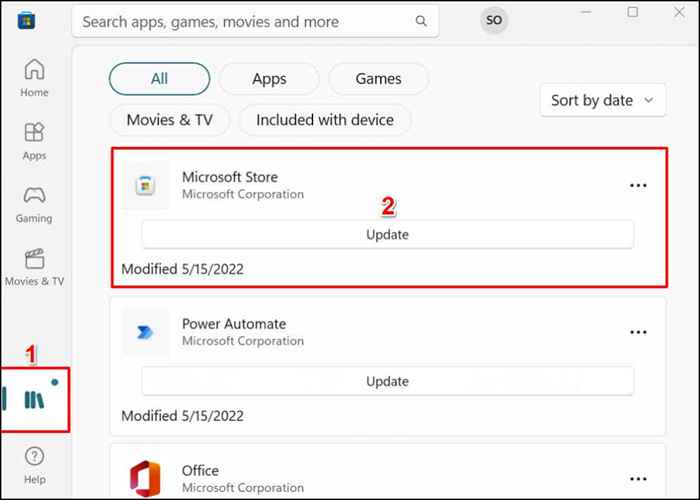
Reinicie su computadora después para actualizar Microsoft Store a la última versión.
Requisitos de ubicación
El Amazon AppStore está actualmente disponible solo para clientes estadounidenses, por lo que la región de su PC debe estar configurada en los Estados Unidos. Del mismo modo, necesitas un u.S.-Cuenta de Amazon basada para usar la App Store.
Si estás fuera del u.S., Puede cambiar la ubicación de su cuenta de PC y Amazon, ¿le mostraremos cómo.
Ir a Ajustes > Tiempo e idioma > Idioma y región, Desplácese a la sección "Región" y establezca Estados Unidos Como tu región.
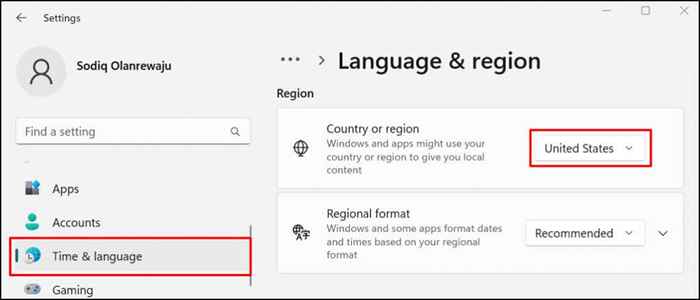
Visite la sección de Contenido y Administración de dispositivos de la configuración de su cuenta de Amazon y diríjase a la Preferencias pestaña. Ampliar la Configuración de país/región, Selecciona el Cambiar botón y elige Estados Unidos Como tu país.
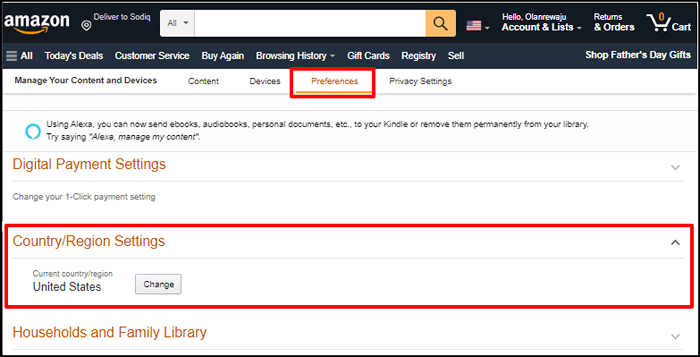
Virtualización de UEFI o BIOS
La virtualización es una tecnología en Windows que le permite ejecutar un sistema operativo diferente en Windows. Las computadoras que ejecutan Windows 10 o Windows 11 preinstaladas tienen una virtualización habilitada de forma predeterminada en el nivel UEFI o BIOS.
Si su computadora no vino preinstalada con Windows 10 u 11, consulte este tutorial sobre la habilitación de la virtualización en Windows. Este tutorial tenía instrucciones detalladas para habilitar la virtualización de hardware en computadoras con procesadores Intel o AMD.
Instale aplicaciones de Android en Amazon Appstore
Las aplicaciones de Android que pueden ejecutarse de forma nativa en Windows en función del motor de virtualización están disponibles en Amazon Appstore. Aquí está cómo descargar y configurar la tienda de aplicaciones de Amazon desde la tienda de Microsoft.
- Abra Microsoft Store en su PC, ingrese Amazon Appstore en la barra de búsqueda y seleccione Amazon Appstore en el resultado.
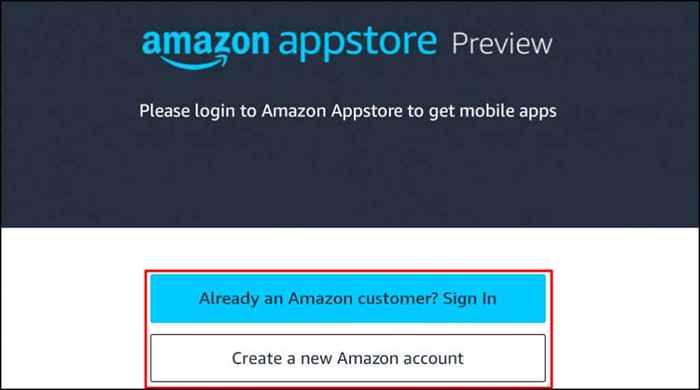
Alternativamente, abra este enlace de Amazon AppStore en su navegador web y seleccione Poner en la tienda aplicación. Eso lo redirigirá al enlace de Amazon AppStore en Microsoft Store.
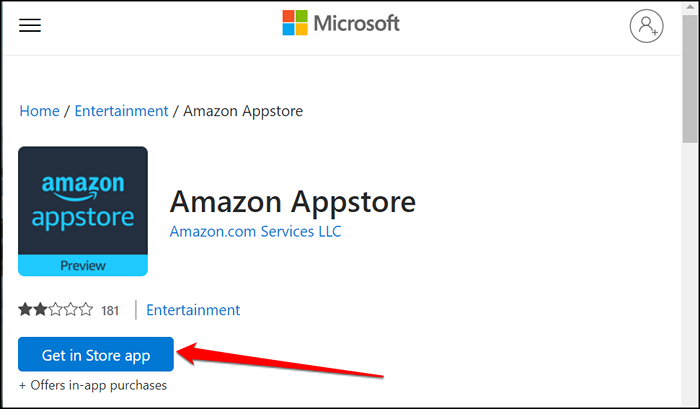
- Selecciona el Instalar botón para descargar la aplicación a su dispositivo.
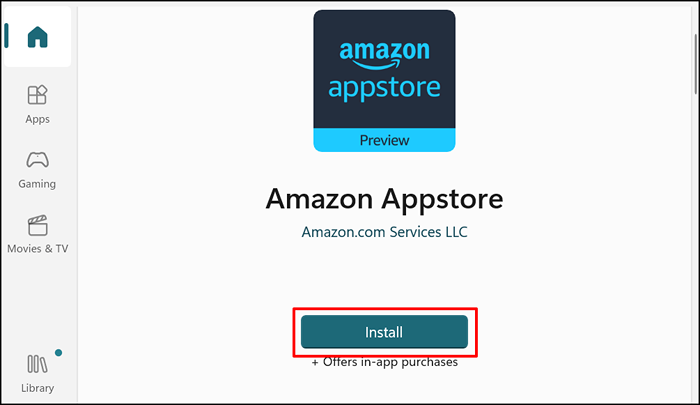
Amazon AppStore debe instalar automáticamente el subsistema de Windows para Android. Verá una ventana emergente o indicada para descargar/instalar el subsistema de Windows para Android si no es así.
- Reinicie su computadora después de instalar Amazon AppStore (y el subsistema de Windows para Android).
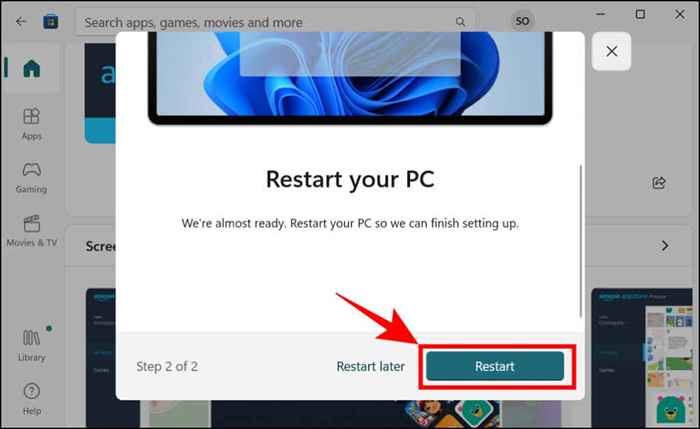
- Abra el Amazon AppStore cuando su PC se reinicie e inicie sesión en su cuenta de Amazon. Crea una cuenta de Amazon si no tienes una. Recuerde establecer la ubicación/región en los Estados Unidos.
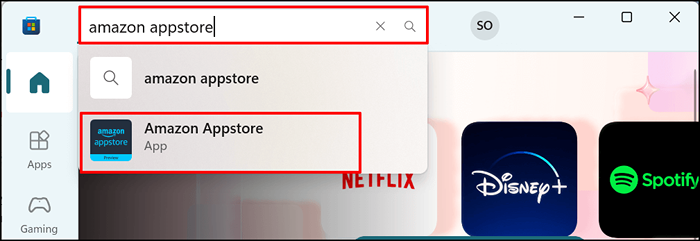
- Dirígete a la pestaña Todas las aplicaciones y seleccione Instalar una aplicación (Android).
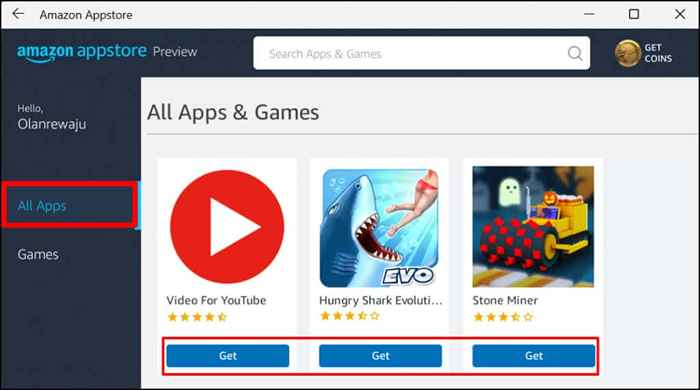
- Seleccionar Descargar.
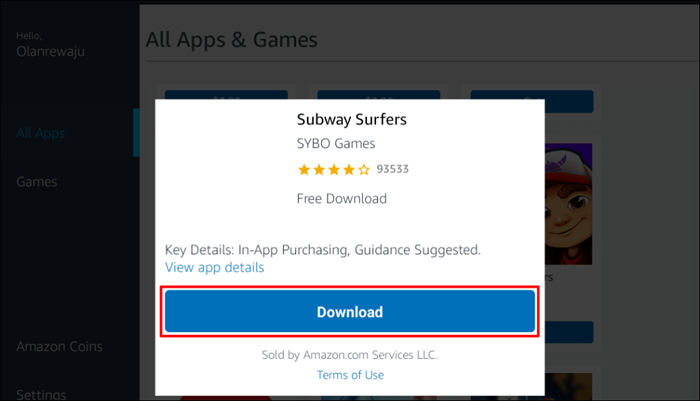
- Seleccionar Abierto Para iniciar la aplicación.
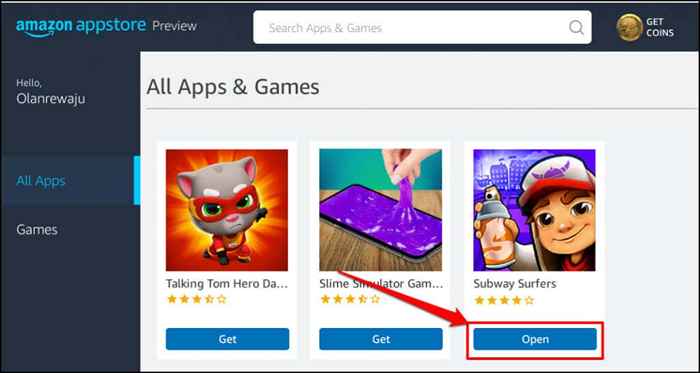
También puede abrir la aplicación desde el menú Inicio o la configuración de Windows. Presione la tecla Windows en su teclado, seleccione Todas las aplicaciones, y seleccione la aplicación.
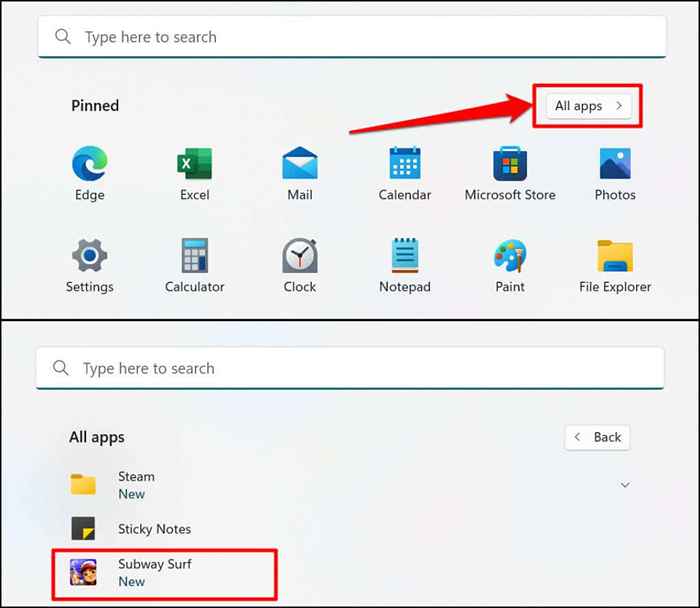
Windows abre aplicaciones de Android instaladas a través de la App Store en orientación de retrato, similar a la pantalla de un teléfono inteligente. No obtiene la navegación típica de Android 3-Button (Inicio, Volver/Retorno y Switcher de aplicaciones) en la parte inferior de las aplicaciones de Android. Sin embargo, encontrará los botones de minimizar, maximizar y cerrar en la barra de título de una aplicación, como cada aplicación de Windows.
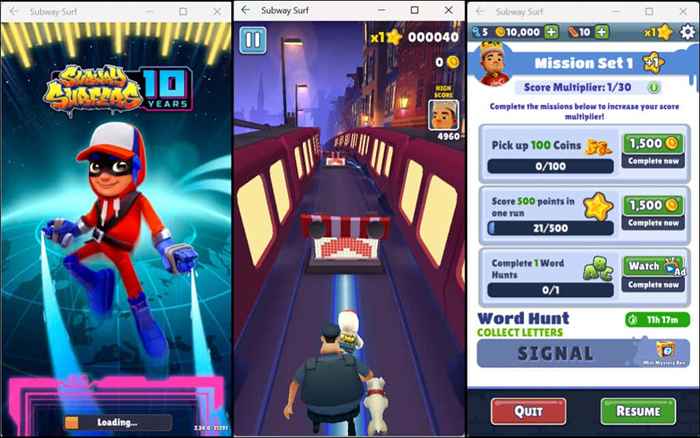
Nuevamente, Windows maneja aplicaciones de Android como programas regulares basados en Windows. Puede fijarlos al menú de inicio y una barra de tareas. Del mismo modo, las aplicaciones de Android reciben información de su mouse, panel táctil, pantalla táctil, teclado y lápiz de lápiz.
Se puede acceder a las notificaciones de las aplicaciones de Android en el Centro de notificaciones de Windows (Clave de Windows + norte). Puede cambiar entre aplicaciones en el conmutador de tareas de Windows (Alternativo + Pestaña). Las aplicaciones de Android también pueden acceder al contenido en el portapapeles de su PC.
Administre el subsistema de Windows para Android
Windows le permite personalizar cómo el subsistema de Windows para las funciones de Android y utiliza los recursos del sistema en su computadora.
Tipo Windows para Android en la barra de búsqueda de Windows y abra la Subsistema de Windows para configuraciones de Android aplicación.
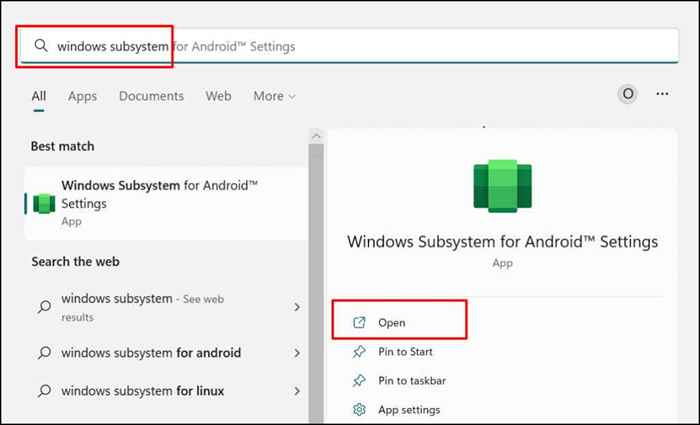
Seleccionar Archivos Para abrir el portal de administración de archivos para aplicaciones de Android. Eso abrirá la interfaz de administración de archivos de Android donde puede administrar archivos multimedia y documentos descargados por Android Apps.
En la sección "Recursos del subsistema", seleccione Según sea necesario Si desea que el subsistema de Windows se ejecute solo cuando use aplicaciones de Android. Eso ayudará a ahorrar la duración de la batería de su PC, pero las aplicaciones pueden arrancar lentamente.
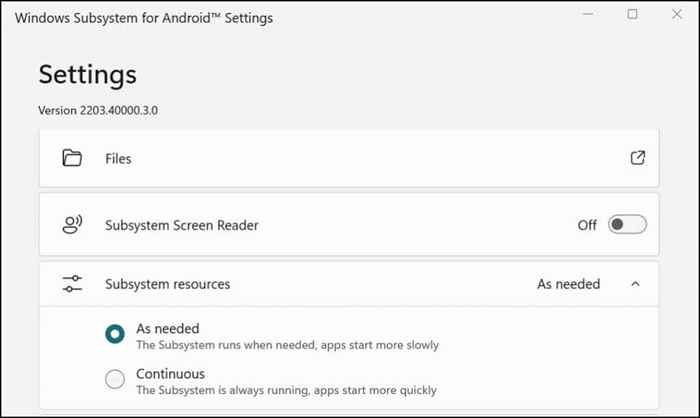
Si elige dejar el subsistema ejecutándose continuamente, apáguelo si no está ejecutando ninguna aplicación de Android. Desplácese hasta la parte inferior del subsistema de Windows para la aplicación de configuración de Android y seleccione Apague el subsistema de Windows para Android.
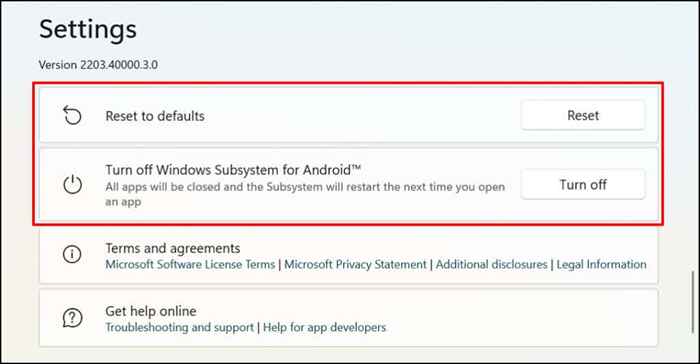
Cómo desinstalar aplicaciones de Android en Windows
Puede eliminar aplicaciones de Android en el menú Inicio, la aplicación Configuración y el panel de control. Los programas de desinstalación de terceros también pueden desinstalar aplicaciones de Android desde su computadora. Consulte nuestro tutorial integral sobre desinstalar aplicaciones de Windows 11 para obtener instrucciones detalladas.
Solución de problemas de Android/Amazon Appstore
Si tiene problemas para instalar aplicaciones de Android desde Amazon AppStore, actualice el sistema operativo de su computadora e intente nuevamente.
Ir a Ajustes > actualizacion de Windows y seleccionar Verifique las actualizaciones Para instalar la última actualización de Windows en su PC. Seleccionar Reiniciar ahora Para instalar actualizaciones de Windows anteriormente descargadas anteriormente.
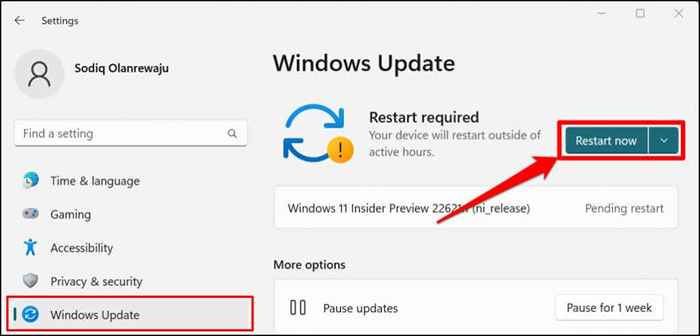
Microsoft también recomienda apagar cualquier Adblocker, especialmente si no puede iniciar sesión en Amazon Appstore.
Disfruta de la armonía de Windows-Android
Hay un número limitado de aplicaciones de Android disponibles en Amazon Appstore. Puede latir las aplicaciones de Android de fuentes de terceros, pero el proceso es algo complejo. Microsoft dice que está trabajando con Amazon para mejorar la experiencia de Android en Windows 11. Por lo tanto, espere que más aplicaciones de Android estén disponibles en Amazon AppStore en el futuro.
- « Cómo solucionar el problema de toque para cargar de Snapchat
- Cómo arreglar Firefox no responde en PC y Mac »

