Cómo instalar VMware Workstation 16 Pro en sistemas Linux
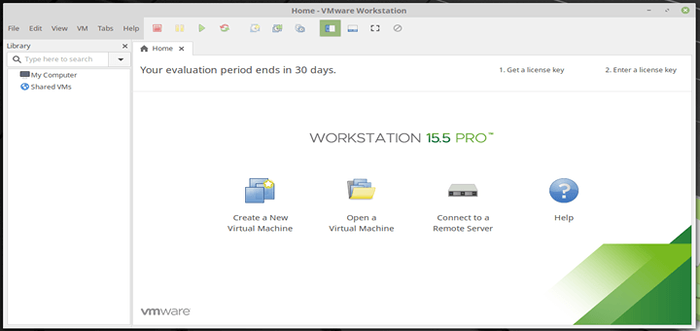
- 2837
- 191
- Hugo Vera
Este tutorial le mostrará cómo instalar VMware Workstation 16 Pro en Rhel/centos, Fedora, Debian, Ubuntu, y Menta Linux.
VMware Workstation 16 Pro es un software popular que le permite ejecutar múltiples máquinas virtuales diferentes en hosts físicos utilizando el concepto de tipo II de hipervisores (hipervisores alojados). Este tutorial también analiza algunos problemas comunes durante el proceso de instalación.
¿Qué hay de nuevo en VMware Workstation 16 Pro?
- Soporte de contenedores y kubernetes: construir, ejecutar, extraer y empujar imágenes del contenedor utilizando la herramienta de línea de comandos VCTL.
- Nuevo soporte del sistema operativo invitado para RHEL 8.2, Debian 10.5, Fedora 32, Centos 8.2, SLE 15 SP2 GA, FreeBSD 11.4, y esxi 7.0.
- Soporte para DirectX 11 y OpenGL 4.1 en el invitado.
- Vulkan Render Soport para la estación de trabajo de Linux
- Soporte de modo oscuro para la experiencia de usuario optimizada.
- vSphere 7.0 soporte
- Soporte para operaciones de potencia de host ESXI, como apagado, reiniciar e ingresar/salir, modo de mantenimiento.
- Con soporte mejorado de OVF/OVA para pruebas y experimentación dentro de la estación de trabajo.
- Escanee las máquinas virtuales en las carpetas locales, así como en el almacenamiento compartido de la red y las unidades USB.
- Suspender automáticamente las máquinas virtuales compartidas al apagar el host.
- Nueva UI basada en GTK+ 3 para Linux.
- También hay otras características que descubrirá por práctica y hacer laboratorios prácticos.
Requisitos previos
- Asegúrese de que su sistema tenga 64 bits "VMware no proporciona una edición de 32 bits"Y su función de virtualización está habilitada.
- Desafortunadamente, la 16ª edición no admite procesadores de 32 bits puede deberse a las mejoras de características que necesitan el mayor nivel de procesador, pero VMware no habló de razones específicas.
- Asegúrese de tener una clave de licencia para activar el producto o trabajará en el modo de evaluación "las mismas características pero con solo 30 días de período"Después de finalizar el período de modo de evaluación, debe ingresar una clave de licencia para activar el producto.
- Antes de comenzar esta guía, necesitará la cuenta raíz o el usuario no raíz con privilegios de sudo configurados en su sistema (host físico).
- Asegúrese de que su sistema y su kernel estén actualizados.
Paso 1: Descargar VMware Workstation 16 Pro
1. Primero inicie sesión en su servidor como usuario root o no raíz con permisos de sudo y ejecute el siguiente comando para mantener su sistema actualizado.
# yum actualización [en sistemas redhat] # dnf actualización [en fedora] # apt-get actualización && apt-get actualización [en sistemas Debian]
2. A continuación, descargue el VMware Workstation Pro paquete de script de instalación desde el sitio oficial de VMware utilizando el siguiente comando wget.
# wget https: // descargar3.VMware.com/software/wkst/file/vmware-workstation-full-16.1.0-17198959.x86_64.manojo
3. Después de descargar el VMware Workstation Pro Archivo de script, vaya al directorio que contiene el archivo de script y establece el permiso de ejecución apropiado como se muestra.
# CHMOD A+X VMware-WorkStation-Full-16.1.0-17198959.x86_64.manojo
Paso 2: Instalación de VMware Workstation 16 Pro en Linux
4. Ahora ejecute el script del instalador para instalar VMware Workstation Pro en un sistema de host Linux, que se instalará en silencio, y el progreso de la instalación se muestra en el terminal.
# ./VMware-WorkStation-Full-16.1.0-17198959.x86_64.paquete o $ sudo ./VMware-WorkStation-Full-16.1.0-17198959.x86_64.manojo
Salida de muestra
Extracción del instalador de VMware ... Listo. Instalación de la estación de trabajo de VMware 16.1.0 Configuración ... [######################################### ######################] 100% La instalación fue exitosa.
Paso 3: Ejecución de VMware Workstation 16 Pro
5. Para iniciar el software por primera vez, encontrará algunos problemas como se discute a continuación con soluciones. Para iniciar el tipo de software VMware en la terminal.
[[correo electrónico protegido] descargas]# vmware
Después de ejecutar el comando anterior, si no tiene GCC GNU C Compilador, Verá el mensaje que le notifica a instalar el GCC compilador y algunos componentes. Solo presiona 'Cancelar' continuar.
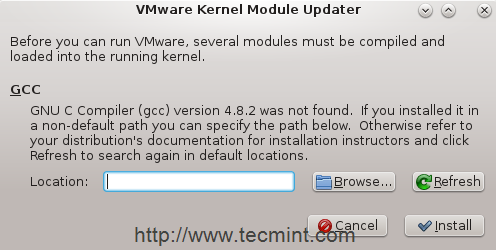 Vmware Kernel Module Updater
Vmware Kernel Module Updater 9. Regrese a la terminal, luego instalemos "Herramientas de desarrollo".
[[Correo electrónico protegido] Descargas]# Yum GroupInstall "Herramientas de desarrollo" [en sistemas redhat] [correo electrónico protegido]: ~# apt-get install build-esencial [en sistemas Debian]
10. Cuando terminó, intentemos comenzar el software nuevamente.
[[correo electrónico protegido] descargas]# vmware
Esta vez aparecerá otro problema, se habla de cabezal de núcleo, seleccionar "Cancelar"Y verifiquemos si está instalado o no.
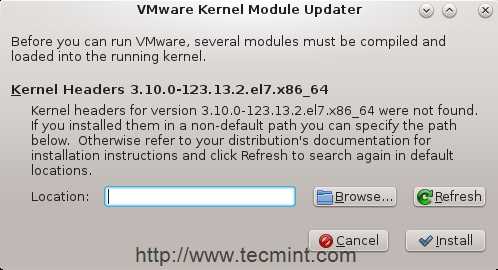 Falta de encabezados del núcleo VMware
Falta de encabezados del núcleo VMware [[correo electrónico protegido]]# rpm -qa | Grep Kernel -Headers [en sistemas Redhat] [correo electrónico protegido]: ~# dpkg -l | GREP LINUX-HEADERS [SOBRE SISTEMAS DE DEBIAN]
Si no aparece nada, instálelo usándolo.
[[Correo electrónico protegido]]# yum install kernel-headers [en sistemas redhat] [correo electrónico protegido]: ~# apt-get install linux-headers-'uname -r '[en sistemas Debian]
11. En las distribuciones de Linux con sede en Redhat, debe instalar el "Núcleo de núcleo"Paquete como se muestra.
[[Correo electrónico protegido] Descargas]# yum instalación kernel-devel [en sistemas redhat]
12. Cuando terminó, intentemos comenzar el software nuevamente "Sea paciente, créeme ... será el último;)".
[[correo electrónico protegido] descargas]# vmware
Felicidades! Hemos resuelto todos los problemas, verá esta ventana.
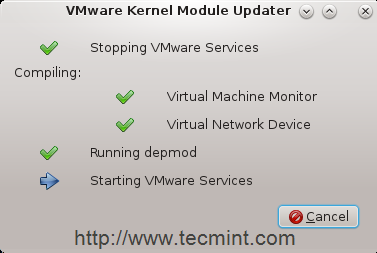 Estación de trabajo de VMware comenzando
Estación de trabajo de VMware comenzando Hace algunas modificaciones en los módulos del núcleo y compilan algunas herramientas nuevas en solo menos minutos, el inicio de la aplicación y la ventana de inicio aparecen y espera a que lo inicie y haga sus máquinas virtuales.
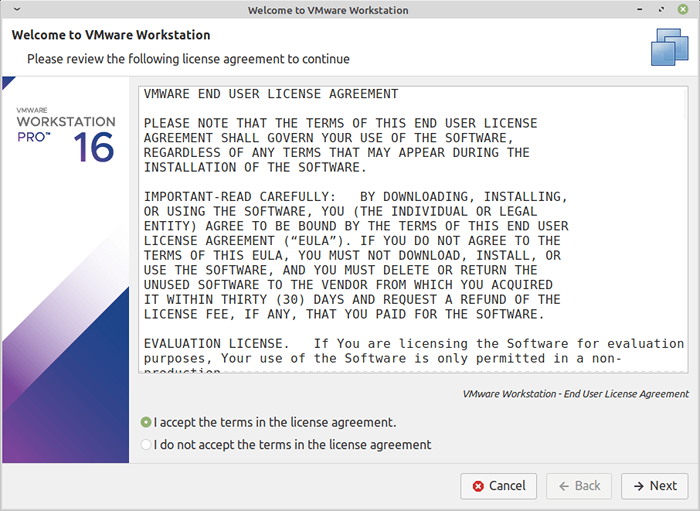 Licencia de vmware
Licencia de vmware 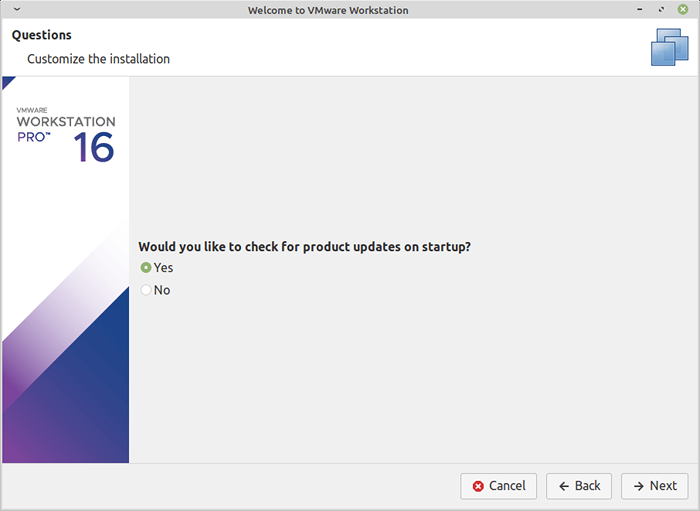 Actualizaciones de VMware
Actualizaciones de VMware 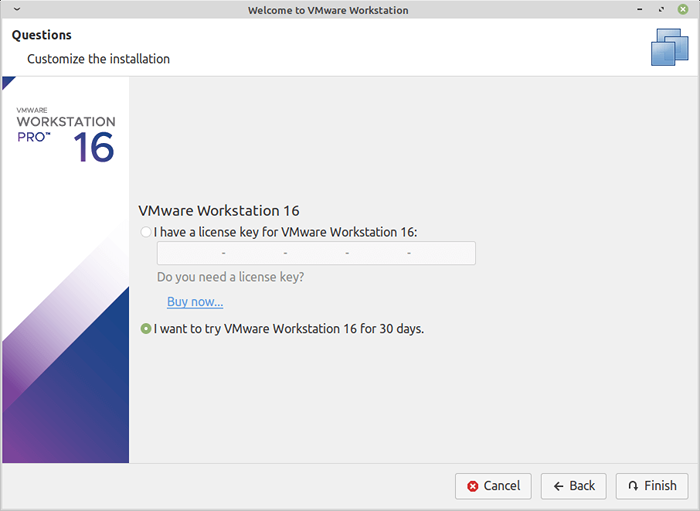 Clave de licencia de VMware
Clave de licencia de VMware 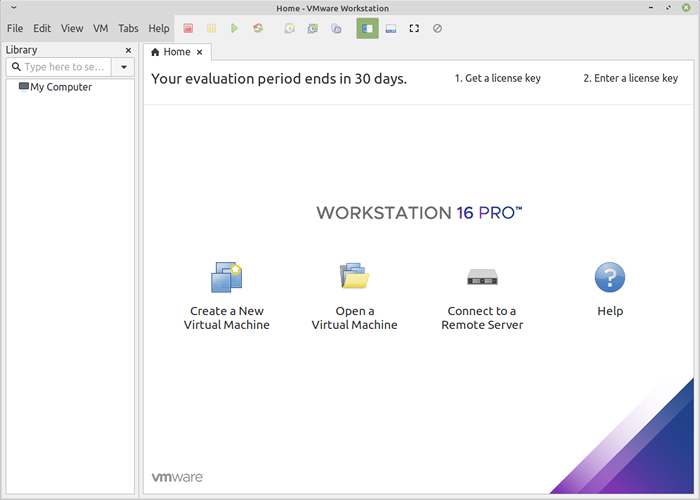 VMware Estación de trabajo
VMware Estación de trabajo Desinstalar VMware Workstation Pro de un Linux
En una ventana de terminal, escriba el siguiente comando para desinstalar Workstation Pro de un host de Linux.
# VMware-Installer -U vmware-workstation o $ sudo vmware-installer -u vmware-workstation
Salida de muestra
[sudo] Contraseña para TECMINT: toda la información de configuración está a punto de eliminarse. ¿Desea mantener sus archivos de configuración?? También puede ingresar 'dejar' o 'Q' para cancelar la desinstalación. [Sí]: No hay instalador VMware desinstalante 3.0.0 Desconfiguración ... [########################################## ######################] 100% La desinstalación fue exitosa.
Conclusión
Felicidades! Ha instalado con éxito la estación de trabajo de VMware en su sistema Linux.
- « Cómo instalar Postman en el escritorio de Linux
- Cómo instalar y configurar Hive con alta disponibilidad - Parte 7 »

