Cómo extraer instantáneamente todas las imágenes dentro de un documento de MS Word
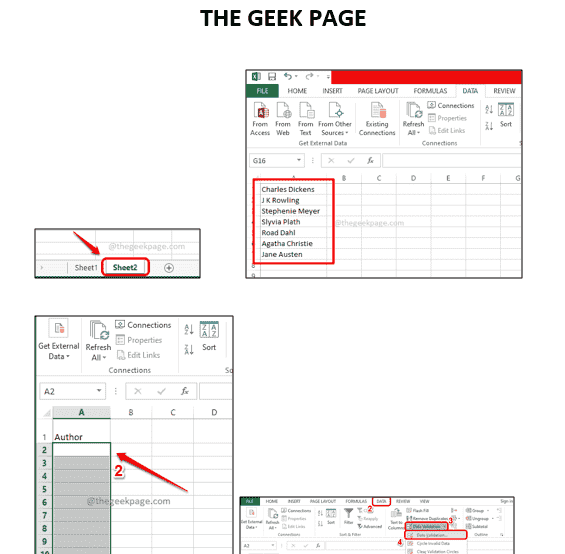
- 3983
- 651
- Adriana Tórrez
Podría haber varias imágenes dentro de un documento de Word y es posible que deba guardarlas todas en su máquina para varios fines. La forma tradicional de realizar esta tarea sería hacer clic derecho en cada imagen y guardar cada una de ellas por separado. Ser tradicional está totalmente bien siempre que el número de imágenes en el documento de la palabra sea menor que, tal vez, 4 o 5. Pero, ¿qué pasa si el documento tiene, digamos, 25 imágenes?? Sería posible botón derecho del ratón En cada una de estas imágenes 25 veces, presione el Guardar como imagen botón 25 veces y pasar por el Archivo Guardar Ventana otras 25 veces? Bueno, una gran grasa No sería mi respuesta, estoy seguro de que tu respuesta no sería diferente.
En este artículo, explicamos en algunos pasos muy simples cómo puede extraer fácilmente todas las imágenes presentes dentro de un documento de Word a una carpeta con un solo clic. Espero que lo disfrutes!
Extraiga todas las imágenes dentro de un Doc de MS Word
Paso 1: En primer lugar, abierto la palabra documento que tiene múltiples imágenes presentes en él.
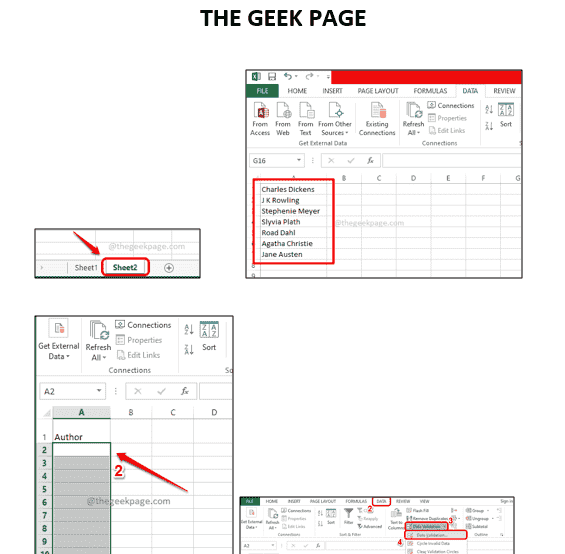
Paso 2: Como siguiente, haga clic en el ARCHIVO pestaña en el panel superior.
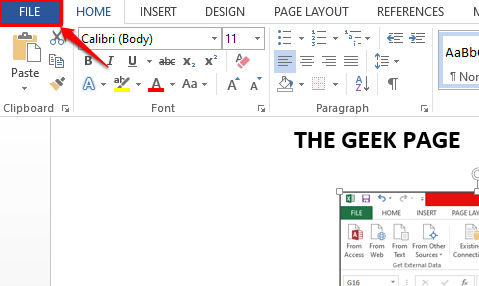
Paso 3: Sobre el izquierda lado de la ventana, haga clic en la opción Guardar como, y en el lado derecho de la ventana, haga clic en el Navegar icono.
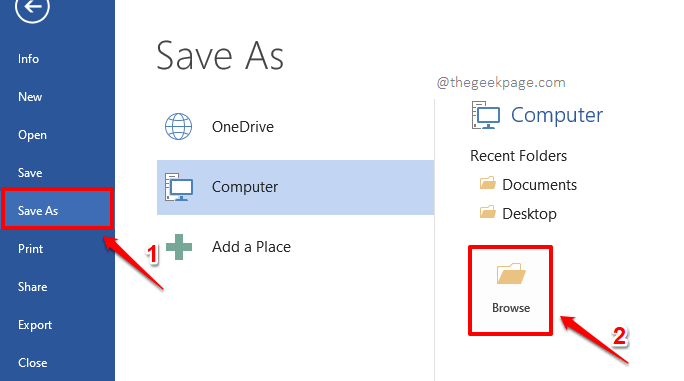
Etapa 4: Ahora tendrás el Guardar como Ventana abierta antes de ti.
En primer lugar, Navegue a la ubicación donde desea que se extraen las imágenes en el documento de la palabra en.
Entonces dale cualquier nombre en el Nombre del archivo campo.
Desde el Guardar como tipo lista desplegable, elija la opción Página web (*.htm, *.html). Esta es la parte más importante.
Una vez que hayas terminado, presione el Ahorrar botón en la parte inferior.
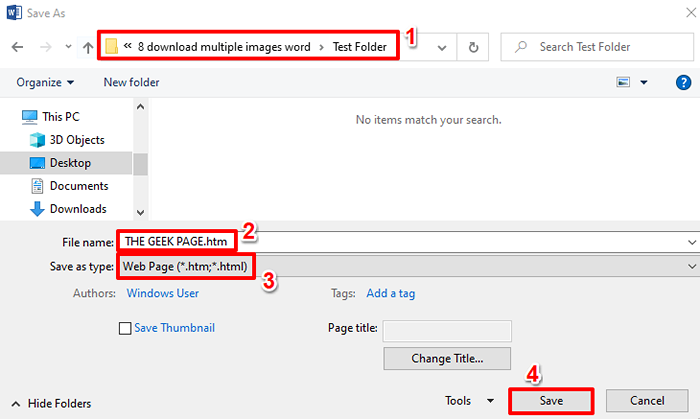
Paso 5: Como el siguiente, abra el explorador de archivos y Navegue a la ubicación que elegiste en el paso anterior.
Una vez que esté en la ubicación, podrá ver un archivo y una carpeta en el mismo nombre que cediste Etapa 4.
Haga doble clic en la carpeta Para ver su contenido.
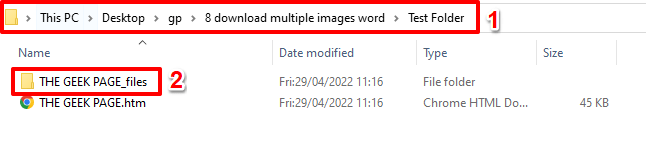
Paso 6: Viola! Todas las imágenes en su documento de Word se extraen perfectamente y se ponen muy bien en esta carpeta para que pueda acceder rápidamente a ellas.
Además, cada imagen estará en 2 tamaños diferentes. Una será la imagen real en su tamaño original y el otro en el tamaño de archivo reducido y esta es la miniatura de la imagen real. Oh sí, estamos de acuerdo en que no puede ser más simple!
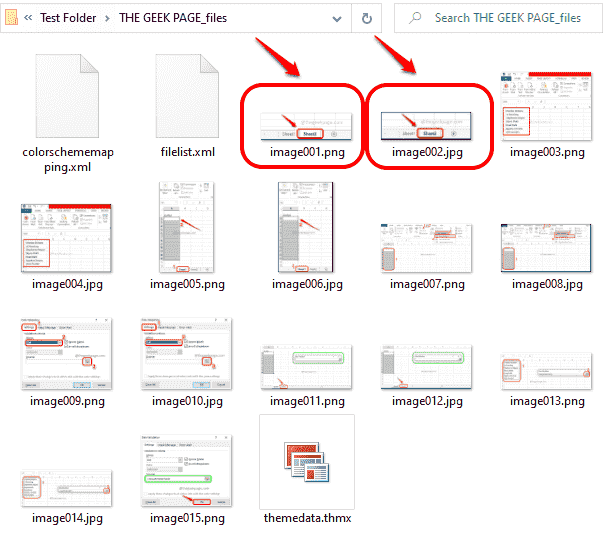
Por favor, díganos en la sección de comentarios, ¿qué tan impresionado está con este súper genial? Palabra truco.
- « Cómo cambiar la orientación de una sola página en un documento de MS Word
- Cómo arreglar Windows PowerShell sigue abriendo al inicio »

