Cómo arreglar Windows PowerShell sigue abriendo al inicio
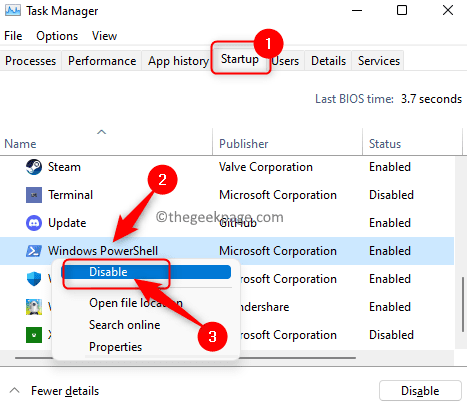
- 4431
- 63
- Norma Sedillo
PowerShell proporciona a los usuarios la capacidad de automatizar diversas tareas administrativas y administrar configuraciones en el sistema a los que no se puede acceder a través del símbolo del sistema. Es similar a un símbolo del sistema, pero avanza con comandos más potentes y un lenguaje de secuencias de comandos asociado. Recientemente, muchos usuarios han informado un problema en el que PowerShell sigue apareciendo cada vez que el usuario inicia la computadora.
Algunas de las causas de este problema son:
- La carpeta de inicio del sistema tiene Windows PowerShell
- PowerShell puede haber sido habilitado en el inicio del administrador de tareas
- Sistema infectado por malware
- Algunas entradas de registro corruptas
Si está luchando con este tema de PowerShell abriéndose en un inicio del sistema, lea este artículo. En este artículo, hemos seleccionado algunas correcciones basadas en las revisiones de otros usuarios que les han ayudado a resolver este problema en su PC de Windows.
Tabla de contenido
- FIJAR 1 - Desactivar PowerShell en la inicio del administrador de tareas
- FIJO 2 - Retire el acceso directo de PowerShell de la carpeta de inicio del sistema
- FIJAR 3 - Mire en el planificador de tareas
- Arreglar 4 - Desinstalar PowerShell desde su PC
- FIJAR 5 - Use el programa Autoruns para verificar si PowerShell se inicia automáticamente
- Fix 6 - Realizar una bota limpia
- FIJO 7: realice un escaneo del sistema con Windows Malware Eliminar herramienta
- FIJAR 8 - Desactivar PowerShell temporalmente
- FIJAR 9 - Crear una nueva cuenta de administrador local
FIJAR 1 - Desactivar PowerShell en la inicio del administrador de tareas
1. Mantenga presionada el Ctrl + Shift + ESC llaves simultáneamente para abrir el Administrador de tareas.
2. Una vez el Administrador de tareas Se abre la ventana, seleccione la pestaña nombrada Puesta en marcha.
3. En el Puesta en marcha pestaña, buscar Windows PowerShell En la lista de aplicaciones de inicio en su sistema.
Botón derecho del ratón en Windows PowerShell y elige el desactivar opción para apagar el inicio automático para Potencia Shell.
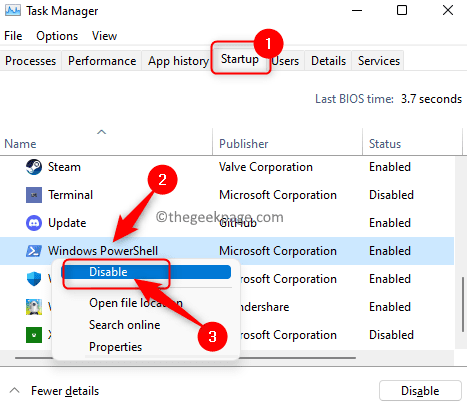
4. Reanudar su computadora y verifique si el problema se resuelve al siguiente inicio del sistema.
FIJO 2 - Retire el acceso directo de PowerShell de la carpeta de inicio del sistema
1. Clickea en el Windows Botón de inicio.
Aquí, en el cuadro de búsqueda de Windows, escriba o copie la ruta a continuación
%ProgramData%\ Microsoft \ Windows \ Start Menu \ Programas \ Startup
2. Haga clic en el resultado de la búsqueda para abrir el Inicio de Windows carpeta.
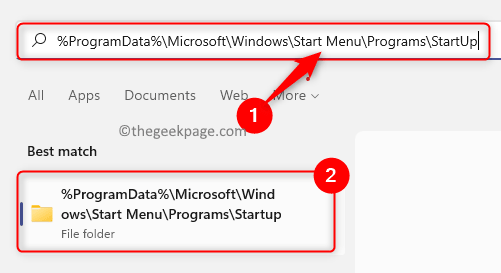
3. Una vez el Puesta en marcha Se abre la carpeta, verifique si puede ver el Window PowerShell atajo aquí.
Si ve el atajo, entonces seleccionar Windows PowerShell y toque el Eliminar (contenedor) icono en la parte superior del explorador de archivos.
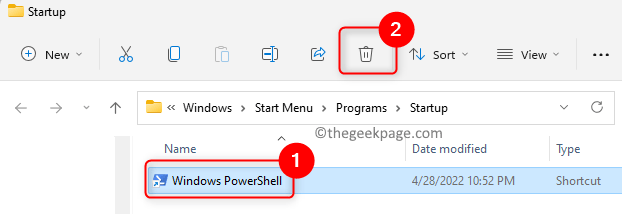
4. Después de eliminar este acceso directo, verá que la pestaña de inicio del administrador de tareas tampoco tendrá Windows PowerShell.
Reanudar tu sistema. Compruebe si Windows PowerShell se abre al inicio.
FIJAR 3 - Mire en el planificador de tareas
1 - Vaya a la búsqueda de Windows y luego escriba Programador de tareas y haga clic en él
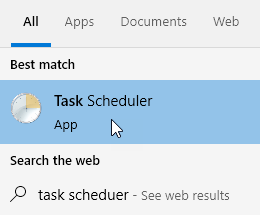
2 - Verifique Tareas que están programados para ejecutarse en el inicio del inicio, o si se enfrenta a PowerShell que aparece al azar, entonces puede buscar tareas donde se definen múltiples desencadenantes.
Seleccione esas tareas y haga clic en Comportamiento Pestaña en el fondo.
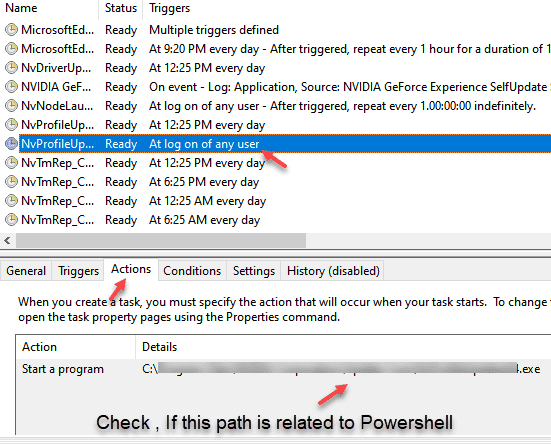
3 - Si contiene un camino hacia PowerShell.exe, luego deshabilite o elimine esas tareas.
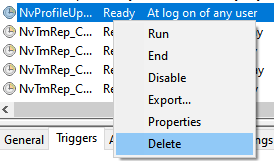
Arreglar 4 - Desinstalar PowerShell desde su PC
Si no usa PowerseHll y está completamente molesto por este problema, puede optar por deshabilitar la función PowerShell desde su PC.
1 - Buscar Características opcionales En el cuadro de búsqueda de Windows
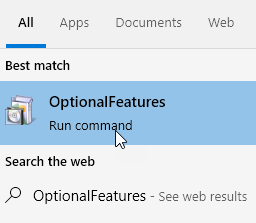
2 - Ahora, desmarque Windows PowerShell y hacer clic De acuerdo
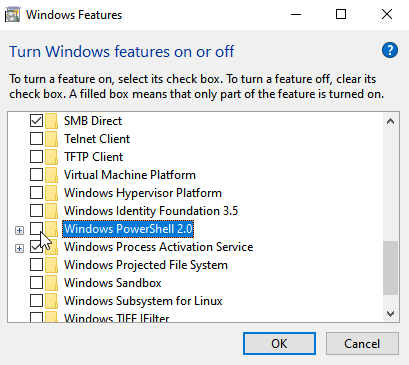
3 - Reanudar ordenador personal
FIJAR 5 - Use el programa Autoruns para verificar si PowerShell se inicia automáticamente
Hay una pequeña utilidad de proceso gratuita llamada Autoruns para Windows V14.09 proporcionado por Microsoft. Esta utilidad le dará una lista de todos los programas que están programados para ejecutarse en el inicio del sistema. Usando esta utilidad, puede averiguar si PowerShell ha sido configurado para ejecutarse en el inicio en otra parte del sistema.
1. Haga clic en Autoruns para Windows V14.09 para descargarlo y usarlo en su PC.
2. En esta página, haga clic en el enlace Descargar Autoruns y Autorunsc.
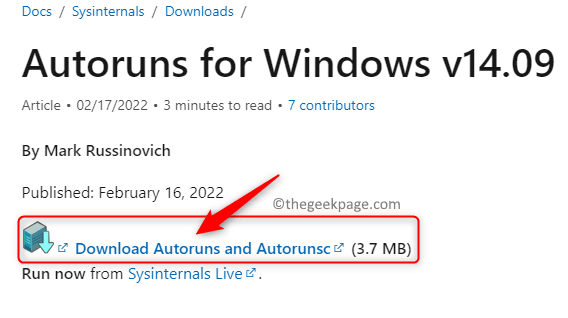
Esto descarga un archivo zip comprimido en su computadora.
3. Si ha usado Google Chrome, haga clic en el flecha al lado del archivo descargado en la parte inferior izquierda.
Elija la opción Mostrar en la carpeta.
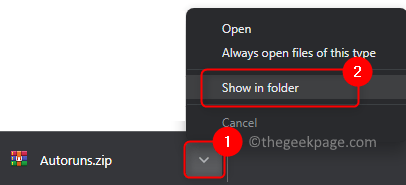
Básicamente, debe abrir la ubicación del archivo en su PC.
4. Extracto el contenido del archivo zip.
Botón derecho del ratón en él y elige Extraer todo… En el menú contextual que se abre.
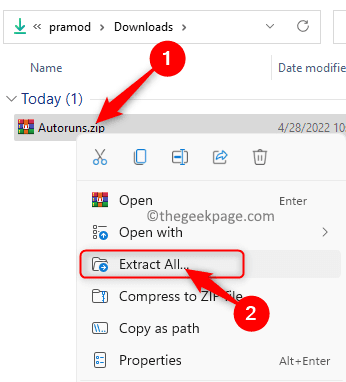
Luego, haga clic en el Extracto botón para extraer el contenido de la carpeta comprimida.
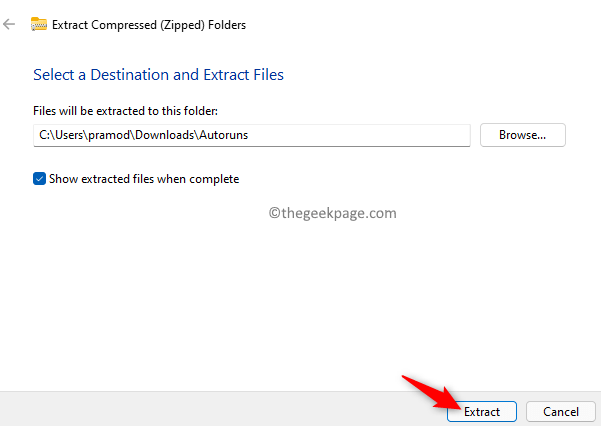
5. Al desabrochar, se abre automáticamente la carpeta llamada Autorunas.
En esto Autorunas carpeta, ejecute el Autoruns64 Como administrador si tiene un sistema de 64 bits.
Botón derecho del ratón en Autoruns64 y elige las opciones Ejecutar como administrador.
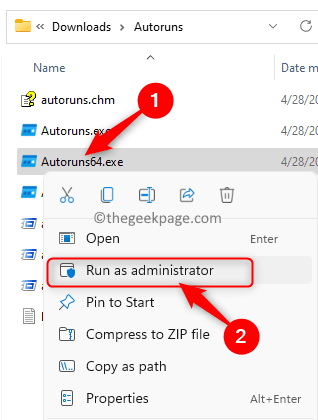
Haga clic en Sí Cuando se le solicita Control de cuentas del usuario.
Espere un tiempo hasta que se carguen todos los procesos automáticos.
6. En el Filtro rápido cuadro de búsqueda en la parte superior, escriba el texto potencia Shell.
Verás el Windows PowerShell Entrada aquí si PowerShell está configurado para ejecutarse al inicio.
Asegurate que desactivar el caja al lado de Potencia Shell Entrada para deshabilitar el auto-inicio para ello.
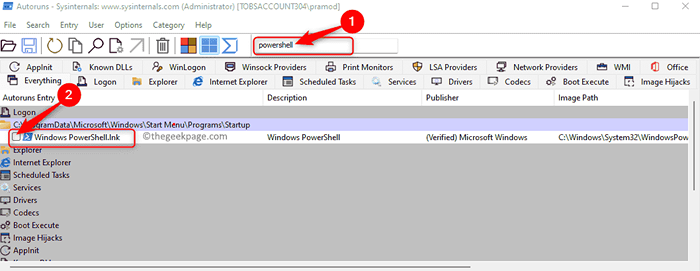
Nota: Si no ve ninguna entrada relacionada con Windows PowerShell, significa que no hay auto-inicio para este proceso en ninguna parte del registro del sistema. Luego, intente realizar los pasos a continuación:
- Después de la apertura Autoruns64 A medida que se cargan el administrador y los procesos, haga clic en el Opción menú.
- Aquí, haga clic en la opción Ocultar entradas de Microsoft y asegúrate de que sea comprobado.
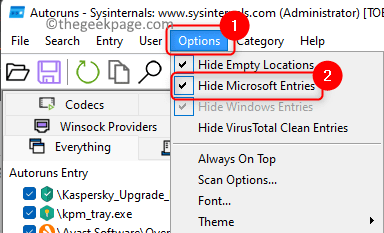
- En la lista de procesos, bajo el Ruta de la imagen La columna se desplace hacia abajo y busque entradas que tengan "Archivo no encontrado".
- Desactivar todos estos procesos que tienen "Archivo no encontrado" en su Ruta de la imagen.
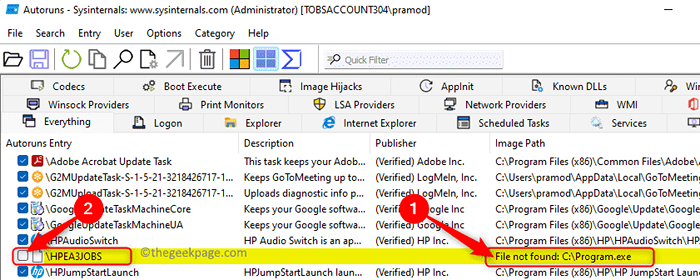
7. Reanudar su sistema y verifique si el problema se resuelve.
Fix 6 - Realizar una bota limpia
1. Prensa Windows + R Para abrir el Correr diálogo.
Tipo msconfig y golpear Ingresar Para abrir el Configuración del sistema.
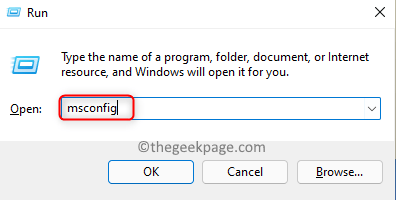
2. Ve a la Servicios pestaña en el Configuración del sistema ventana.
Aquí, controlar la caja asociada con Esconder todos los servicios de Microsoft.
Luego, haga clic en el Desactivar todo botón en la esquina derecha.
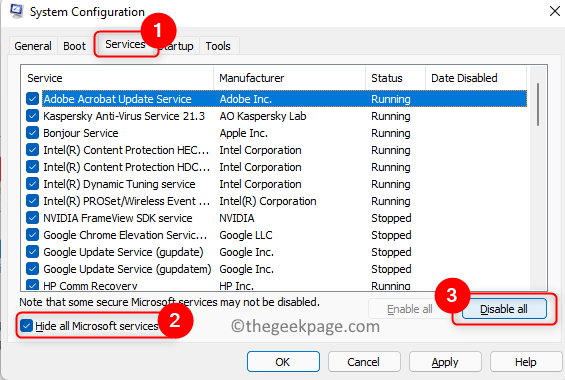
3. Moverse hacia el Puesta en marcha Pestaña aquí.
Aquí, haga clic en Abrir administrador de tareas.
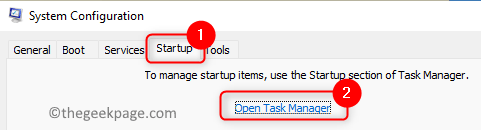
4. Esto abre el Puesta en marcha pestaña en el Administrador de tareas.
Aquí, Desactivar todo Los servicios/procesos innecesarios que se ejecutan actualmente en su sistema.
Deshabilitar, botón derecho del ratón en el servicio y elija Desactivar.
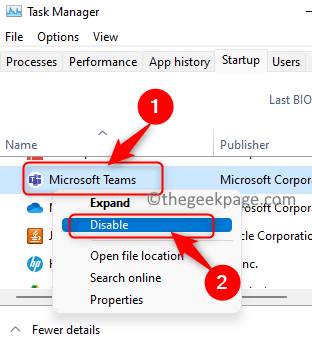
5. Cierre el administrador de tareas y vuelva a la ventana de configuración del sistema.
Aquí, haga clic en Aplicar Y luego en DE ACUERDO Para guardar los cambios.
6. Se le pedirá que reinicie su sistema para aplicar los cambios. Haga clic en Reanudar Para reiniciar su PC inmediatamente en ese momento.
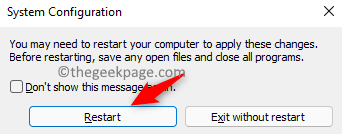
7. Compruebe si el problema se resuelve al inicio.
Si PowerShell no se abre al inicio, significa que hay algún servicio/proceso que estaba causando el problema. Intente habilitar los procesos uno a la vez y verifique cuál era la razón de este problema.
Una vez que haya verificado el servicio, causando el problema, asegúrese de cambiar la configuración del sistema a inicio normal.
FIJO 7: realice un escaneo del sistema con Windows Malware Eliminar herramienta
Herramienta de eliminación de software Microsoft Windows (MSRT) es la herramienta recomendada para eliminar el malware de las PC con Windows 11. Esta aplicación está incorporada y encuentra el malware más conocido y prevalente del sistema y los elimina.
1. Abre el Correr diálogo con Windows y R llaves.
Tipo MRT y golpear Ingresar Para ejecutar el comando.
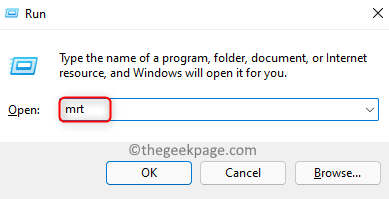
Haga clic en Sí cuando se le solicite permiso por UAC.
2. El MSRT La ventana se abre al ejecutar el comando anterior.
Haga clic en Próximo en esta ventana para escanear y eliminar software malicioso.
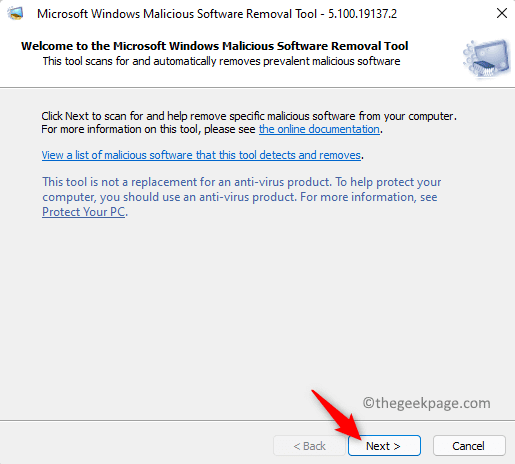
3. En la siguiente pantalla, se le pedirá que elija un tipo de escaneo.
Aquí, seleccione el Análisis rápido opción.
Haga clic en Próximo Para comenzar el escaneo.
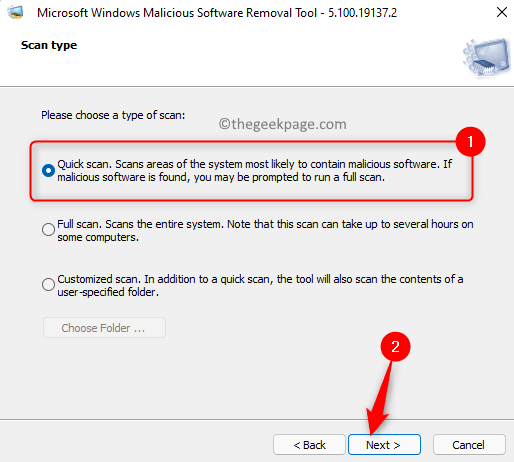
4. Espere un tiempo hasta que MSRT realice el escaneo.
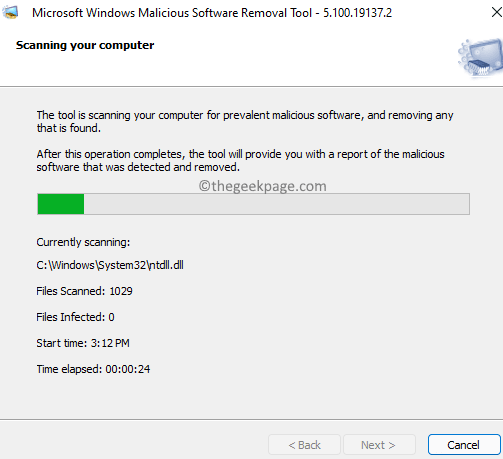
Una vez que se complete el escaneo, se le mostrará los detalles del escaneo. Tome los pasos necesarios en función de este resultado de escaneo.
5. Una vez que haya realizado las acciones necesarias para eliminar el malware, Reanudar su PC y verifique si PowerShell todavía aparece en el inicio.
FIJAR 8 - Desactivar PowerShell temporalmente
1. Golpea el Windows clave en su teclado y escriba el texto solicitante del sistema.
Botón derecho del ratón en Solicitante del sistema En el resultado de la búsqueda y elija Ejecutar como administrador.
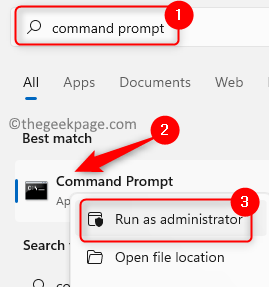
Cuando se le solicita Control de cuentas del usuario, Elija la opción Sí.
2. Una vez que el símbolo del sistema se abre como administrador, escriba y ejecute el comando que se proporciona a continuación.
Dism /online /disable-freature /freeRename: "MicrosoftWindowsPowersHellv2Root"
3. Después de que se complete la ejecución del comando, reiniciar tu sistema. Compruebe si esto ayudó a solucionar el problema en la próxima inicio.

Para volver a habilitar PowerShell, ejecute el comando a continuación en el símbolo del sistema.
Dism /online /habilitar-freature /shreurename: "Microsoftwindowspowershellv2root"
FIJAR 9 - Crear una nueva cuenta de administrador local
1. Para abrir el Correr diálogo, simplemente presione y mantenga presionado el Ventana y R teclas juntas en tu teclado.
En la caja que se abre, escriba MS-Settings: grupo familiar y golpear Ingresar.
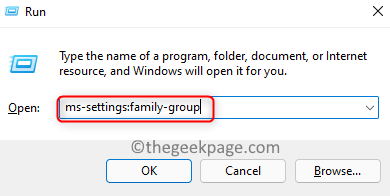
2. Esto abre el Familia y otros usuarios Página en Windows Ajustes.
Aquí, en el Otros usuarios Sección, haga clic en el Añadir cuenta botón junto a Añadir otro usuario.
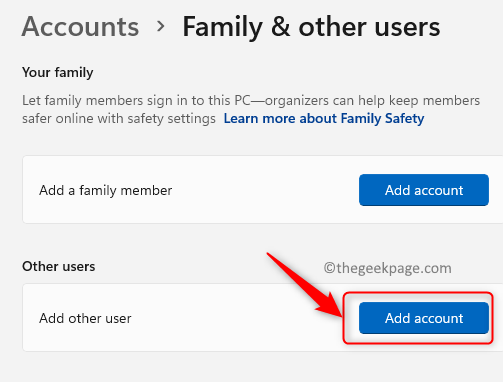
3. Verá la ventana de la cuenta de Microsoft preguntando sobre la información de inicio de sesión del nuevo usuario.
Clic en el enlace No tengo la información de inicio de sesión de esta persona.
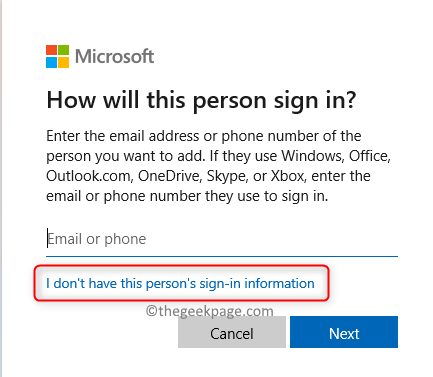
En el Crear una cuenta Ventana, haga clic en Agregue un usuario sin una cuenta de Microsoft.
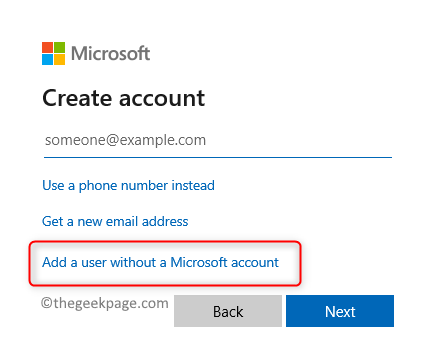
4. Esto abre una ventana para crear una nueva cuenta de usuario.
Debe ingresar un nombre de usuario y contraseña y elegir preguntas de seguridad.
Una vez que haya terminado con esto, haga clic en Próximo.
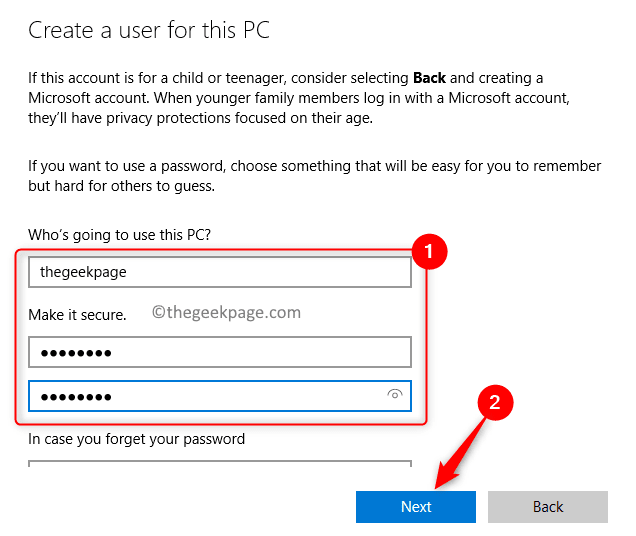
5. Una vez que se crea esta cuenta, debe cambiar esta cuenta local a una cuenta de administrador.
Repetir Paso 1 para ir a thE Familia y otros usuarios página.
Clickea en el Nombre del propietario de la cuenta creado para expandirlo. Verás el texto Cuenta local debajo del nombre del propietario de la cuenta.
Junto a opciones de cuenta, clickea en el Cambiar el tipo de cuenta botón.
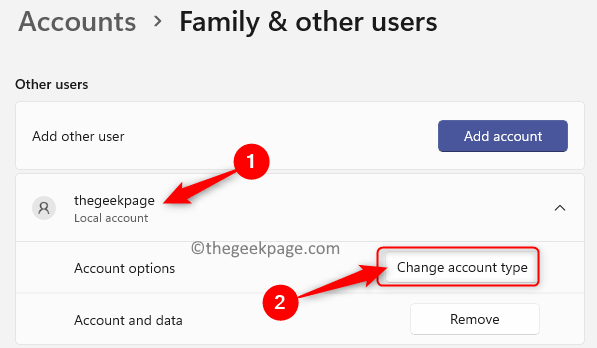
En el Cambiar el tipo de cuenta Ventana, use el menú desplegable a continuación Tipo de cuenta y elige Administrador.
Haga clic en DE ACUERDO Para confirmar el cambio.
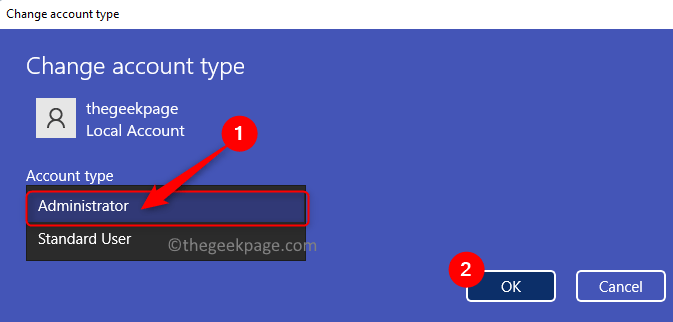
6. Reanudar tu computadora.
Al siguiente inicio, inicie sesión con la cuenta de administración local recién creada. Compruebe si el problema se soluciona.
Gracias por leer.
Ahora podrá iniciar su computadora sin que aparezca el PowerShell cada vez que realice una inicio. Esperamos que este artículo haya sido útil para resolver el problema para usted. Comenta y háganos saber la solución que funcionó para ti.
- « Cómo extraer instantáneamente todas las imágenes dentro de un documento de MS Word
- Cómo arreglar el error de Minecraft GLFW 65542 WGL »

