Cómo abrir un archivo bloqueado cuando otro programa lo está utilizando
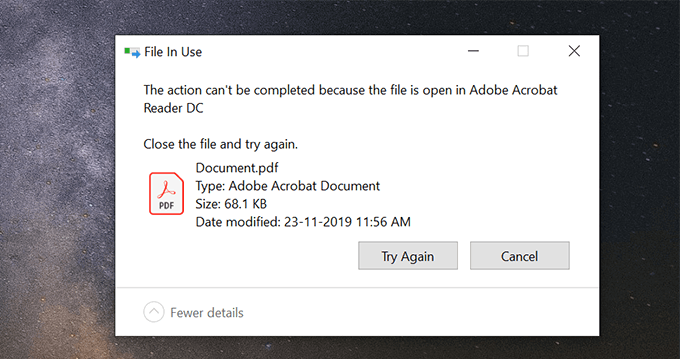
- 1984
- 98
- Alejandro Duran
A veces, al eliminar un archivo en su computadora de Windows, puede encontrar un error que dice "La acción no se puede completar porque el archivo está abierto en un programa". Cuando este error aparece, significa que está tratando con un archivo bloqueado y no puede eliminar su archivo sin importar lo que haga. Su PC seguirá lanzando el mismo error en su pantalla, permitiéndole saber que el archivo está en uso en algún programa.
Tratar con tales errores de archivo bloqueados es realmente bastante fácil, aunque puede no parecer tan inicialmente. Probablemente haya adivinado ahora que la razón por la que no puede eliminar el archivo es porque una aplicación en su PC lo está utilizando. ¿Qué tal si sigue adelante y cierre ese programa, y luego elimina el archivo??
Tabla de contenido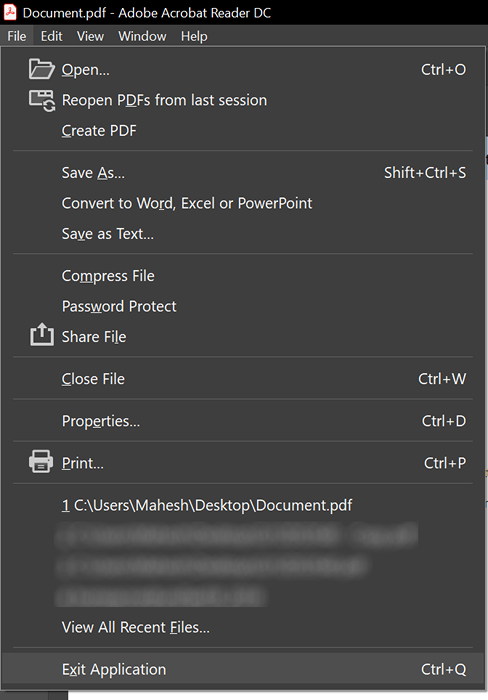
Del mismo modo, cualquier programa en el que esté abierto el archivo, simplemente cierre el programa y liberará el archivo listo para eliminarse.
Mata el proceso del programa utilizando el administrador de tareas
A veces sucede que el programa que usa el archivo bloqueado no responde a sus acciones y se queda atrapado en algún momento. Si este es el caso con usted, es posible que desee matar el proceso para el programa para que pueda cerrarse por la fuerza en su computadora.
Una vez que el programa esté cerrado, su archivo debe estar libre de cualquier procesamiento y podrá eliminarlo de su máquina.
- Haga clic con el botón derecho en la barra de tareas ubicada en la parte inferior de su pantalla y seleccione la Administrador de tareas opción. Lanzará la utilidad en su computadora.
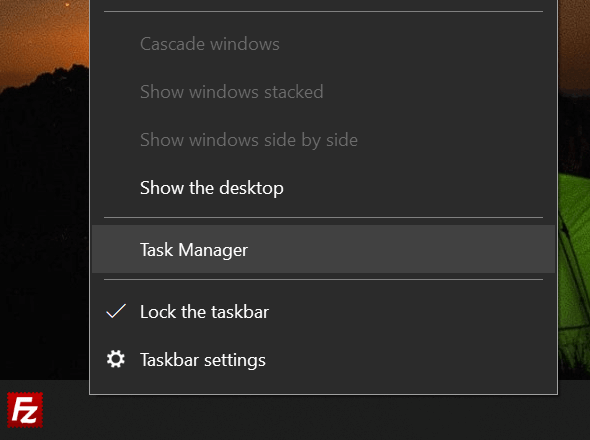
- Si no ve todos sus procesos de inmediato cuando se abra, haga clic en el Más detalles opción para expandir la vista.
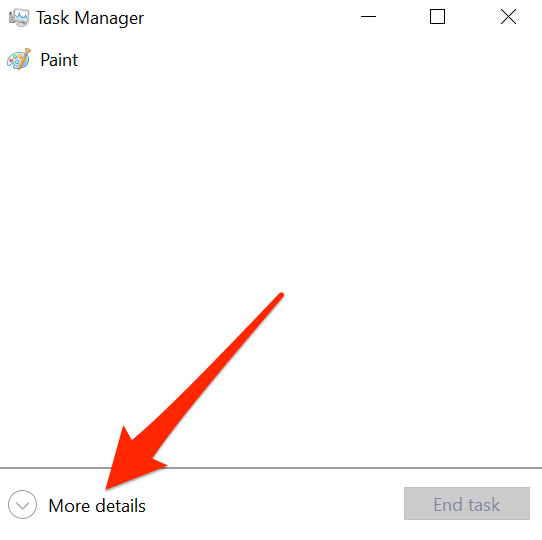
- Clickea en el Procesos Pestaña en la parte superior si aún no está allí. Debería ver todos los procesos que se ejecutan actualmente en su computadora. Desea encontrar el proceso que cree que está utilizando su archivo. Luego haga clic en el proceso para seleccionarlo y luego haga clic en el Tarea final botón en la esquina inferior derecha.
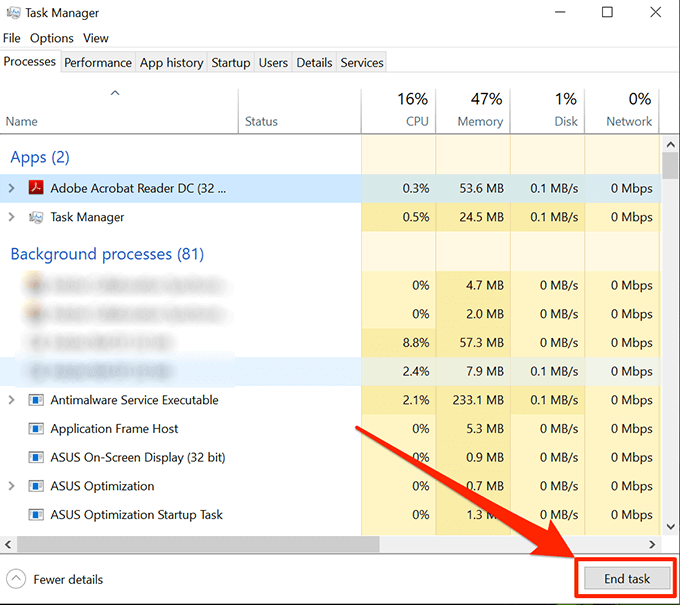
- Finalizará el proceso para su programa seleccionado y ahora debería poder eliminar el archivo en su PC.
Apague el panel de vista previa en el explorador de archivos
El panel de vista previa en el explorador de archivos le permite ver las vistas previas de su archivo bloqueado. Puede ser que su archivo se esté utilizando en la vista previa y eso es lo que le impide eliminarlo en su máquina de Windows.
Deshabilitar el panel debe solucionar el problema para usted.
- Lanzamiento Explorador de archivos En tu PC. Abrir cualquier carpeta en su pantalla debe hacer esto por usted.
- Cuando se abra, busque y haga clic en el Vista Pestaña en la parte superior. La opción que estás buscando se encuentra allí.
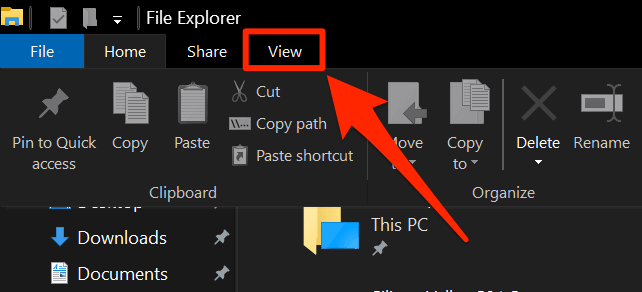
- Mira hacia el primer panel que dice Cajas y encontrarás una opción diciendo Panel de vista previa. Haga clic en él y se deshabilitará si estaba habilitado antes.
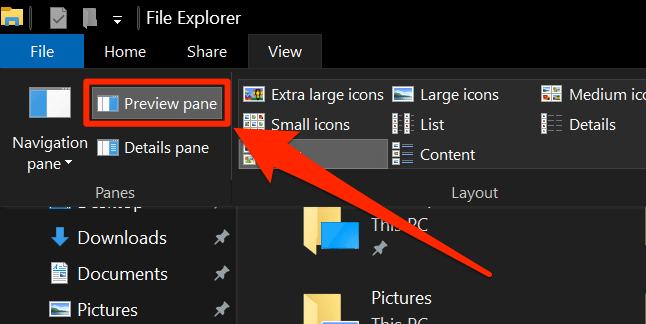
Debería poder eliminar el archivo si el panel de vista previa lo había ocupado.
Alternar el proceso de carpeta en el explorador de archivos
Es posible que un proceso de explorador de archivos esté utilizando su archivo bloqueado y, por lo tanto, no pueda eliminarlo. En realidad, hay una opción que lo ayuda a crear procesos separados para cada carpeta que abra en su PC y vale la pena alternarla para ver si ayuda a resolver su problema.
- Abierto Explorador de archivos y acceder al Vista pestaña. Haga clic en la arroz bajo el Opción opción y seleccionar Cambiar la carpeta y las opciones de búsqueda.
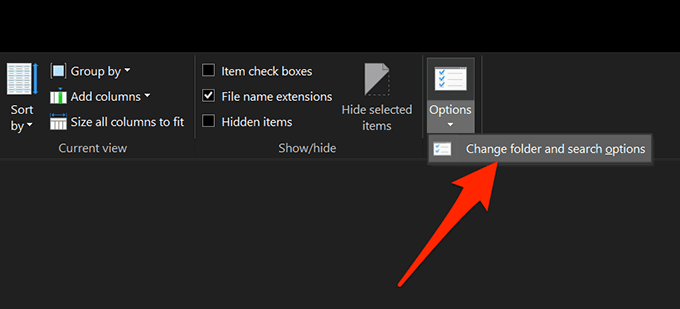
- Clickea en el Vista pestaña en la siguiente pantalla.
- Encontrará varias opciones que puede habilitar y deshabilitar para la utilidad de explorador de archivos. Encuentra la opción que lee Iniciar ventanas de carpeta en un proceso separado y habilitarlo. Si la opción ya está habilitada, debe deshabilitarla.
- Haga clic en Aplicar seguido por DE ACUERDO Para guardar los cambios.
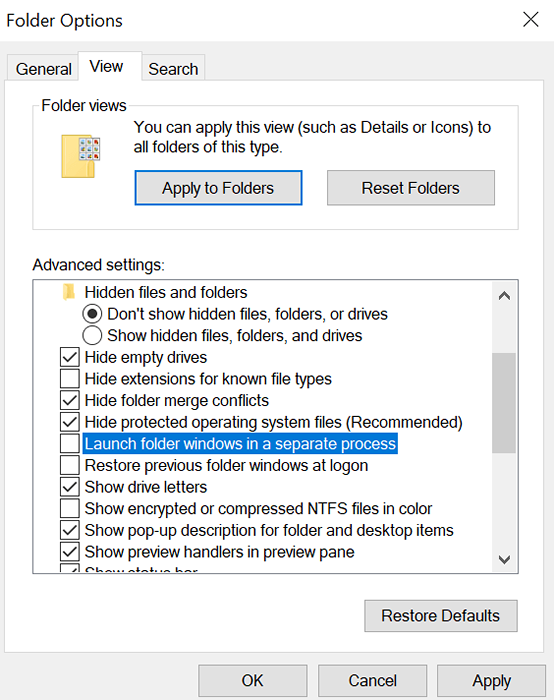
Lanzar y cerrar el archivo bloqueado
Podría ser que el archivo bloqueado no se cerró correctamente la última vez que accedió en sus programas.
- Sin duda, simplemente abra el archivo en su programa y luego cierre correctamente.
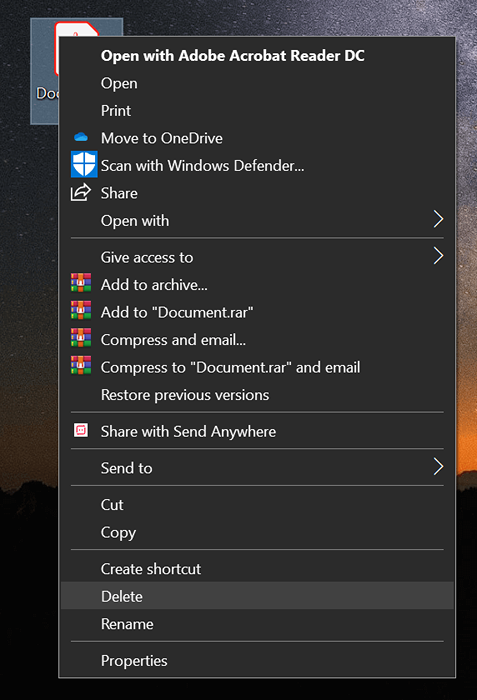
- Cuando el archivo esté completamente cerrado, haga clic con el botón derecho y seleccione Borrar. El archivo se eliminará sin lanzar ningún error en su pantalla.
Reinicie su computadora con Windows
Reiniciar su máquina cierra todos los procesos y esto incluye el que está usando su archivo.
- Clickea en el Menu de inicio, Seleccione el icono de energía y elija Reanudar.
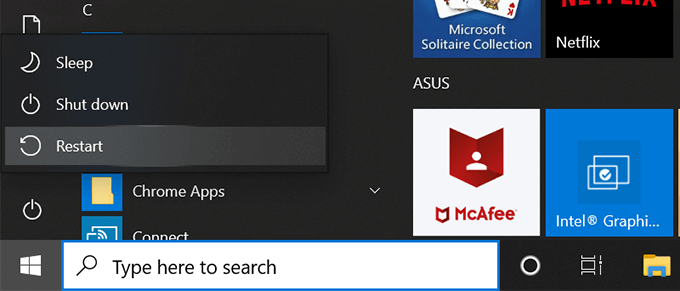
- Intente eliminar el archivo cuando se reinicie su computadora.
Use el símbolo del sistema para eliminar el archivo
Puede intentar usar la utilidad del símbolo del sistema para eliminar el archivo que no se puede eliminar en la interfaz gráfica de usuario.
- presione el Windows + R claves al mismo tiempo, escriba CMD, y golpear Ingresar.
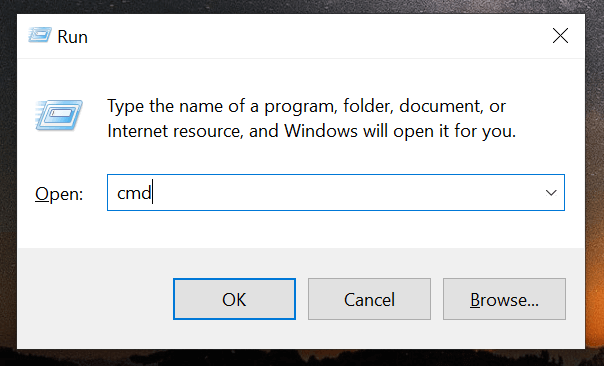
- Escriba el siguiente comando y presione Ingresar. Asegúrese de reemplazar CAMINO con la ruta del archivo que desea eliminar.
del camino
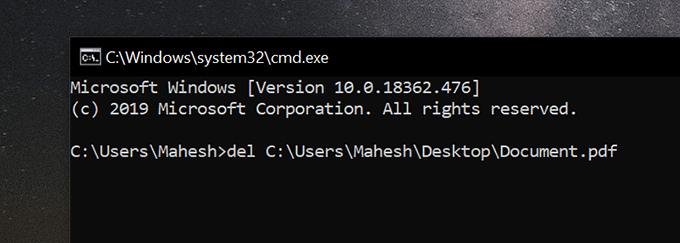
Eliminará el archivo de inmediato sin ningún error.
Use una aplicación de terceros para desbloquear y eliminar el archivo
Por alguna razón, si ninguno de los métodos anteriores funciona para usted, es posible que desee usar una aplicación de terceros para desbloquear el archivo y luego eliminarlo.
El desbloqueador es una aplicación gratuita que lo ayuda a desbloquear sus archivos para que pueda eliminarlos.
- Descargar, instalar y iniciar la aplicación en su PC.
- Le pedirá que seleccione su archivo. Elija el archivo que no puede eliminar y haga clic en DE ACUERDO.
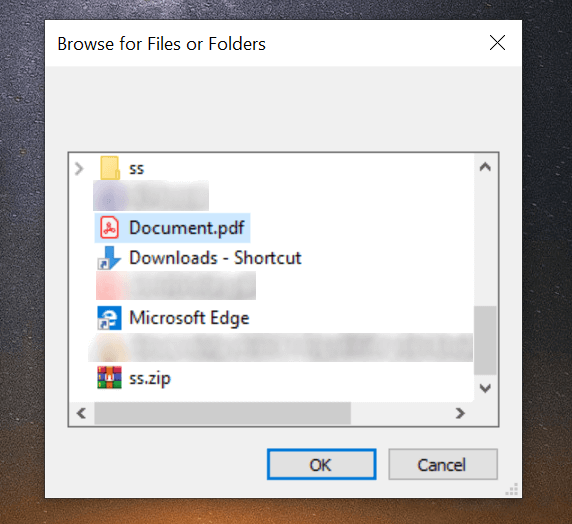
- Seleccionar Borrar Desde el primer menú desplegable y haga clic en DE ACUERDO.
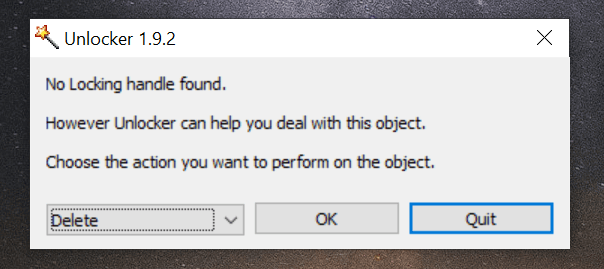
Hará lo que debe hacer para desbloquear su archivo y luego eliminarlo de su computadora sin ninguna indicación.
- « Cómo detectar RootKits en Windows 10 (guía en profundidad)
- Los proyectos de Raspberry PI más fáciles para principiantes »

