Cómo organizar aplicaciones en Android para que sea más productivo
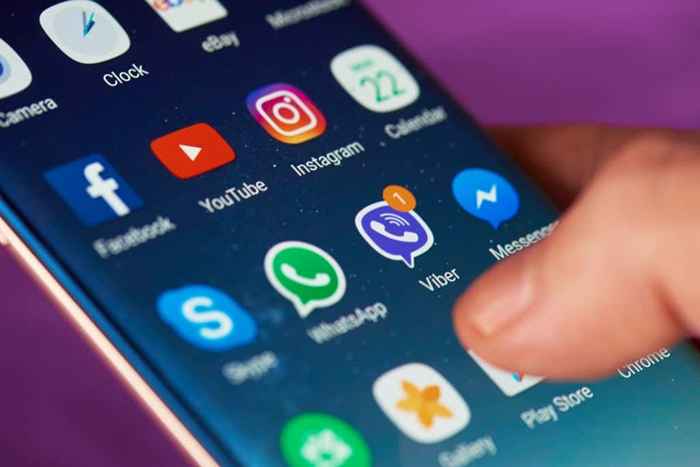
- 1628
- 187
- Carmen Casillas
Ser propietario de un teléfono Android es muy divertido. Hay aplicaciones para ayudarlo con todo en su vida diaria, desde el manejo de las finanzas, mejorar su productividad e incluso controlar su hogar inteligente.
Desafortunadamente, con todas esas características vienen muchas aplicaciones y los muchos iconos que usa para lanzarlas. Si no hace nada para organizar aplicaciones en su Android, terminará con un desastre completo. Y cuando sus aplicaciones sean un desastre, le llevará más tiempo encontrarlas y usarlas.
Tabla de contenidoEn este artículo, aprenderá cómo organizar las aplicaciones en su Android para que pueda ser más eficiente con todo lo que use su Android.
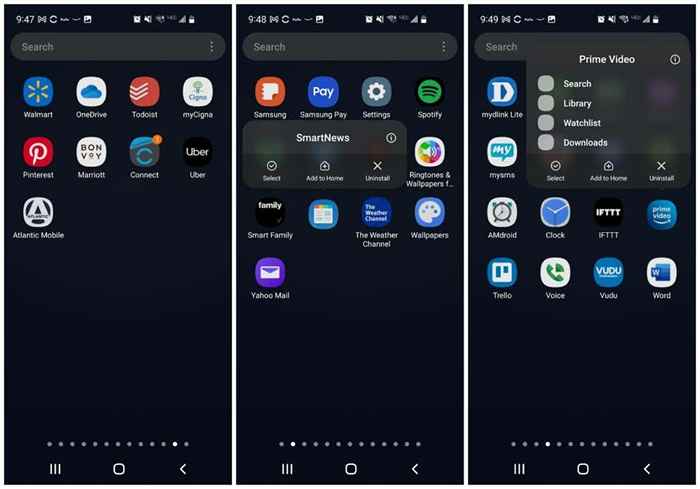
Continúe esto con cada aplicación no utilizada, en cada página de cajones de aplicaciones. Cuando haya terminado, no solo tendrá menos desorden, sino que también podría deshacerse de las aplicaciones que podrían estar agotando los recursos y la energía de la batería de su teléfono. Es un beneficio de ganar!
Limpia las pantallas de tu casa
Para rediseñar su experiencia de Android más eficiente, debe comenzar de nuevo. Vaya a su pantalla de inicio y presione cualquier icono de aplicación a largo plazo. Grifo Seleccionar Desde el menú emergente.
Verá una marca de verificación azul en el icono de la aplicación. Toque los otros iconos para seleccionarlos también y luego toque Borrar En el menú en la parte superior.
También puede limpiar las aplicaciones de acceso rápido que no usa en la parte inferior de la pantalla presionando a largo plazo y seleccionando Borrar.
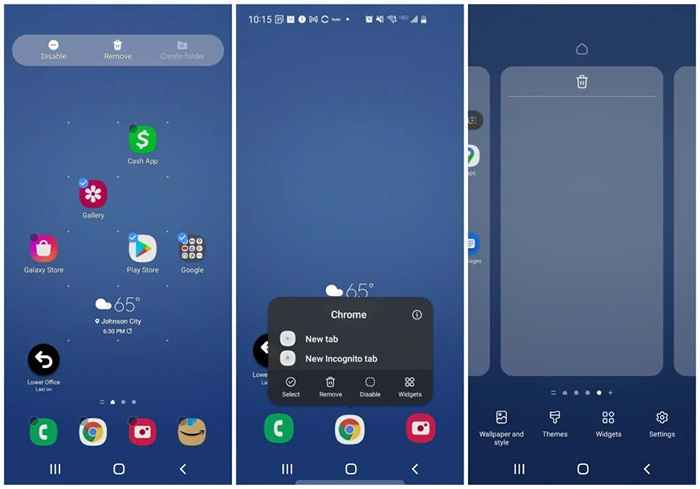
Finalmente, presione largamente cualquier espacio vacío en la pantalla de inicio. Verás que la pantalla se encoge con bordes a su alrededor. Slip a la izquierda para ir a las pantallas vacías que ha limpiado eliminando los iconos de la aplicación. Toque el icono del contenedor de basura en la parte superior para eliminar cada página vacía.
Nota: Mantenga al menos tres páginas vacías disponibles. Estos contendrán todos los widgets y aplicaciones que vas a agregar en los próximos pasos. La mayoría de las personas solo necesitarán tres páginas, pero es posible que necesite más. Puede agregarlos tocando el icono más en la página más alejada a la derecha.
Organice automáticamente su cajón de aplicaciones
El siguiente paso es deshacerse de todo el desorden vacío en el cajón de sus aplicaciones, ahora que ha desinstalado todas las aplicaciones que no necesita.
Para hacer esto, toque el icono de tres puntos en la parte superior derecha de la pantalla y toque Páginas de limpieza. Esto eliminará todo el espacio vacío en todas las páginas de cajones de sus aplicaciones.
A continuación, toque el icono de tres puntos nuevamente y este tiempo toque Clasificar, y luego tocar Orden alfabetico.
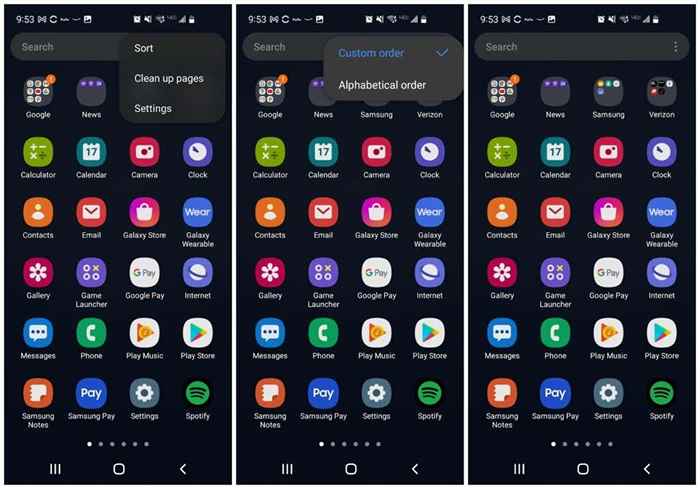
Ahora todos los íconos de la aplicación se emparrarán firmemente y se ordenarán alfabéticamente. Esto facilitará el siguiente paso de organizar aplicaciones en su teléfono Android.
Organizar aplicaciones en carpetas
Todavía en el cajón de aplicaciones, seleccione una aplicación y arrastre su icono a través de un icono para una aplicación que está en una categoría similar. Por ejemplo, puede arrastrar el icono de Twitter a través del icono de Facebook.
Esto abrirá la página de creación de carpetas, con ambos iconos que se muestran en el cuadro inferior. Dé a la carpeta un nombre apropiado y luego toque cualquier espacio en blanco para volver al cajón de aplicaciones.
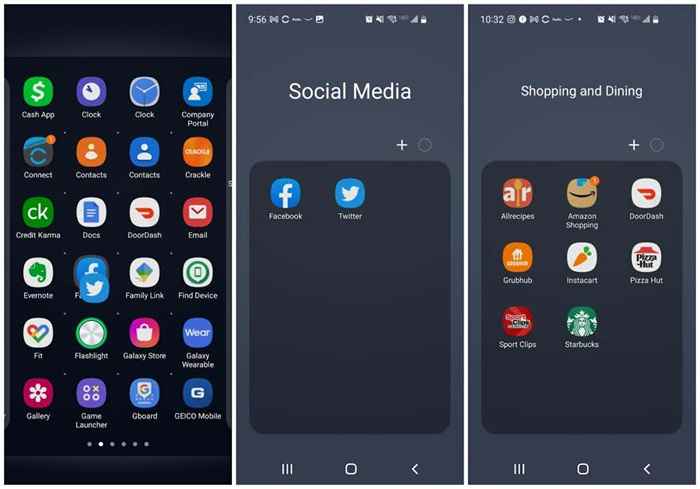
Sigue repitiendo este proceso con otras aplicaciones. Y arrastre iconos adicionales que se ajusten a cualquier carpeta sobre el icono para esa carpeta en el cajón de aplicaciones.
Mientras trabaja a través de las aplicaciones, verá las carpetas todas enumeradas en la parte superior de la página de cajas de las primeras aplicaciones. Cuando haya terminado, solo debe tener carpetas y no más iconos de aplicaciones.
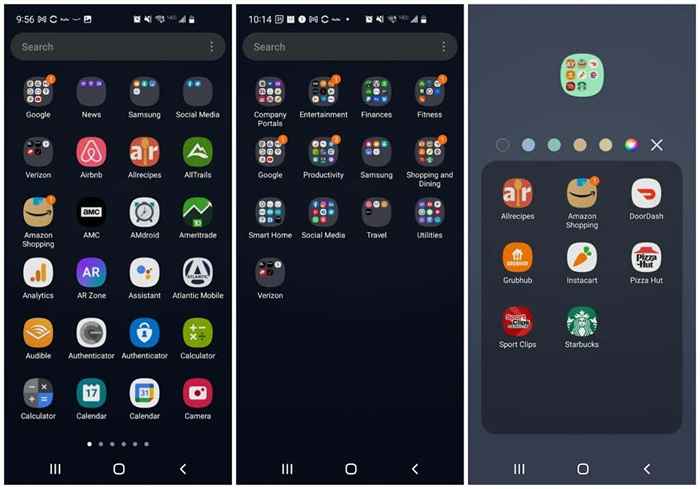
También puede considerar cambiar el color de la carpeta para que sea distinto de los demás. Además, las personas psicológicamente aprenden lo que los colores significan rápidamente. Después de un tiempo, ni siquiera tendrá que leer el nombre de la carpeta para saber qué carpeta desea tocar.
Esto ahorra solo un par de segundos, pero cuando buscas ganar eficiencia, cada segundo cuenta.
Reconstruya las pantallas de sus inicio
Ahora viene la parte divertida. Ahora puedes rediseñar todo sobre las pantallas de inicio.
Primero, si tiene un dispositivo Samsung, deslice hasta la pantalla más a la izquierda y presione la página de larga data. Cambie la palanca en la parte superior derecha a apagado. Esta es un área "libre de Samsung". Este es un agregador de contenido y es principalmente una molestia.
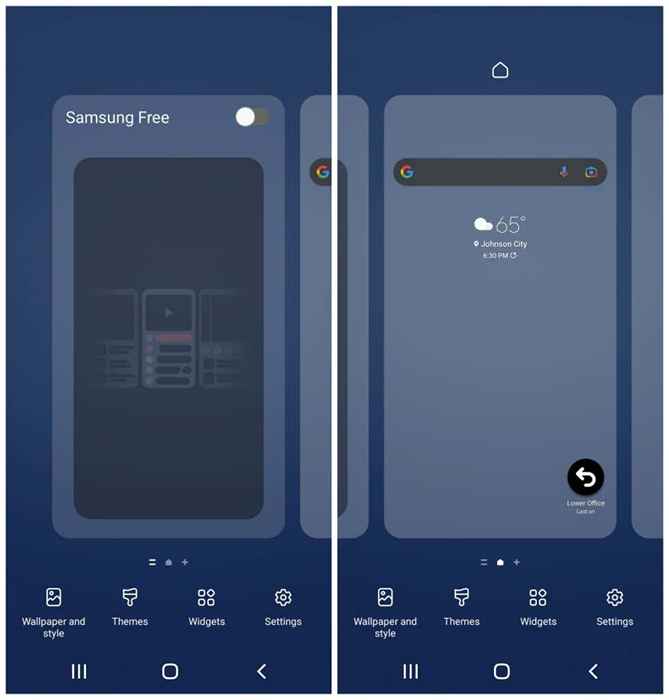
Puede dejar cualquier widgets en su primera pantalla de inicio, ya que agregará más para construir su pantalla de inicio más útil y eficiente.
Agregue widgets a su pantalla de inicio
Presione a largo plazo un espacio vacío en la pantalla de inicio y toque Widgets. Sus primeras pantallas de inicio deben dedicarse a aquellas aplicaciones que usa con más frecuencia. Los widgets le permiten mostrar información de esas aplicaciones sin tener que abrirlas, lo que puede ahorrar mucho tiempo.
Desplácese por sus widgets disponibles y elija los que abre a menudo. Seleccione el widget que contiene la información que desea mirar cuando mira su teléfono.
Por ejemplo, puede agregar el widget diario de Google Calendar debajo del widget de búsqueda de Google.
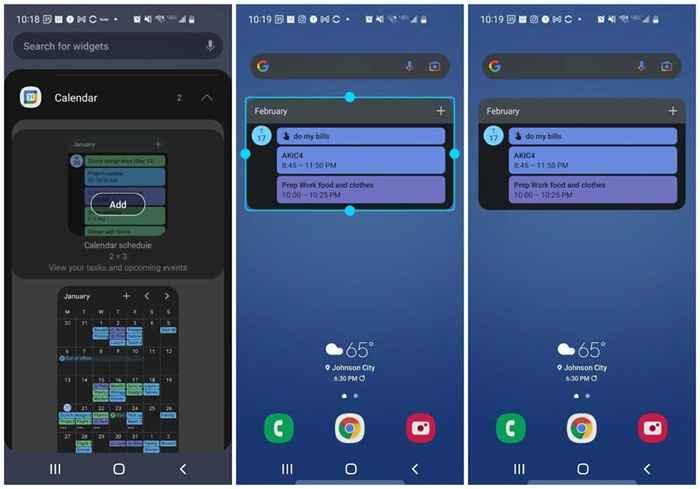
Puede cambiar el tamaño del widget para que haya suficiente espacio para los otros widgets que desee en la página.
Si usa alguna aplicación de tarea tardía con frecuencia, es probable que también haya un widget para eso. Agregue ese widget para ver su lista diaria de tareas pendientes directamente en la pantalla de inicio.
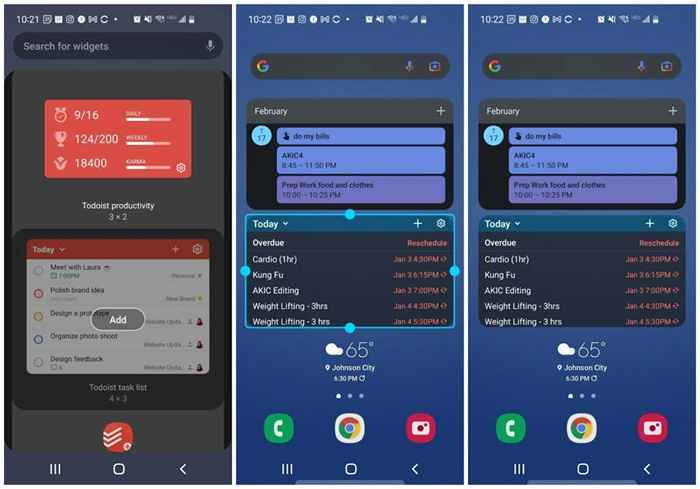
Considere otras cosas que le gustaría ver de un vistazo como el clima, las noticias y más.
Pase a la siguiente página de pantalla de inicio y siga agregando widgets adicionales si lo desea.
Por ejemplo, en este caso, hemos agregado:
- Un widget de control rápido para Spotify
- Iconos de la aplicación de mensajes para abrir rápidamente mensajes directos con personas que envía un mensaje de texto con frecuencia
- Un widget Evernote para crear rápidamente notas, guardar fotos o hacer grabaciones de voz
- Widget de Gmail que me permite escanear mis correos electrónicos más recientes
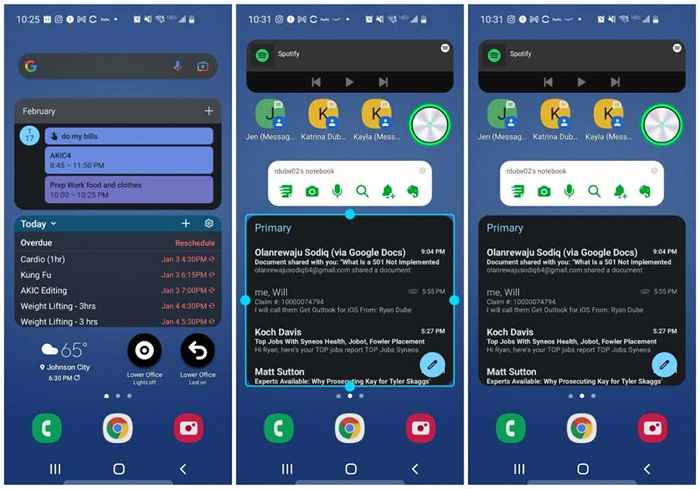
Aún puede abrir estas aplicaciones si lo desea simplemente tocando el widget en sí mismo.
Agregar carpetas de aplicaciones a la pantalla de inicio
Finalmente, en las últimas páginas de pantalla de inicio es donde colocará las carpetas de su nueva aplicación. Para hacer esto, presione a largo plazo el icono de la carpeta en el cajón de aplicaciones y toque Agregar a casa.
Esto creará un icono en la página de su pantalla de inicio para esa carpeta.
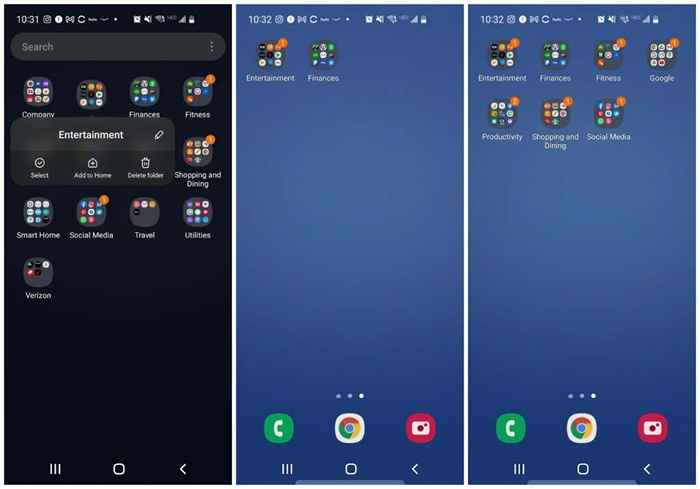
Continúe este proceso para cada una de las carpetas con aplicaciones que usa con mayor frecuencia. No tiene que agregarlos todos, ya que siempre puede volver al cajón de aplicaciones para abrir esas aplicaciones que usa con menos frecuencia.
Colocar menos iconos de carpeta en su pantalla de inicio le deja más espacio para widgets más útiles.
Una vez más, las carpetas para colorear aquí solo requieren una prensa larga en el icono y elegir un color de fondo.
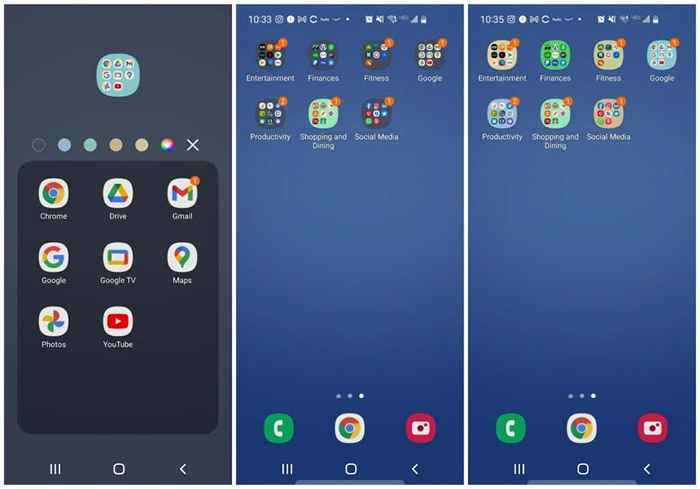
A estas alturas, notará que probablemente haya reducido la cantidad de páginas de cajones de aplicaciones y páginas de pantalla de inicio significativamente.
Eso significa menos deslizamiento para encontrar aplicaciones de uso frecuente. Y al usar widgets, es posible que ni siquiera tenga que deslizar para ver la información que desea.
Te sorprenderá cuánto tiempo tener un teléfono Android organizado puede ahorrar. Y al pasar menos tiempo jugando con su teléfono, tiene más tiempo para concentrarse en cosas más importantes en su vida.
- « Cómo usar SmartSheet A Tutorial para principiantes
- Cómo arreglar las notificaciones de Instagram no funcionan »

