Cómo usar SmartSheet A Tutorial para principiantes
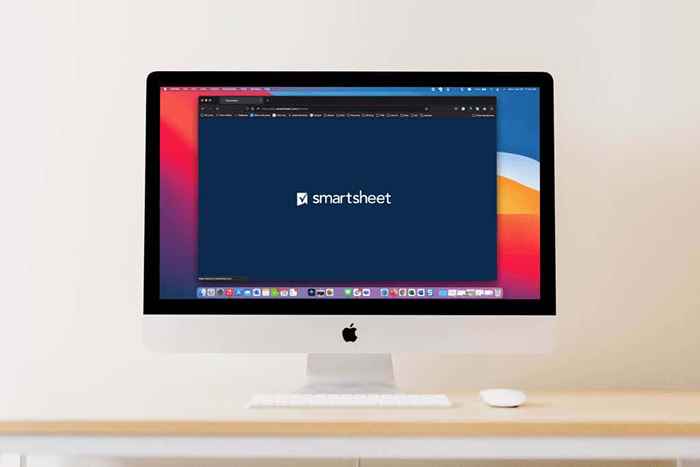
- 1131
- 61
- Hugo Vera
Para una herramienta basada en la nube y la web para rastrear proyectos, tareas, listas, miembros del equipo y más, SmartSheet.com ofrece características extensas y flexibles.
Si está considerando probarlo o ya se ha inscrito para una prueba gratuita, aprovechar al máximo la herramienta significa saber qué puede hacer por usted y su equipo. Vamos a profundizar en cómo usar SmartSheet para principiantes que recién comienzan.
Tabla de contenido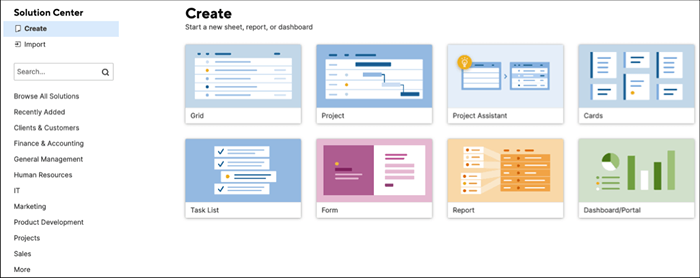
Elegir Importar Si tiene un plan de proyecto o una hoja de tareas en otro lugar con el que le gustaría comenzar. Elija Microsoft Excel, Microsoft Project, Google Sheets o Atlassian Trello. Luego siga las indicaciones para importar el artículo.

Si desea comenzar con un conjunto de plantilla o plantilla, elija Explorar todas las soluciones, seleccionar una industria o utilizar el Buscar caja para encontrar algo específico.
Seleccione una plantilla o establecido para ver información adicional. Luego para usar una plantilla, seleccione el Usar botón.
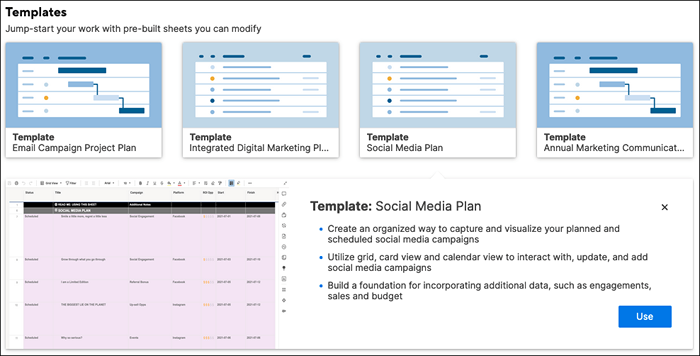
Para un conjunto de plantillas, seleccione Aprende más Para obtener todos los detalles sobre lo que está incluido y descargar el set.
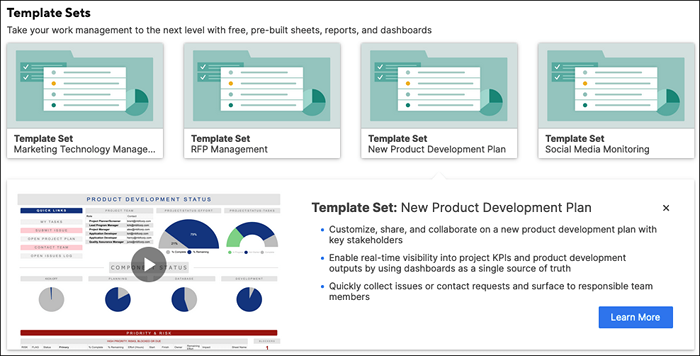
Use el asistente del proyecto
Si es un nuevo proyecto con el que desea comenzar, también puede usar el Asistente del Proyecto. Esto le da una ventaja sobre la configuración del proyecto.
En el Centro de Soluciones, seleccionar Asistente de Proyecto. Nombre su proyecto, ingrese dos tareas para comenzar y agregue dos subtareas para la Tarea #1.
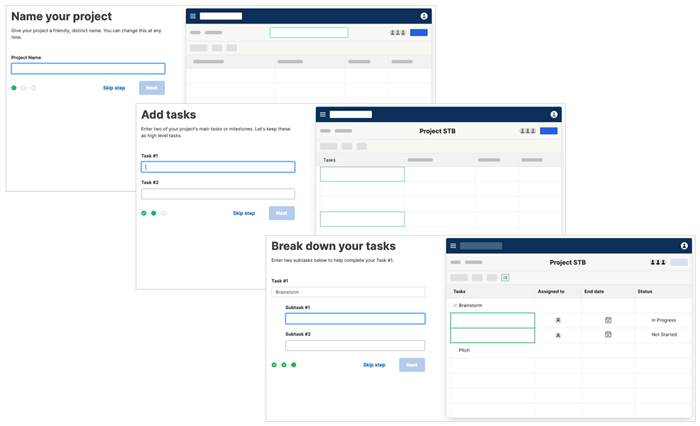
Luego verá el diseño de la vista de la cuadrícula para su nuevo proyecto con las tareas y subtareas que ingresó.
Características del proyecto
El seguimiento de su proyecto en SmartSheet es fácil con las herramientas de gestión de proyectos construidas en la vista de Gantt.
Tiene puntos para la tarea, duración, inicio, finalización, predecesores, asignados a, porcentaje completo, estado y comentarios en el lado izquierdo. En el lado derecho está tu grantt cuadro.
Puede agregar líneas de base y mostrar u ocultar la ruta crítica usando los iconos en la parte superior derecha.
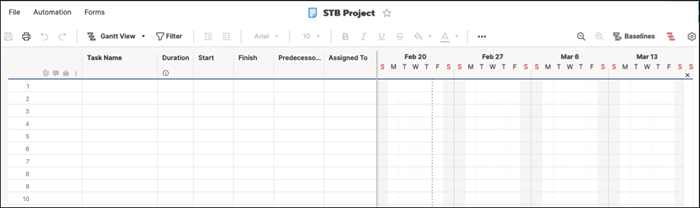
Selecciona el engranaje ícono para abrir la configuración del proyecto. Luego ajuste la configuración de dependencia, la pantalla de la línea de tiempo y la gestión de recursos.
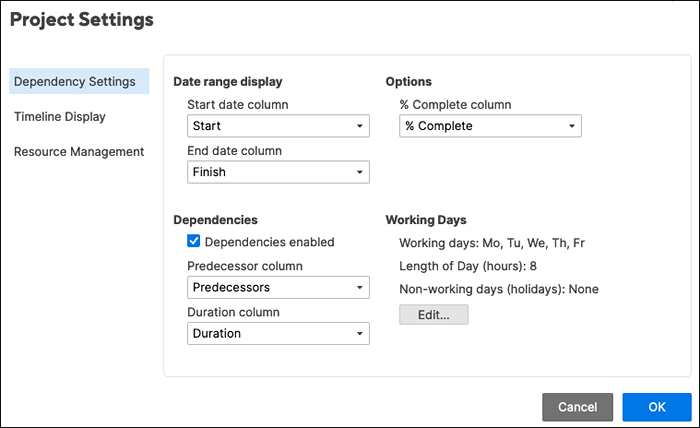
Características de la lista de tareas
La lista de tareas tiene exactamente lo que necesita para rastrear sus tareas pendientes de principio a fin.
Ingrese el nombre de la tarea, la fecha de vencimiento, el cesionario y el estado. Utilice la columna realizada para marcar las tareas completadas y la sección de comentarios para notas.
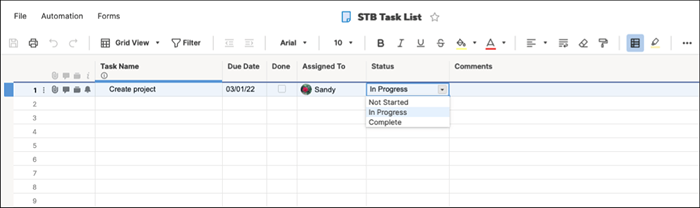
Características de tarjetas
Si le gusta el método Kanban de gestión de proyectos, puede usar el diseño de las tarjetas, ya sea para usted o para su equipo.
Comenzará con carriles para no categorizados, cartera de pedidos, planificación, en progreso y completa. Sin embargo, puede cambiar estas etiquetas según su proyecto.
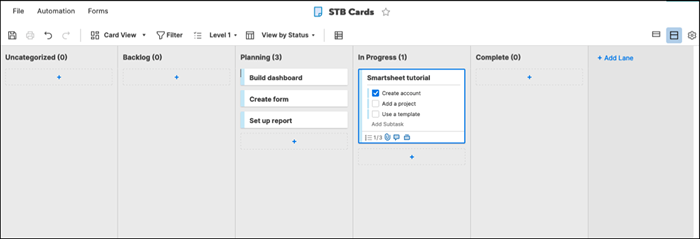
Use los signos más para agregar tarjetas a los carriles. Sus tarjetas pueden incluir una lista de verificación de subtareas, archivos adjuntos, comentarios, pruebas y recordatorios. También puede editar las subtareas en una tarjeta en una vista más grande seleccionando el Editar ícono (lápiz).
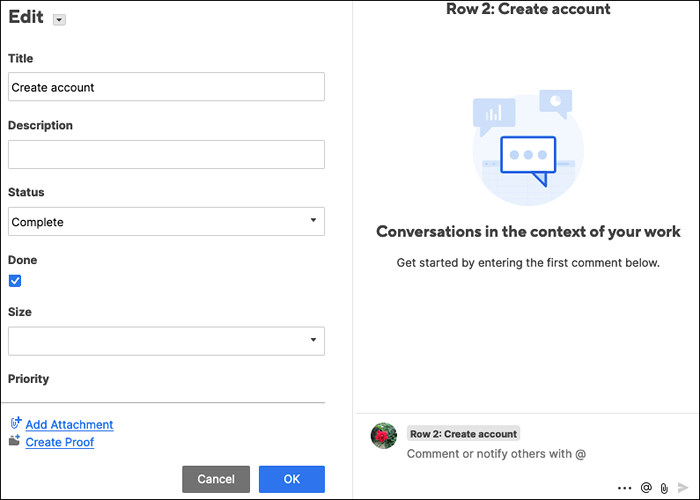
Elija entre una vista compacta o completa de sus tarjetas y ajuste la configuración de la vista de la tarjeta con el engranaje ícono en la parte superior derecha.
Características de la cuadrícula
¿Utiliza aplicaciones como Microsoft Excel o Google Sheets para rastrear elementos?? Si es así, entonces el diseño de la cuadrícula es para ti. Se ve como una hoja de cálculo con columnas, filas y celdas.
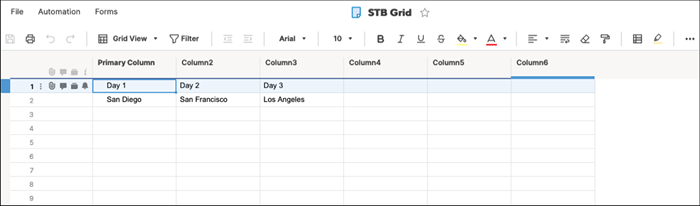
Características de formulario
Construir una forma personalizada es una característica útil para todo tipo de proyectos. Con SmartSheet, puede diseñar su formulario y ajustar su configuración fácilmente.
Agregue y elimine los elementos de formulario con la sección a la izquierda. Luego, seleccione un campo de formulario para ajustar su configuración particular a la derecha. Por ejemplo, puede hacer un campo requerido, incluir un texto de etiqueta o ayuda, usar validación y agregar lógica.
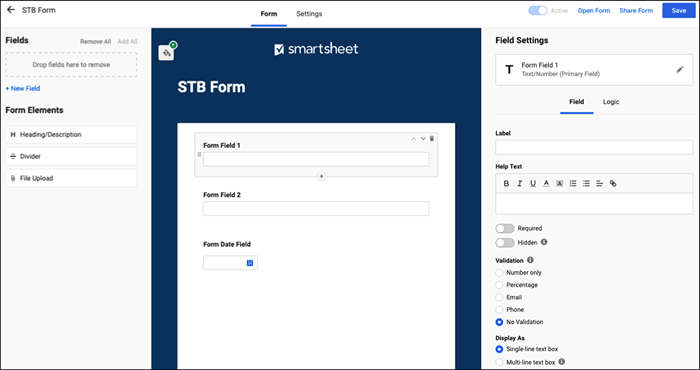
Ajuste la configuración del formulario para el tema y la marca, la seguridad, el envío del formulario y los correos electrónicos para los envíos.
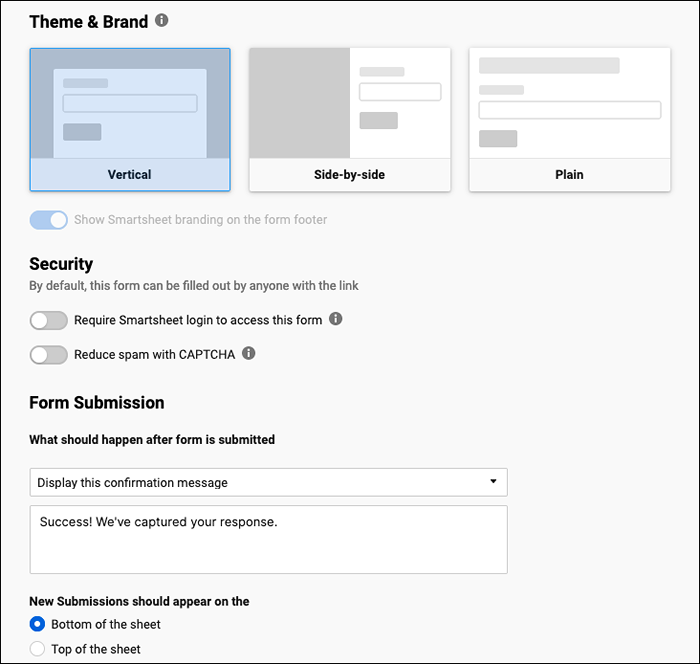
Características de informe
Crear un informe de fila, informe de resumen o ambos. Seleccione la hoja o proyecto y agregue las columnas. Puede agregar filtros, clasificar y columnas de grupo, e incluir un resumen en la parte superior.
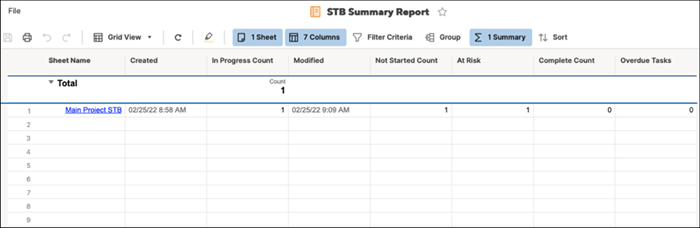
Características del tablero
Al crear un tablero de la hoja inteligente, puede ver una instantánea de su proyecto, verificar los elementos activos, ver una tabla práctica o ver las métricas.
Dale un nombre a tu tablero y luego elige los widgets que quieres usar. Verá una buena selección de widgets a la derecha y simplemente seleccione uno para agregarlo.
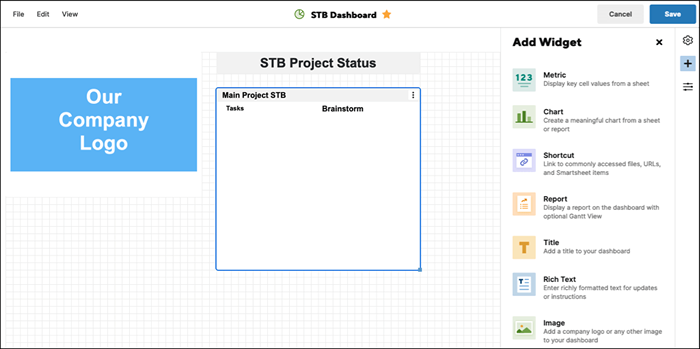
Una vez que tenga los widgets en su tablero, puede ajustar su configuración. Dependiendo del tipo de widget, puede agregar y peinar un título y elegir una acción para cuando alguien haga clic en el widget.
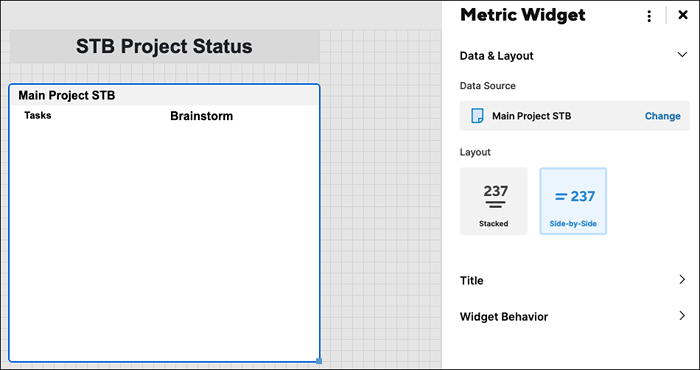
Navegación de hojas inteligentes, diseño y herramientas
SmartSheet ofrece una manera fácil de navegar por la aplicación, así como usar las herramientas.
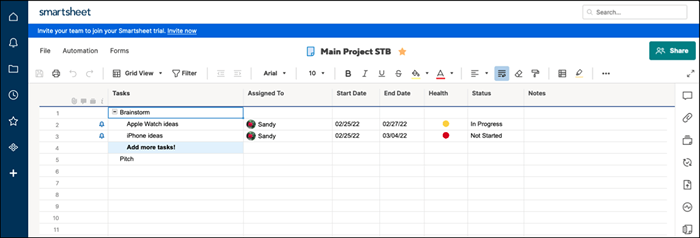
Navegación a la izquierda
En el lado izquierdo tiene la navegación principal para el hogar, notificaciones, navegar, recientes, favoritos, aplicaciones de trabajo y el centro de soluciones. Cuando inicie sesión en SmartSheet, seleccione dónde desea comenzar.
En la parte inferior, seleccione el Ayuda icono (signo de interrogación) Icono para asistencia o el Cuenta icono para ajustar su perfil y configuración.
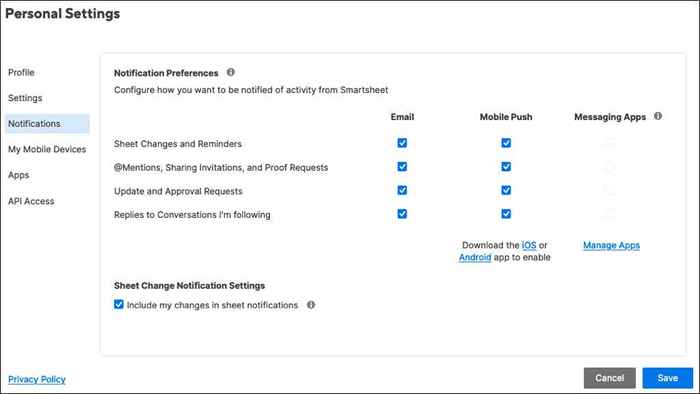
Herramientas del lado derecho
En el lado derecho están las herramientas. Verá estos en la pantalla para cada elemento que use, como un proyecto, una lista de tareas o tarjetas. Las excepciones son el tablero y el informe.
Cuando selecciona una herramienta, se muestra una barra lateral que contiene los elementos correspondientes. Tiene conversaciones, archivos adjuntos, pruebas, solicitudes de actualización, publicación, registro de actividades y resumen.
Las acciones disponibles en la barra lateral dependen de la herramienta. Como ejemplos, puede ver todas las conversaciones, las que no son leídas o comentarios por hoja o fila. Para archivos adjuntos, puede obtener una vista previa del archivo, descargarlo, cambiar el nombre o agregar una descripción.
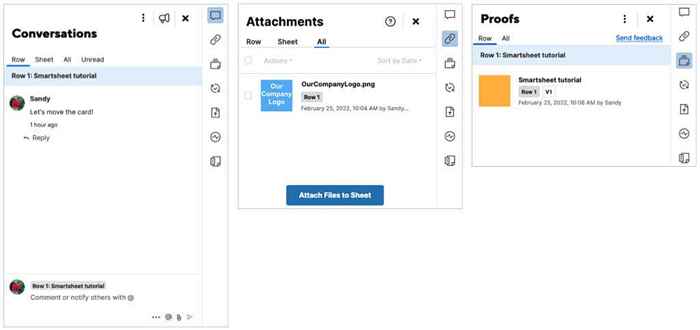
Barra de herramientas superior
En la parte superior de cada elemento, tiene herramientas adicionales. En el lado izquierdo, puede guardar, imprimir, deshacer o rehacer una acción. Directamente al lado de eso, puede cambiar su vista, que es bastante útil. Cambiar entre las vistas de la cuadrícula, Gantt, la tarjeta o el calendario.
También verá botones de fuente y formato similares a lo que ves en Microsoft Word. Esto le permite cambiar el estilo de fuente, el tamaño o el color, cambiar la alineación, el formato como moneda y más.

Características y opciones adicionales de la hoja inteligente
Una vez que aprenda los conceptos básicos de cómo usar SmartSheet, eche un vistazo a estas características y opciones adicionales.
Intercambio: Junto con las conversaciones en tiempo real y las herramientas de colaboración, puede ajustar la configuración de intercambio y permiso para su equipo. Utilizar el Compartir botón en la parte superior derecha para ver sus opciones.
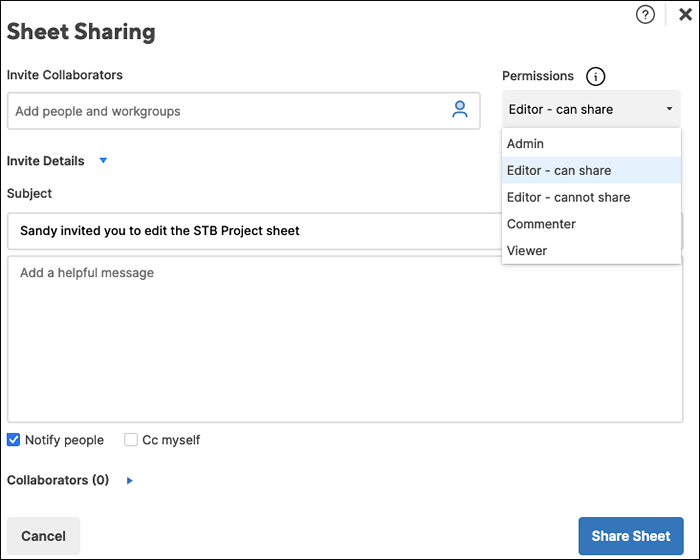
Integración: Conecte SmartSheet a aplicaciones como Slack, Google Drive, Gmail, OneDrive, Jira y más. Para ver sus opciones, vaya a la Centro de Soluciones, elegir Explorar todas las soluciones, y seleccionar Ver más complementos En la sección de complementos.
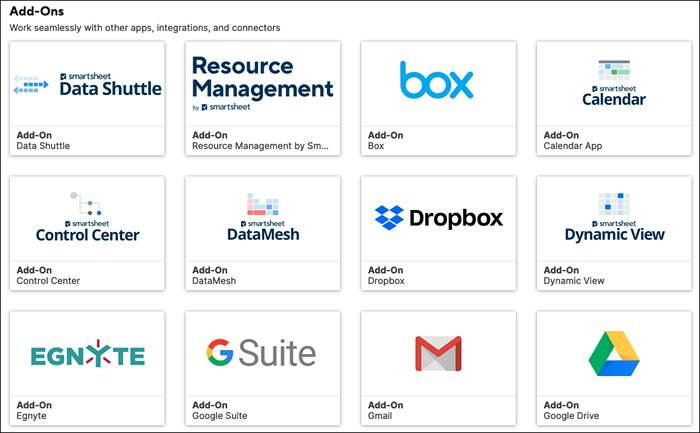
Flujos de trabajo automatizados: Automatizar tareas para su proyecto o hoja seleccionando un disparador y acción. Puede automatizar cosas como notificaciones, solicitudes de aprobación, grabar una fecha o bloquear filas. Selecciona el Automatización Pestaña sobre la barra de herramientas superior.
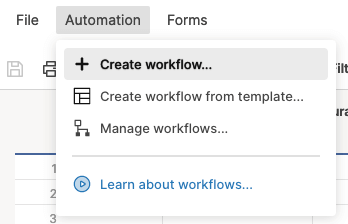
También puede crear un espacio de trabajo, usar formateo condicional y consultar la funcionalidad para crear una aplicación web o móvil para su empresa.
SmartSheet es una herramienta sólida y completa para administrar proyectos de todos los tamaños. Asegúrese de consultar el precio de su plan de suscripción para obtener el mejor ajuste para usted.
Para herramientas similares, eche un vistazo a cómo usar la herramienta Kanban ToDoist o cómo ser productivo con Trello.
- « Cómo cambiar el color de fondo en Google Docs
- Cómo organizar aplicaciones en Android para que sea más productivo »

