Cómo describir el texto en Photoshop

- 2920
- 789
- Eduardo Tapia
Hay muchas maneras en Photoshop de que puedes hacer un texto de aspecto único para un proyecto. Afortunadamente, personalizar el texto también es algo relativamente fácil de hacer, incluso si eres un principiante de edición de fotos.
Una cosa interesante que puedes hacer es esbozar el texto en Photoshop. Es posible que haya visto esto antes en carteles o volantes. Y Photoshop facilita la toma de la fuente que desee usar y cree una versión delineada de la misma.
Tabla de contenido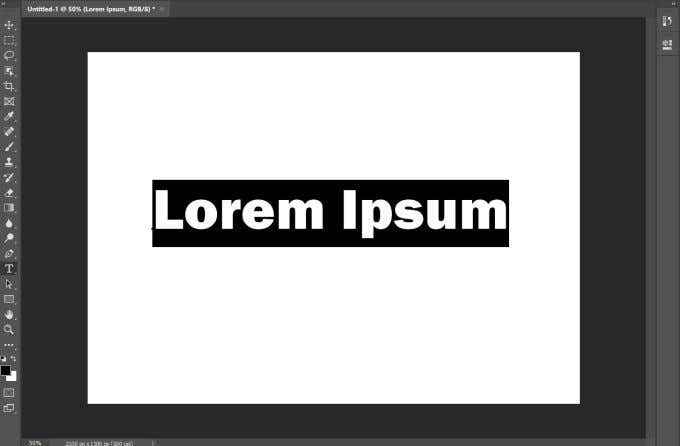
Si tiene un fondo más estampado o ocupado, asegúrese de elegir un color para su texto que sea fácilmente legible en él. Si el texto es difícil de leer, siempre puede ajustarlo después con opciones como el grosor de línea (más sobre esto cerca del final).
- Editar la capa de texto
Una vez que tenga su texto escrito, lo siguiente que querrá hacer es hacer clic derecho en la capa de texto en el Capas panel. Entonces, seleccione Opciones de mezcla. En el lado izquierdo de esta ventana, verá el Ataque opción. Verifique esto para que su texto sea descrito por Photoshop.
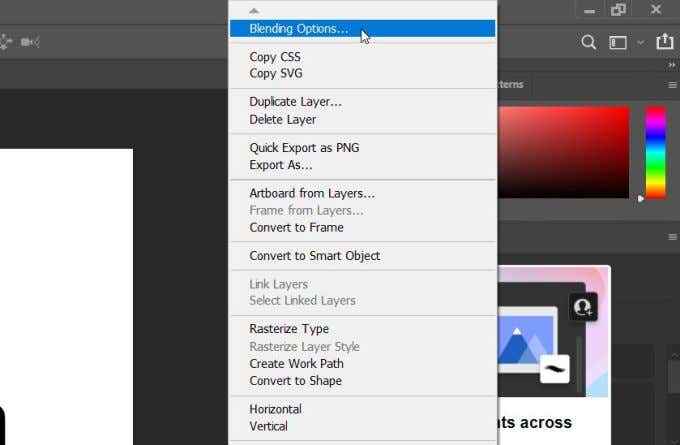
Hay muchas configuraciones aquí que puede cambiar para que el esquema de su texto se vea como lo desea. Sin embargo, si desea mantener solo el esquema del texto y no el relleno, también puede lograr esto.
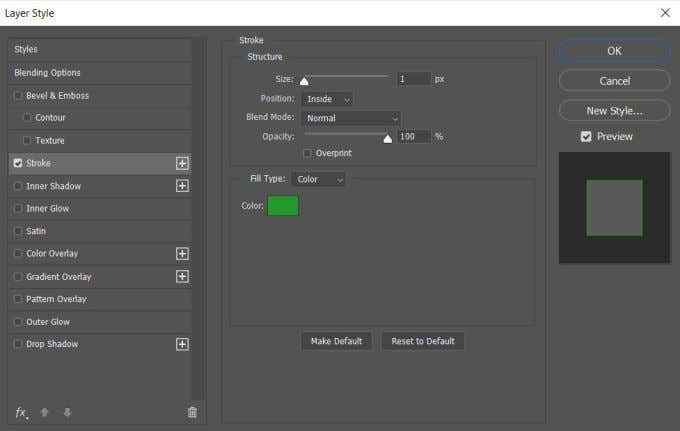
- Retire el relleno interno
Volver a la Opciones de mezcla ventana, y debajo del Mezcla avanzada caja, tira del Llenar la opacidad hasta cero. También puede cambiar el color del texto rellena esta ventana si lo desea.
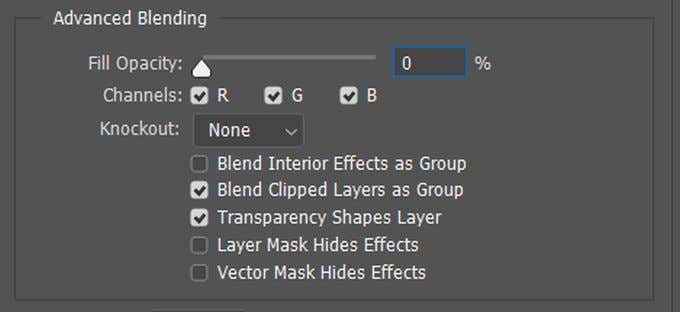
Opciones de personalización
Hay muchas maneras en que puede hacer que su texto se vea único. Bajo la Ataque Ventana, tienes algunas opciones diferentes con las que puedes jugar.
Primero, hay Tamaño. Puede mover el control deslizante para cambiar el tamaño del píxel del contorno. Esto lo hará más grueso o más delgado.
Con el Posición Opciones, puede elegir cómo se coloca el esquema alrededor de su texto. El Adentro La selección colocará el trazo desde el interior de su texto. Afuera lo colocará alrededor de su texto. El Centro La opción comenzará la carrera desde el medio y irá tanto dentro como fuera del texto.
Modo de mezcla Cambiará cómo interactúa el trazo con el fondo de su imagen.
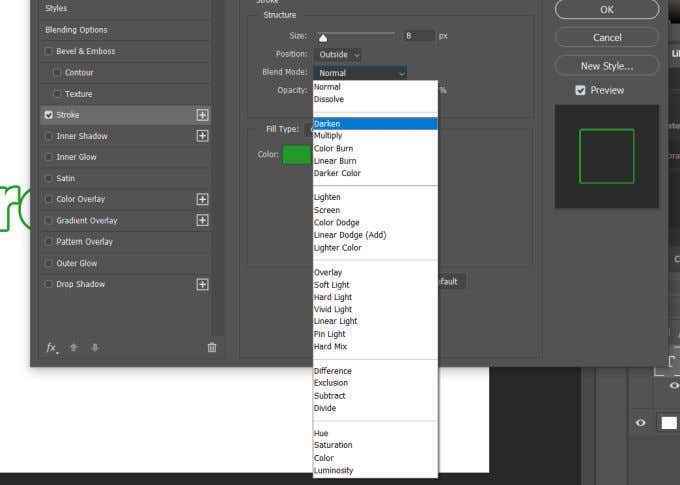
También puedes cambiar el Opacidad Si desea que su esquema sea más transparente y se mezcle mejor con el fondo.
Entonces están el Tipo de llenado opción. Puedes elegir entre Color, Degradado, o Patrón. La opción de color le permitirá elegir un color sólido, mientras que el gradiente le permite elegir dos colores para mezclarse. Con el patrón, puede tener el contorno lleno de un patrón de su elección.
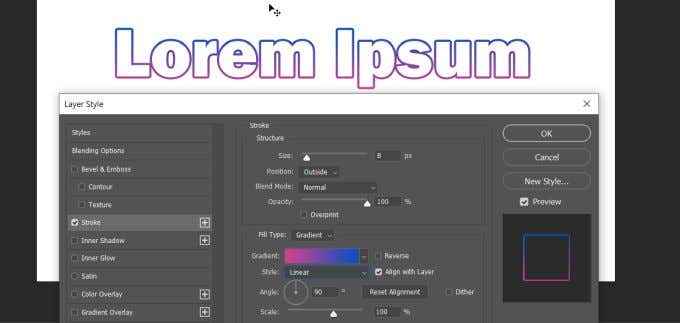
Creación de múltiples contornos en el texto
Otra forma en que puede hacer un texto de esquema único es utilizar múltiples capas. Al hacer esto, puede hacer un efecto de esquema múltiple.
Para hacer esto, primero querrá escribir su texto y seguir los pasos anteriores para hacer un solo contorno. Entonces, bajo el Posición de golpe, elegir Adentro. Si desea mantener el texto llenado o no, depende de usted. Si quieres que esté vacío, cambie el Llenar la opacidad a cero.
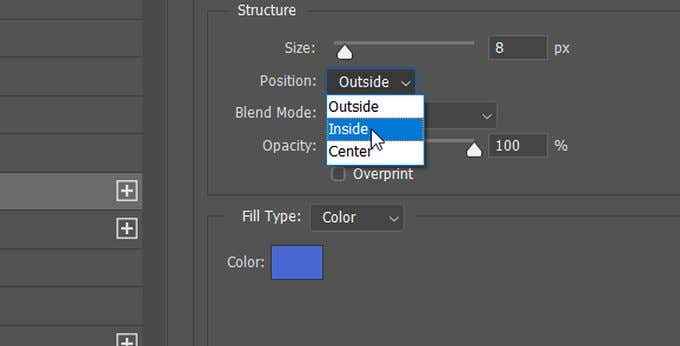
A continuación, querrás duplicar la capa de texto. Para hacer esto, seleccione la capa y luego presione CTRL+J Para copiarlo, hacer clic derecho y seleccionar Duplicar capa. La nueva capa aparecerá por encima de la que duplicó. Con esta capa seleccionada, haga clic derecho y seleccione Opciones de mezcla Para abrir el Estilos de capa ventana.
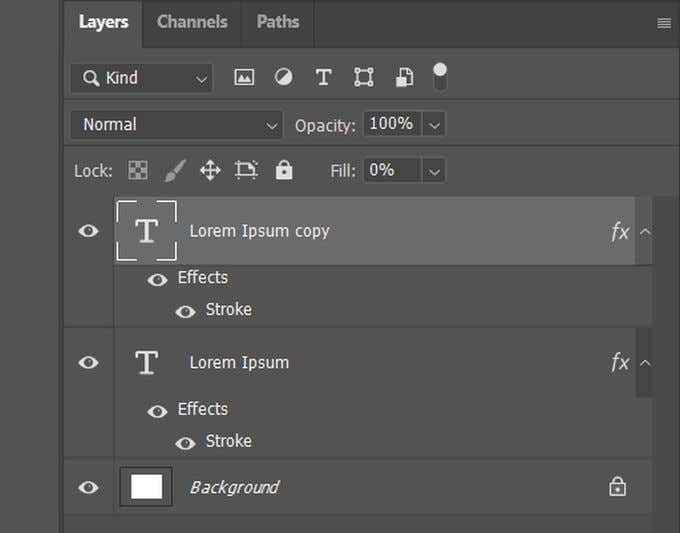
Entrar en el Ataque opciones y cambiar el Posición para esta capa a Afuera. También querrás cambiar el color para que puedas ver este nuevo trazo.
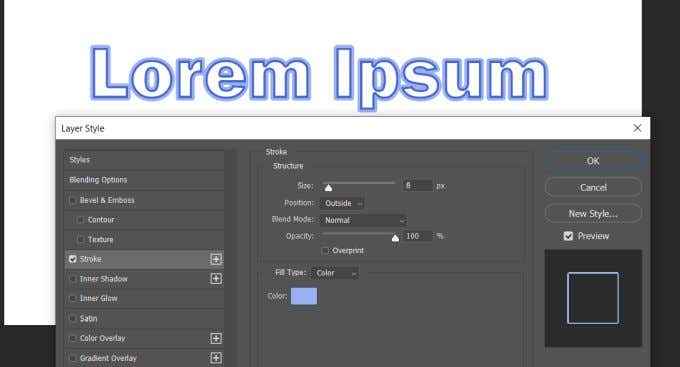
Otra forma en que puede hacer esto, por lo que puede agregar tantos trazos como desee, es duplicar la capa una vez más, y nuevamente haga clic derecho y vaya a Opciones de mezcla> trazo.
Ahora, en lugar de usar el Posición puedes usar el Tamaño control deslizante para cambiar el tamaño del contorno hasta que pueda verlo. Asegúrese de cambiar el color para que pueda ver los múltiples trazos. Puedes hacer esto tantas veces como desees de describir el texto tanto como quieras. Asegúrese de que las capas duplicadas estén colocadas debajo de la capa original para asegurarse de que todas se muestren correctamente.
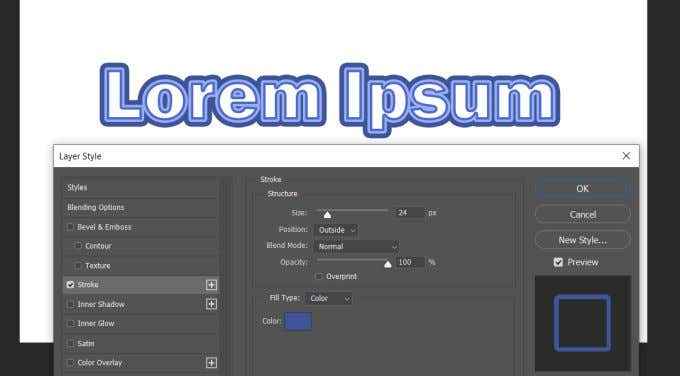
Uso de capas de texto para crear más efectos
Es posible que se haya dado cuenta de la cantidad de potencial que hay en poder usar múltiples capas de texto para describir el texto en Photoshop. Si desea cambiar algunas letras, pero no todas, puede hacerlo creando varias capas para que pueda cambiar solo algunas de ellas, pero el producto final con todas las capas fusionadas se verá atadas juntas.
Por ejemplo, digamos que desea que se describan algunas cartas y algunas cartas. Para hacer esto, todo lo que tiene que hacer es crear una capa para su texto lleno, con los caracteres escrito que desea llenos. Luego, duplique esta capa y conviértala en un esquema.
Después de esto, querrás rasterizar el texto original lleno. Haga esto haciendo clic derecho en la capa original y seleccionando Tipo rasterizar. Luego, puede seleccionar y eliminar las partes del texto relleno que no desea. Entonces el texto descrito será visible.
Estas son solo algunas de las cosas que puede hacer con las características de texto de Photoshop. Experimentar con capas y trazos para crear algo completamente único.
- « Cómo personalizar un tema de WordPress
- ¿Tengo un virus en mi teléfono?? 7 señales de advertencia »

