Cómo evitar que su programa antivirus elimine los archivos
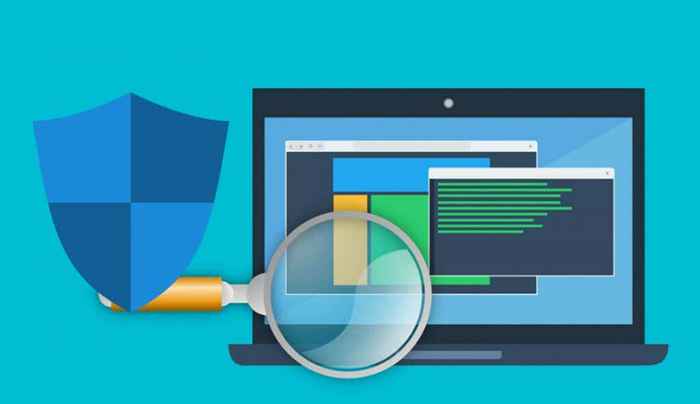
- 2415
- 211
- Mateo Pantoja
Muchos programas de software antivirus eliminan automáticamente archivos sospechosos durante los escaneos de seguridad. Aunque estas herramientas antivirus le permiten restaurar archivos eliminados, lo más probable es que elimine el archivo nuevamente durante los escaneos posteriores. Para evitar una recurrencia, es mejor configurar su antivirus para eximir archivos importantes al explorar virus y malware.
Le mostraremos cómo evitar que su antivirus elimine los archivos automáticamente sin su aprobación. Este tutorial cubrirá los pasos para Windows Defender y el popular antivirus de software, AVG, BitDefender, etc.
Tabla de contenido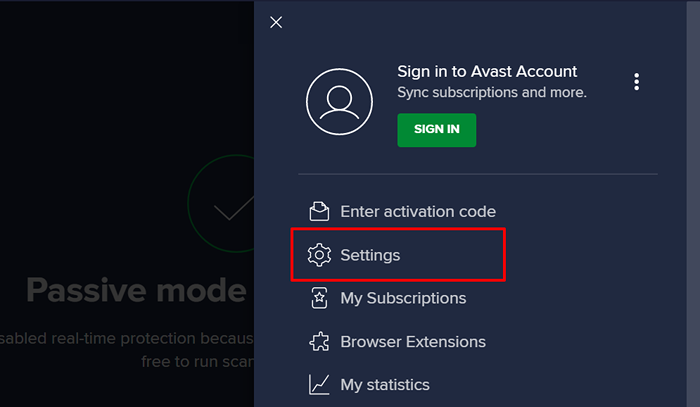
- En el General Sección, seleccione Excepciones en la barra lateral y seleccione el Añadir excepción botón.
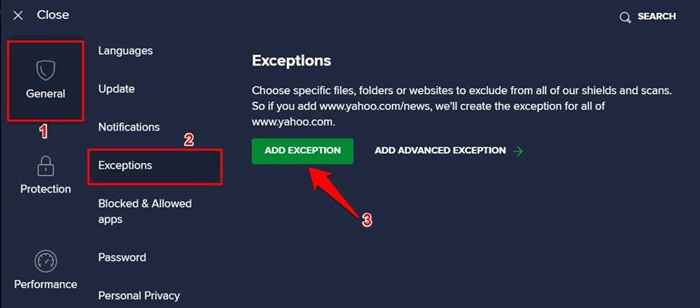
- Seleccionar Navegar.
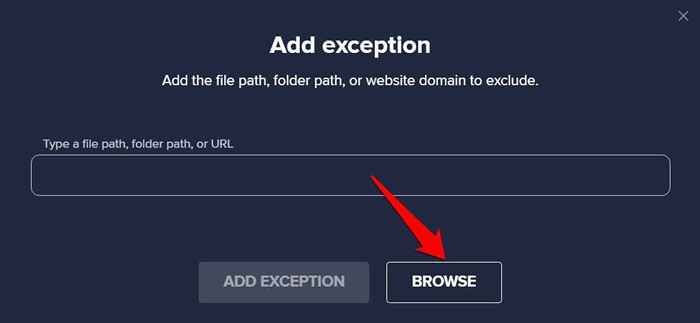
- Seleccione la casilla de verificación junto al elemento (archivo, carpeta, aplicación, etc.) Desea eximir de los escaneos de avast y seleccionar DE ACUERDO.
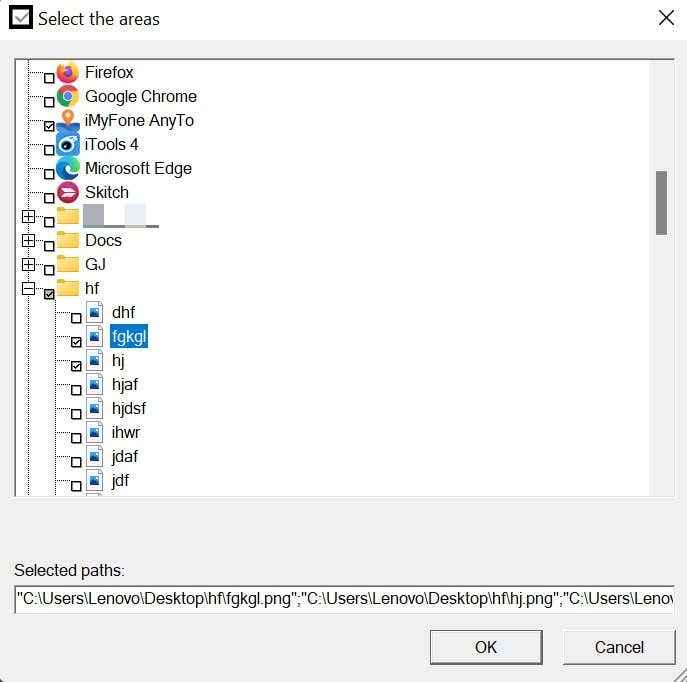
- Selecciona el Añadir excepción botón para continuar.
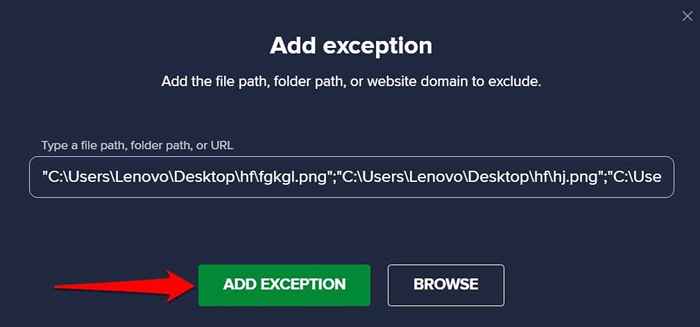
Eso evitará que Avast elimine los archivos seleccionados durante todos los escaneos de seguridad. Avast también le permite excluir elementos de un tipo específico de escaneo. Consulte el siguiente paso para obtener instrucciones detalladas.
- Dirígete al menú de excepciones de Avast (consulte el paso #3) y seleccione Agregar excepciones avanzadas.
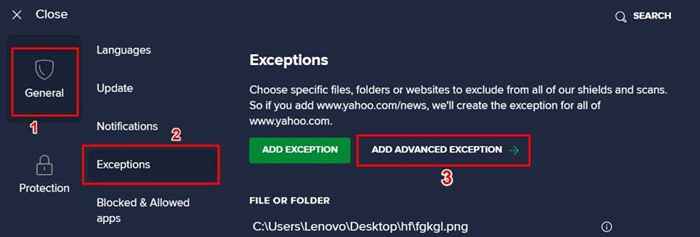
- Dirígete al Archivo/carpeta pestaña y seleccione Navegar Para elegir los archivos/carpeta que desea excluir. Después, marque la casilla junto a los tipos de escaneo y seleccione Añadir excepción.
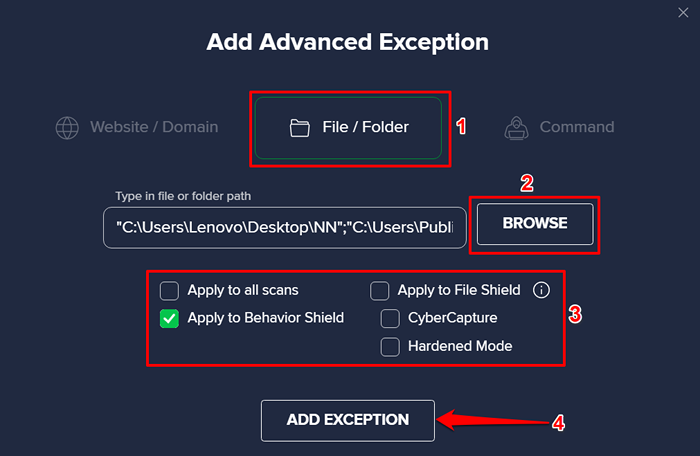
Después de esto, Avast omitirá los archivos durante los escane de seguridad seleccionados. Avast también enumerará todos los elementos exentos en la sección "Archivo o carpeta". Para eliminar una exclusión, pase el cursor en el artículo y seleccione el Papelera icono. De lo contrario, seleccione el Ícono de la pluma Para editar la exclusión.
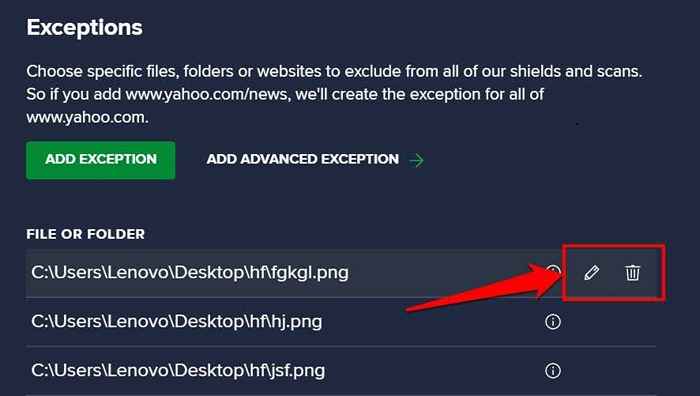
Evitar que AVG elimine los archivos
AVG también es un software de seguridad de propiedad de avast. El proceso para evitar que AVG elimine automáticamente archivos es similar a Avast's.
- Iniciar AVG, seleccione el icono de menú de hamburguesas en la esquina superior derecha y seleccione Ajustes.
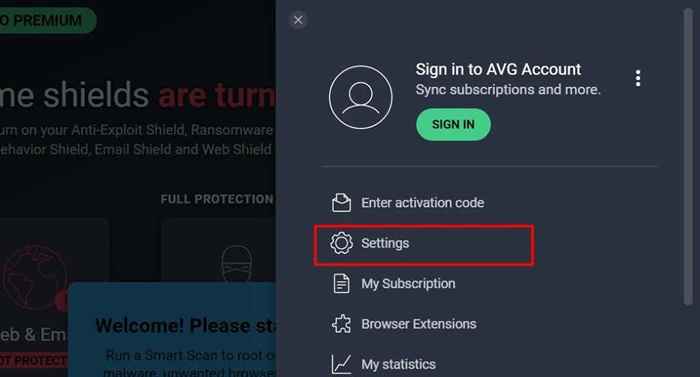
- Dirígete al General pestaña, seleccione Excepciones en la barra lateral y seleccionar Añadir excepción.
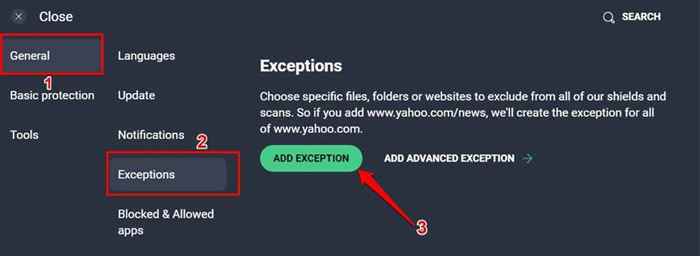
- Seleccionar Navegar.
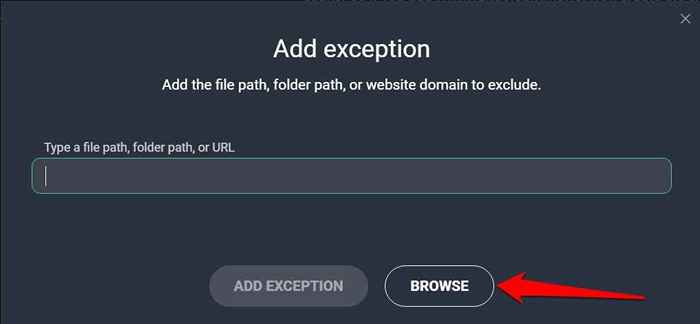
- Seleccione la casilla de verificación junto a los archivos o carpetas o carpetas que desea excluir de los escaneos de malware y seleccione DE ACUERDO.
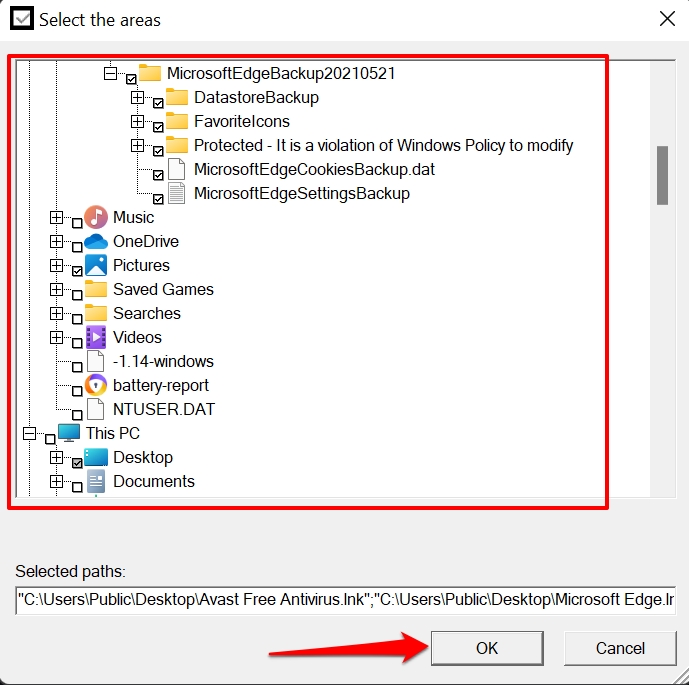
- Seleccionar Añadir excepción para proceder.
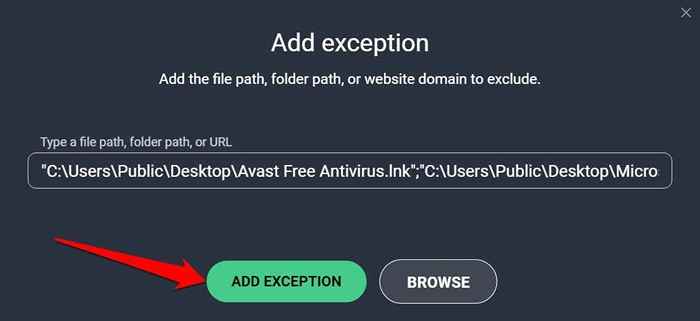
Para eliminar un archivo de la lista de excepciones, pasee su cursor en el elemento en la sección "Archivo o carpeta" y seleccione la Papelera icono.
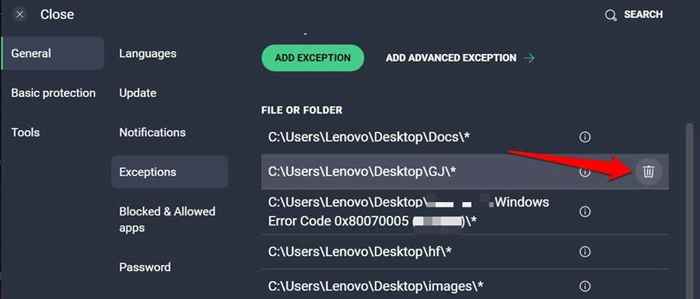
Evitar que bitdefender elimine los archivos
Si BitDefender es la solución antivirus predeterminada en su computadora, aquí está cómo evitar que la aplicación elimine un archivo al escanear para amenazas.
- Abra bitdefender, dirígete al Proteccion pestaña (en la barra lateral) y seleccione la configuración en la sección "Prevención de amenazas en línea".
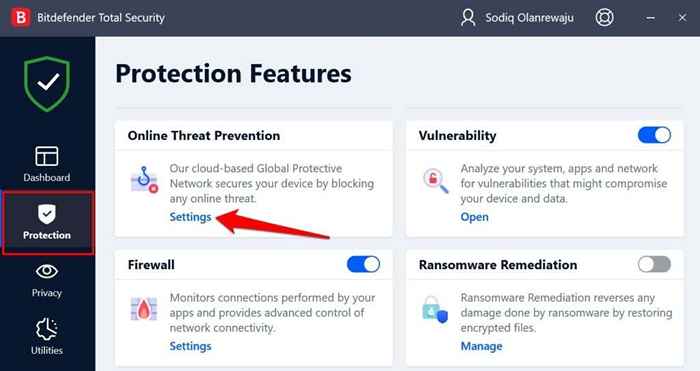
- Seleccionar Gestionar excepciones En la fila de "excepciones".
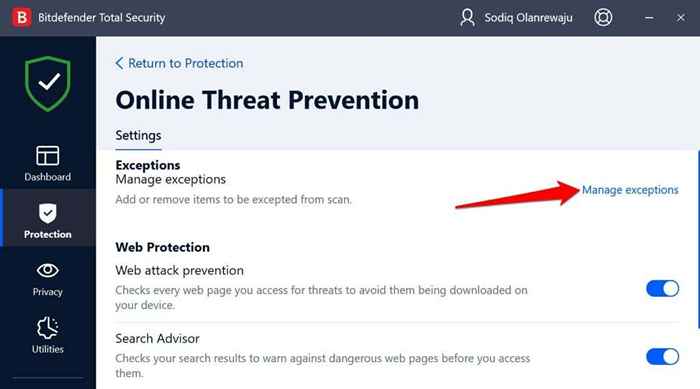
- Seleccionar Agregar una excepción En la página siguiente.
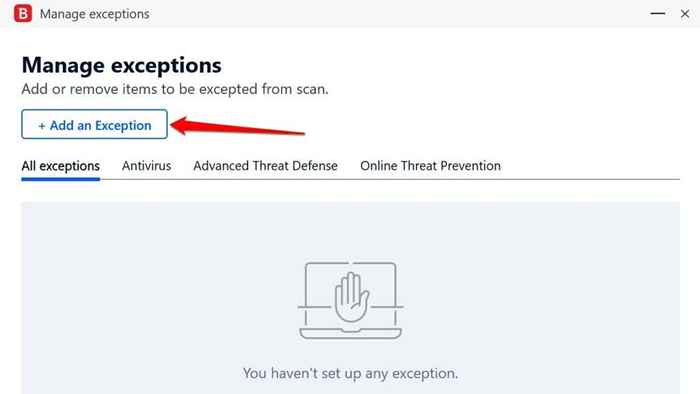
- Selecciona el icono de carpeta con una lupa en el cuadro de búsqueda.
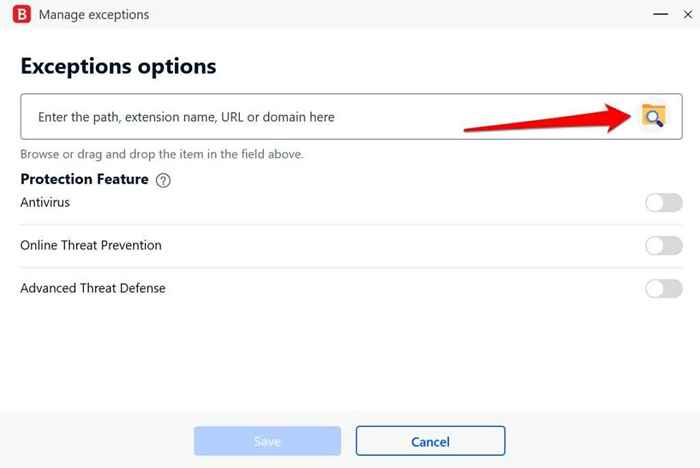
- Seleccione el archivo o carpeta que desea evitar que el antivirus se elimine y seleccione DE ACUERDO.
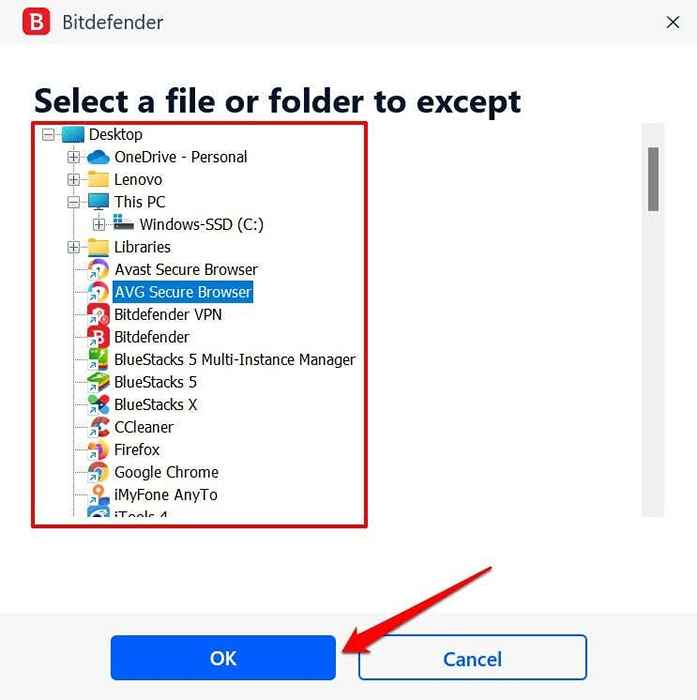
- En la sección de "característica de protección", alternar antivirus. Después, seleccione la casilla de verificación junto a los tipos de escaneo. Bitdefender no escanee los elementos exentos cuando ejecute los escaneos seleccionados. Seleccionar Ahorrar para proceder.
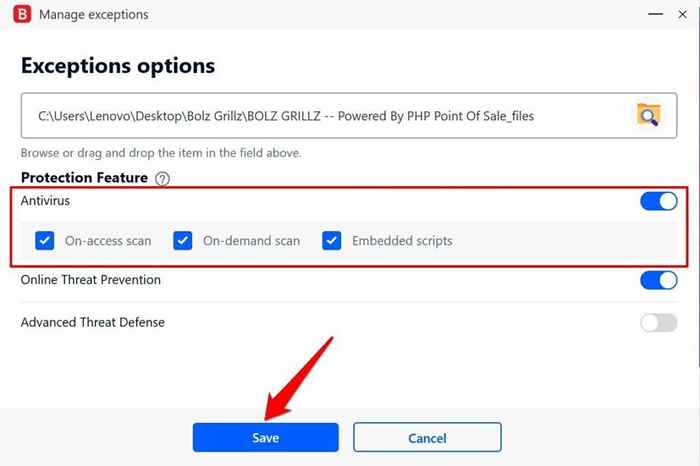
Dirígete a la pestaña "Todas las excepciones" para obtener una vista previa de los archivos exentos. Selecciona el Icono de contenedor para eliminar un archivo o seleccionar el Ícono de la pluma Para modificar las opciones de excepción.
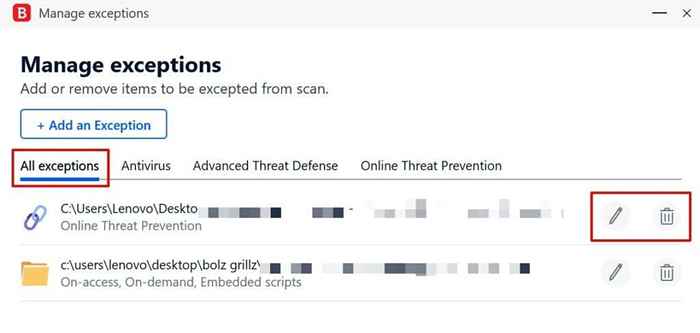
Evite que el defensor de Windows elimine los archivos
El defensor de Windows también le permite excluir archivos de elementos, tipos de archivos, procesos, carpetas, etc.-De controles de seguridad. En esta sección, le mostraremos cómo configurar la configuración de seguridad de Windows para que su PC no elimine automáticamente los archivos que sospecha que es malicioso.
- En una computadora de Windows 11, vaya a Ajustes > Privacidad y seguridad > Seguridad de Windows.
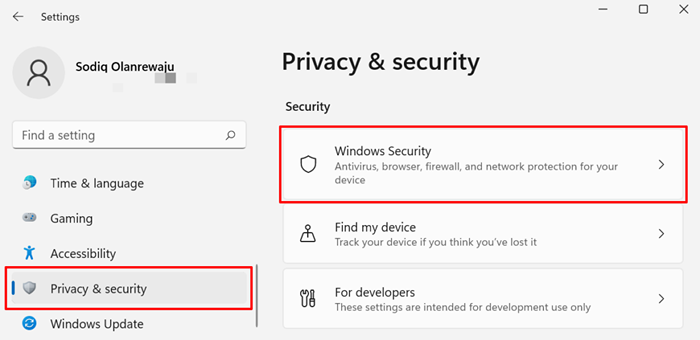
Para Windows 10, diríjase a Ajustes > Actualización y seguridad y seleccionar Seguridad de Windows.
- Seleccionar Protección contra el virus y la amenaza En la sección "Áreas de protección". Que iniciará la aplicación de seguridad de Windows.
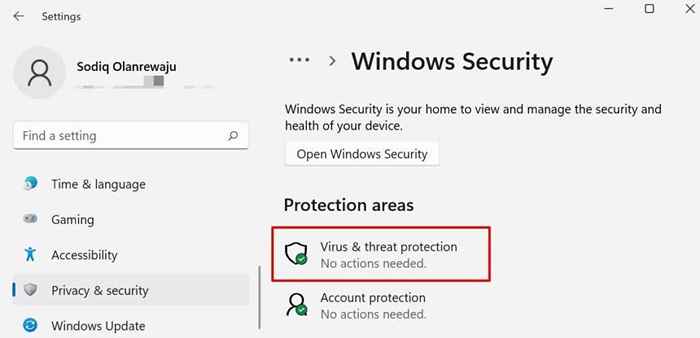
- Desplácese a la sección "Configuración de protección de virus y amenazas" y seleccione Administrar Configuración Para abrir el menú de configuración del defensor de Windows.
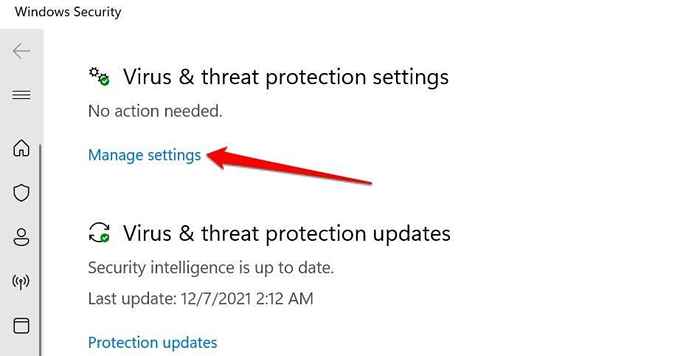
- Desplácese a la sección "EXCLUSIONES" y seleccione Agregar o eliminar exclusiones.
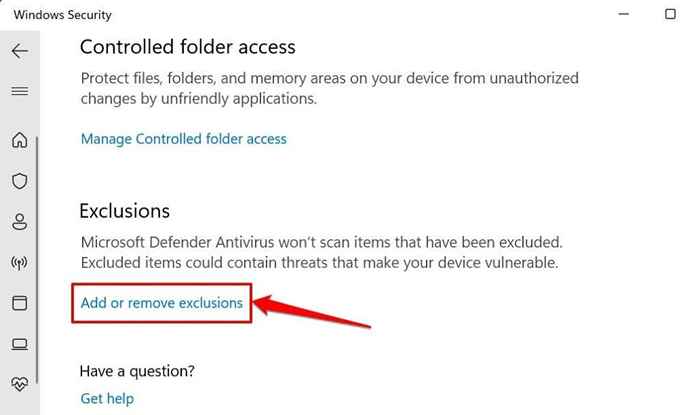
- Selecciona el Agregar una exclusión botón.
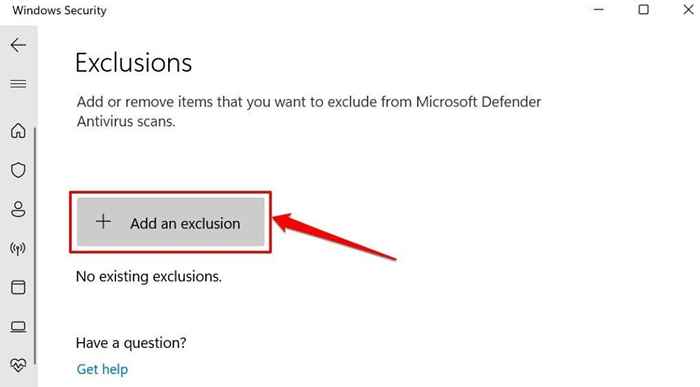
- Seleccionar Archivo De las opciones, ya que está tratando de evitar que Windows Security (o Windows Defender) elimine un tipo de archivo específico.
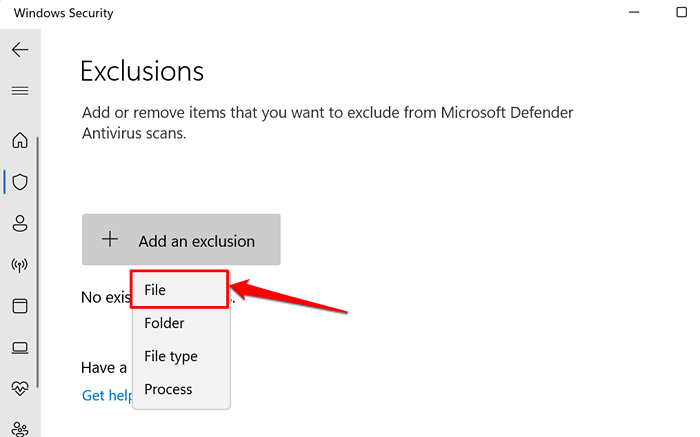
- Navegue a la carpeta o destino donde el archivo se encuentra en su computadora y seleccione el archivo que desea evitar que Windows Defender o Windows Security elimine. Seleccionar Abierto continuar.
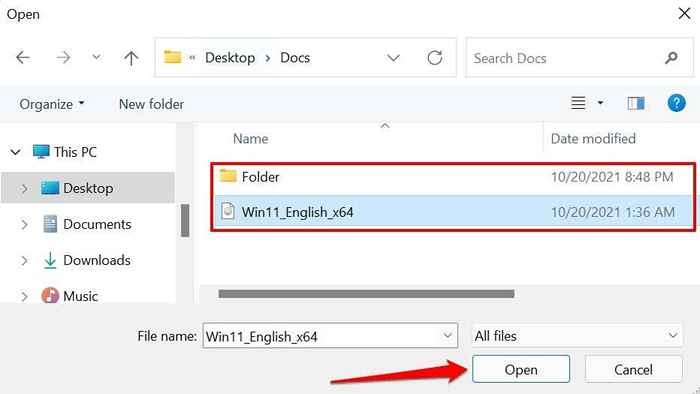
- Para evitar que el defensor de Windows elimine un tipo de archivo o extensión en particular, seleccione Tipo de archivo en el menú desplegable e ingrese la extensión en el cuadro.
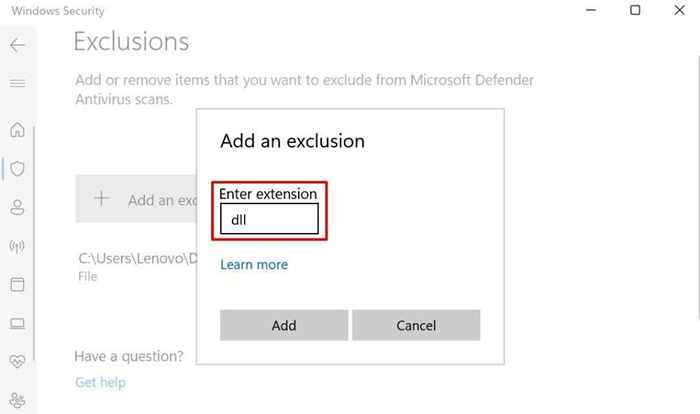
Nota: Puede ingresar la extensión del archivo con o sin el período anterior (.). Digamos que desea evitar que la seguridad de Windows marque o elimine los archivos DLL, puede ingresar el tipo/extensión de archivo como dll o .dll. Para archivos ejecutables (o archivos exe), escriba exe o .exe En el cuadro de diálogo.
- Seleccionar Agregar Para incluir el tipo de archivo en la lista de exclusión del defensor de Windows.
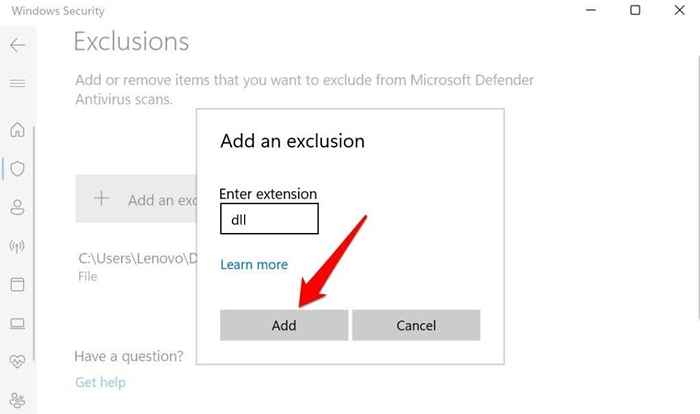
- Para excluir un proceso específico, regrese al menú "EXCLUSIONES" (consulte el paso #4), seleccione el Agregar una exclusión botón y seleccionar Proceso.
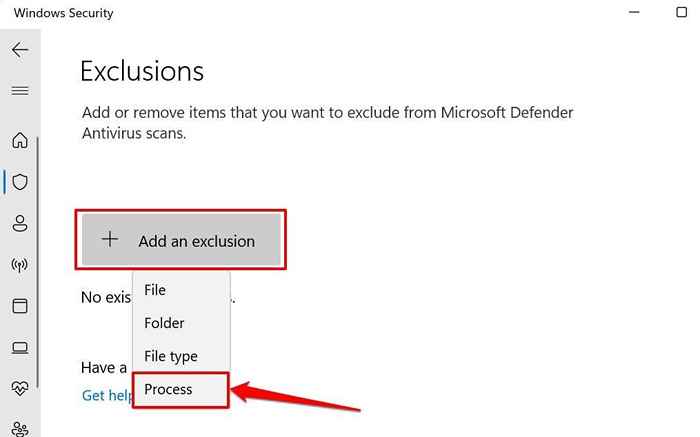
- Ingrese el nombre del proceso y seleccione Agregar.
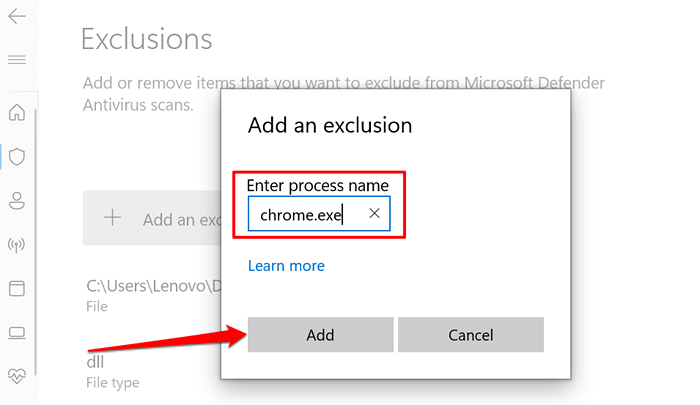
Consejo rapido: Iniciar el administrador de tareas y ir al Detalles pestaña para ver una lista de todos los procesos que se ejecutan en su computadora con Windows. Verifique la columna "Nombre" para ver el nombre de cada proceso.
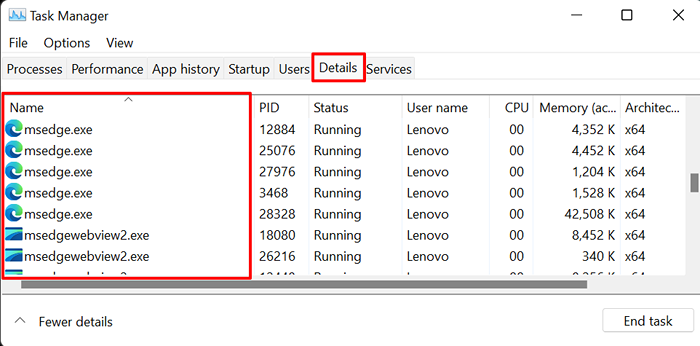
Cuando excluya un proceso en la configuración de seguridad de Windows, los archivos abridos por ese proceso en particular también serán excluidos durante la protección en tiempo real. Sin embargo, los archivos del proceso no estarán exentos durante los escaneos a pedido y programado.
Encontrará archivos excluidos, carpetas, tipos de archivos, procesos y otros elementos en la página de exclusiones de seguridad de Windows debajo del botón "Agregar una exclusión".
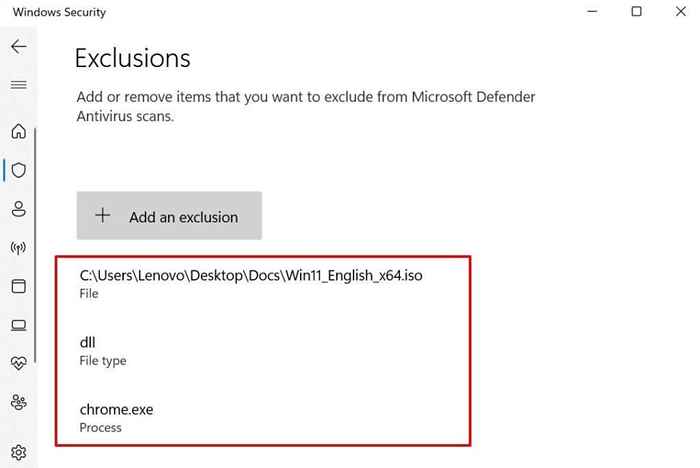
Para eliminar un elemento de la lista, seleccione el tipo de archivo/archivo/proceso, y seleccione Eliminar.
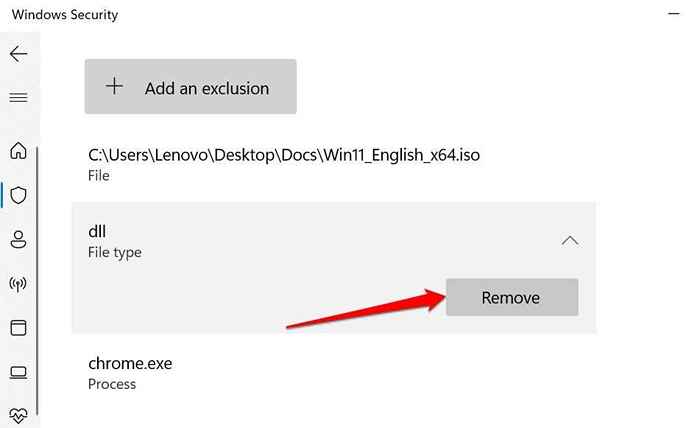
Debe deshabilitar Windows Defender y usar programas antivirus de terceros si Windows Security sigue eliminando sus archivos.
Una cosa más: deshabilitar el sentido de almacenamiento en Windows
El sentido de almacenamiento no es un antivirus. Es una característica en Windows que libera espacio en disco al eliminar automáticamente los archivos que no ha usado en los últimos 30 días. Si su PC a menudo elimina los archivos, y su programa antivirus no es el culpable, considere deshabilitar el sentido de almacenamiento.
Nota: Storage Sense no elimina los elementos en la carpeta de descargas o elementos guardados por servicios de almacenamiento en la nube como OneDrive.
Ir a Ajustes > Sistema > Almacenamiento y alternar Sentido de almacenamiento En la sección "Gestión de almacenamiento".
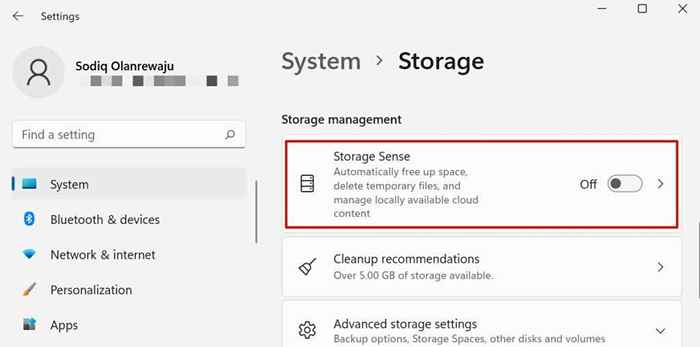
Hay cientos de software antivirus por ahí. Si no utiliza ninguna de las aplicaciones mencionadas anteriormente, comuníquese con el desarrollador o consulte el sitio web del desarrollador para aprender cómo evitar que ese antivirus elimine los archivos al escanear para malware.
Perder archivos importantes puede ser terrible. Si su antivirus eliminó un archivo que no ha agregado a su lista de excepciones, siempre puede recuperar el archivo utilizando el software de recuperación de datos.
- « El adaptador de red no funciona? 12 cosas para probar
- Xcode para Windows (8 mejores herramientas para desarrollar aplicaciones iOS en PC) »

