Cómo reasignar las teclas en Windows 10

- 4840
- 911
- Mateo Pantoja
Hay un par de razones por las que es posible que desee reasignar las llaves en Windows 10: el diseño puede sentirse mal o las teclas pueden romperse. Desafortunadamente, Windows no le permite reasignar las claves directamente. Puede mapearlos alterando el registro usted mismo, que no recomendaríamos, o utilizando software de terceros.
Uno de los software de Kymapping más fácil de usar en Windows es Sharpkeys. Este software gratuito y de código abierto le permite asignar una o múltiples claves a otra tecla, aunque solo admite teclas de teclado, ya que no se admiten teclas de mouse o panel táctil. Aquí le mostran cómo reasignar las teclas en Windows 10 usando kilómetros Sharp.
Tabla de contenido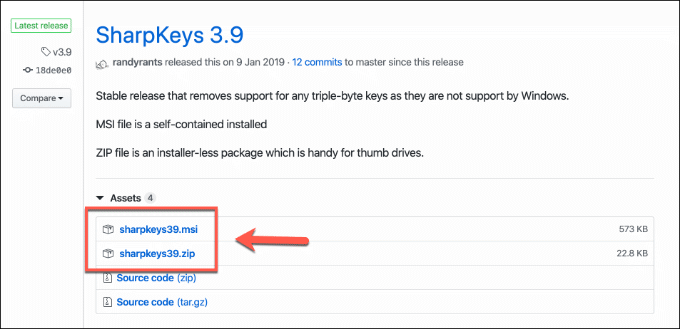
- Una vez que se instala SharpKeys, ábrelo desde su menú de inicio de Windows o ejecute el archivo ejecutable en la carpeta extraída para la versión portátil. Sharpkeys le advertirá que usarlo modificará el registro, agregando una sola clave para reasignar sus claves. Prensa DE ACUERDO para aceptar la advertencia y permitir que los kileyos hagan esto.
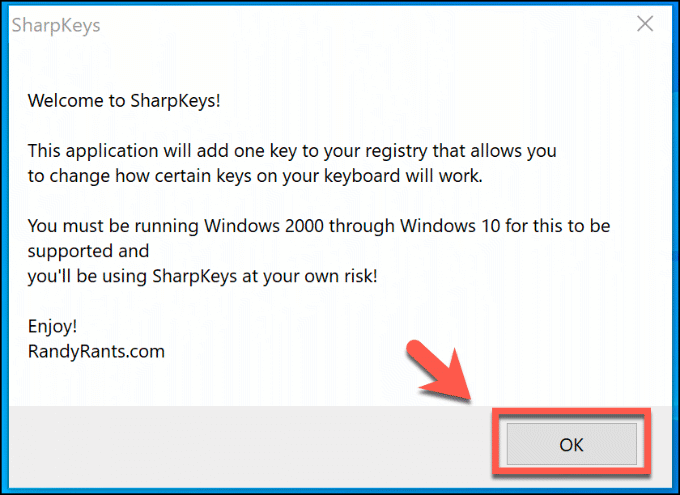
La ventana principal de Karpkeys se abrirá una vez que se haya aceptado la advertencia.
Repasadas las teclas en Windows 10 con kileyes natales
Una vez que se instala Sharpkeys, puede usarlo para comenzar a reasignar sus teclas de teclado. Antes de comenzar, sin embargo, debe verificar si su localidad de teclado está configurada correctamente para su ubicación. Esto podría resolver problemas cuando las teclas AT de firma y las teclas de cotización en su teclado se intercambian, por ejemplo.
Puede verificar esto haciendo clic derecho en el menú Inicio de Windows y haciendo clic en Ajustes. Desde aquí, haga clic Tiempo e idioma> idioma y consulte el lugar que figura en el Idiomas preferidos sección.
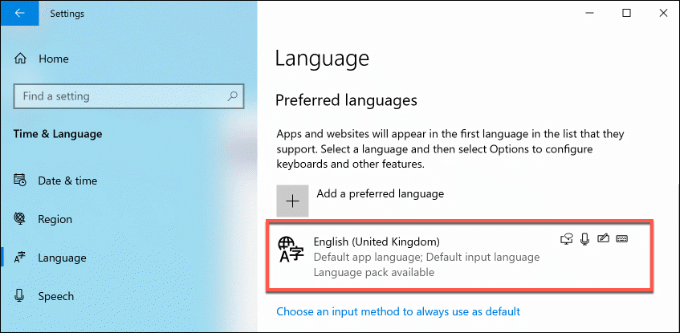
Si su localidad es correcta y aún necesita reasignar otras teclas, puede comenzar a usar el software SharpKeys.
- Para comenzar a reasignar las teclas en kileyes Sharp, haga clic en el Agregar Botón en la ventana principal de Kideys Sharpkeys.
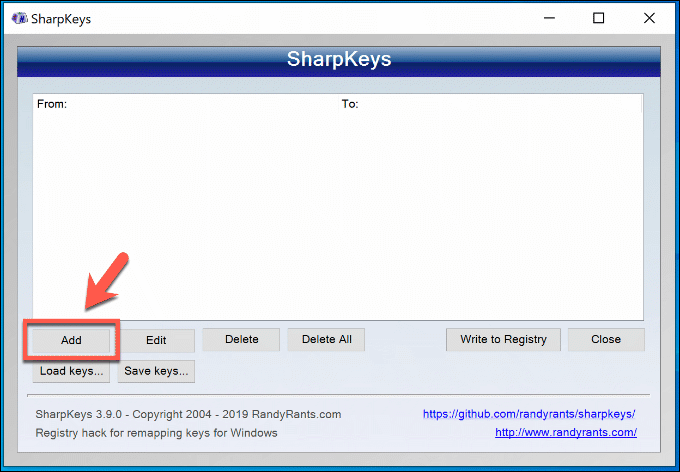
- En el Agregar nuevo mapeo de teclas Ventana, puede seleccionar qué teclas desea asignar. Usted asigna las opciones clave de la lista de la izquierda a las claves físicas en la lista de la derecha. Puede desplazarse y seleccionarlos manualmente, o hacer clic en el Tipo de llave botón debajo de cada sección para encontrarlos automáticamente. Prensa DE ACUERDO Cuando haya completado su mapeo de claves.
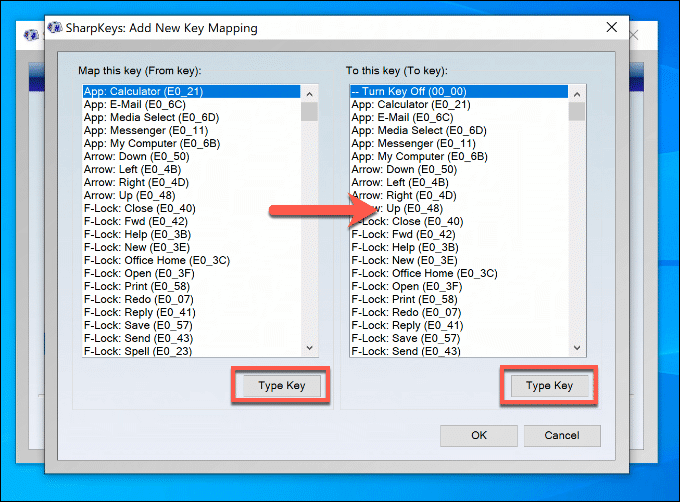
- Puede repetir el paso anterior para mapear varias teclas. Para editar cualquiera de las opciones que ha hecho, seleccione en la lista en el menú principal de SharpKeys, luego presione el Editar botón.
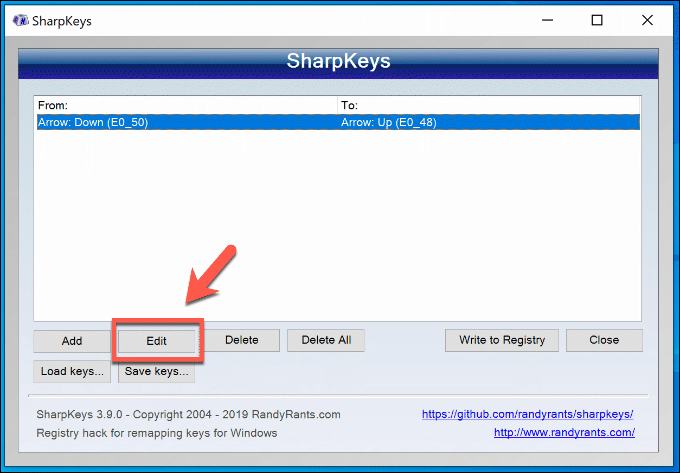
- Seleccione un elemento y presione el Borrar botón para eliminar esa asignación de teclas en particular de su lista de kilómetros Sharp. Para eliminar todas sus asignaciones de teclas a la vez, presione el Eliminar todos en su lugar.
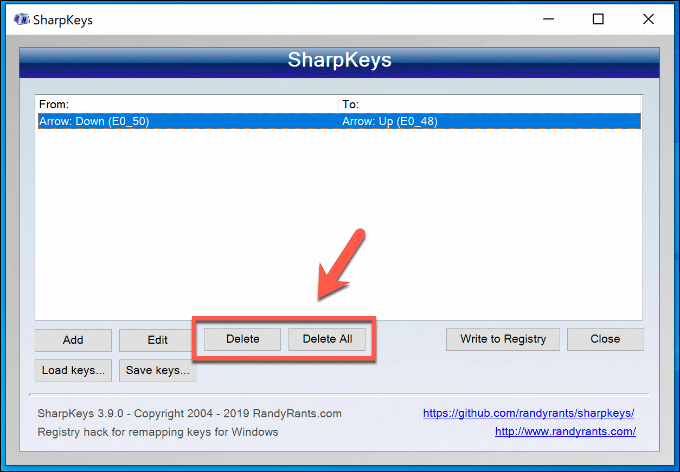
- Las asignaciones clave que cree, edite o elimine el uso de kilómetros Sharpkeys no se aplicarán hasta que las escriba en el registro. Para hacer eso, presione el Escribir en el registro Botón en la ventana principal de Kideys Sharpkeys.
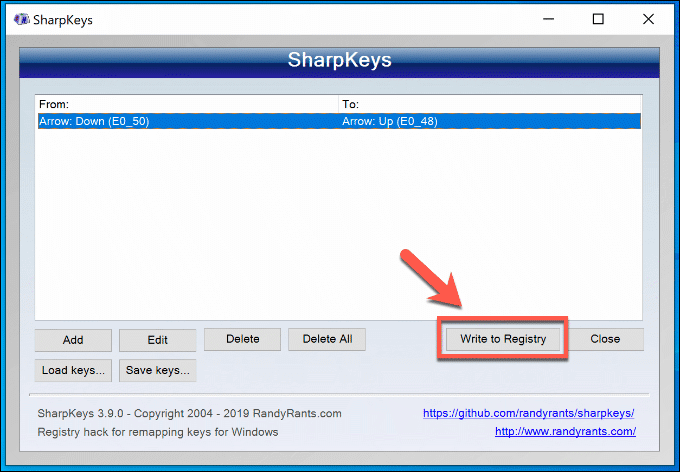
Exportando su configuración de Kideys a otras PCS
Es posible que desee exportar su configuración de Sharpkey a otras PC con Windows 10 si desea usar sus claves reasignadas en múltiples dispositivos. Es posible que desee hacer esto antes de restablecer y reinstalar Windows en una PC con kiley.
- Deberá exportar primero su configuración SharpKeys. Abra SharpKeys y haga clic en el Guardar claves botón en la ventana principal para comenzar.
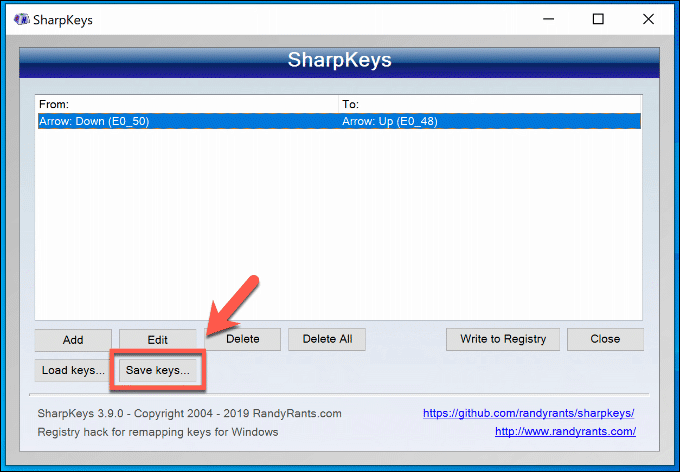
- En el Guardar la lista de claves SharpKeys Ventana, seleccione una ubicación adecuada para guardar su archivo de configuración de SharpKeys. Dale un nombre memorable, luego presiona Ahorrar Para guardar el archivo.
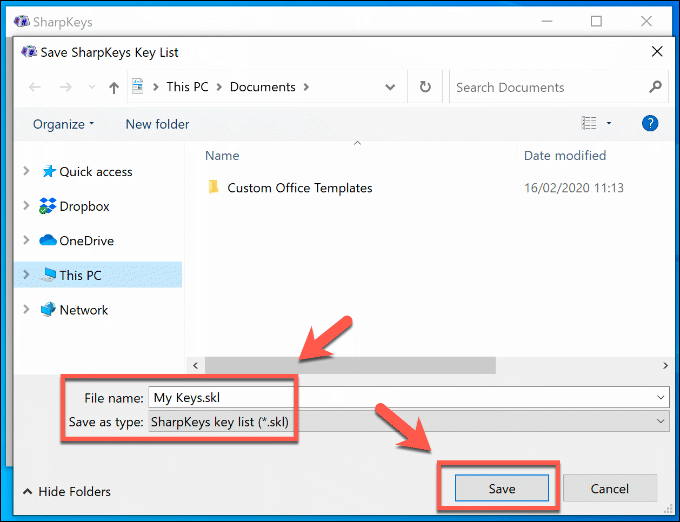
- Transfiera el archivo de configuración de kileyes Sharp (en el formato de archivo SKL) a otra PC de Windows con kileyes nítidos instalados. Abra las keyas Sharp en esa PC, luego presione el Llaves de carga botón en la ventana principal.
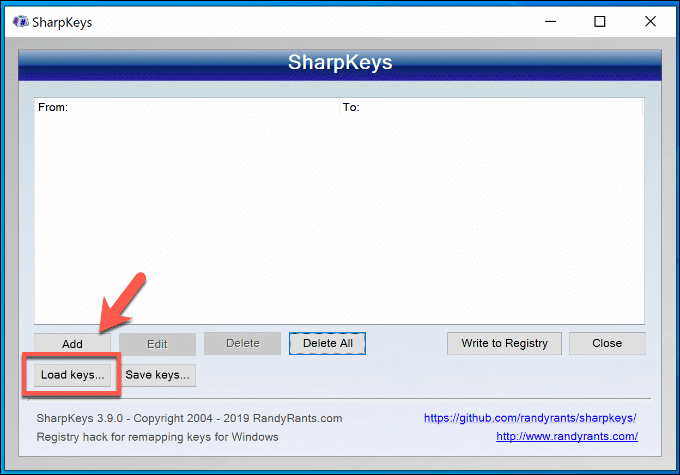
- Localice su archivo de configuración SharpKeys en el Abra la lista de claves Sharpkeys ventana y seleccionarlo. Prensa Abierto Para cargar el archivo de configuración y agregar las nuevas teclas a SharpKeys.
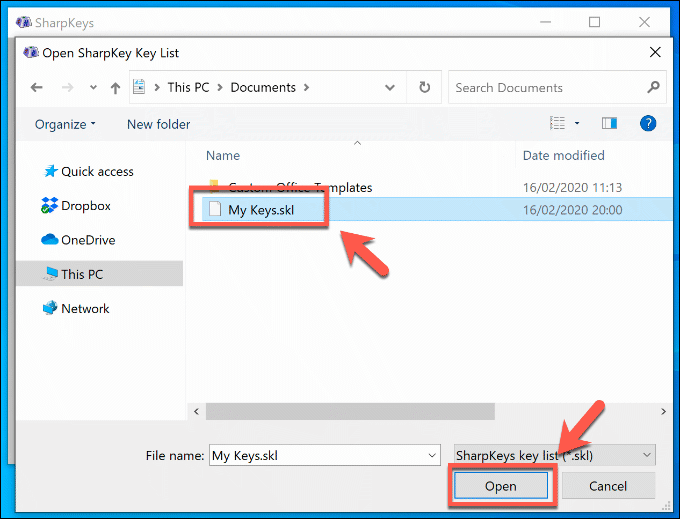
- La configuración exportada se importará a kileys Sharp, con la lista de claves que se actualiza para mostrar las nuevas asignaciones de claves. presione el Escribir en el registro botón para escribir esta lista actualizada en el registro.
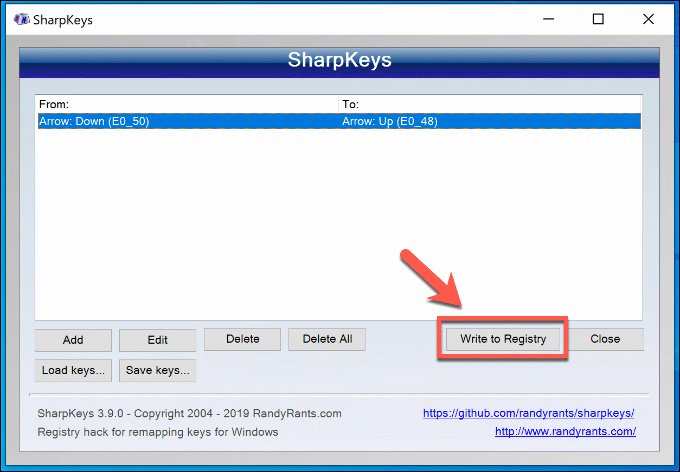
Usando su teclado con Windows 10
Si remape las teclas en Windows 10, puede omitir las teclas rotas o un diseño deficiente, pero esa no es la única forma en que puede usar su teclado de manera más efectiva. Un método es intentar usar atajos de teclado, reduciendo su confianza en su mouse de PC o trackpad.
Eso depende, por supuesto, de si tiene un teclado completamente en funcionamiento. Las teclas de reasignación es una opción, pero es posible que deba ver formas más drásticas de arreglar un teclado dañado por el agua si ha derramado una bebida sobre múltiples teclas. Si tiene sus propios consejos de reparación del teclado para compartir, déjelos en los comentarios a continuación.

