Cómo despertar de forma remota su PC con Windows 10
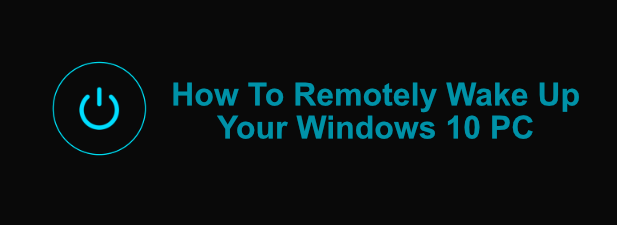
- 3774
- 764
- Norma Sedillo
Si desea configurar un servidor en casa, es posible que desee acceder a él de forma remota. Por supuesto, solo puede conectarse de forma remota si deja su PC o servidor a la izquierda encendida. Sin embargo, es posible que no desee hacer esto, especialmente si está buscando reducir su factura de energía.
Una buena manera de evitar este problema es apagar su PC o servidor, y luego despertarla de forma remota solo cuando esté listo para usarlo. Si desea despertar de forma remota su PC con Windows 10, puede hacerlo utilizando métodos existentes, como Wake-On-Lan (WOL) o utilizando un software de acceso remoto como TeamViewer.
Tabla de contenido
Habilitar Wake-On-Lan en una PC con Windows 10
Si su enrutador está configurado correctamente, el siguiente paso para habilitar Wake-On-Lan en una PC que ejecuta Windows 10 es habilitar la función en su configuración BIOS/UEFI.
Esta configuración se puede colocar en diferentes secciones, dependiendo de su firmware de placa base, pero debe poder encontrarla en el Avanzado o Gestión de energía menús. Asegúrese de que la configuración de Wake-On-Lan esté configurada para En o Activado. Si no es así, el paquete Wol Magic (se usa para volver a encender su PC) no enciende su PC.
Si Wake-On-Lan está habilitado en su BIOS, su próximo paso es habilitarlo como una característica en Windows 10. Tendrás que configurar tu adaptador de red para responder al paquete mágico.
Nota: Esto solo puede funcionar con PC conectadas a Ethernet, lo que significa que normalmente no puede usar Wake-On-Lan sobre Wifi.
- Para habilitar WOL en la ventana 10, deberá habilitarlo en el menú de configuración del administrador de dispositivos. Haga clic con el botón derecho en el menú de inicio y haga clic en Administrador de dispositivos empezar.
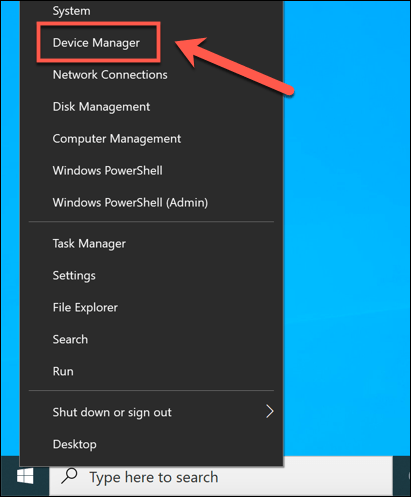
- En el Administrador de dispositivos ventana, abra el Adaptadores de red categoría. Haga clic con el botón derecho en el adaptador de red que use para conectarse a su red, luego haga clic en el Propiedades opción.
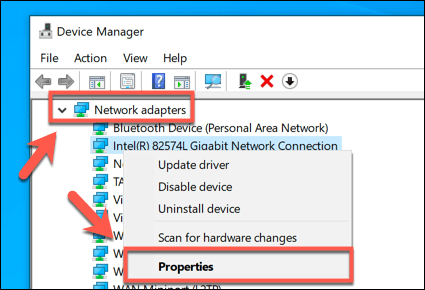
- En el Avanzado pestaña del Propiedades Ventana, puede acceder a varias configuraciones especializadas para su adaptador de red. Haga clic en el Wake On Magic Packet opción, luego seleccione Activado desde el Valor Menú desplegable.
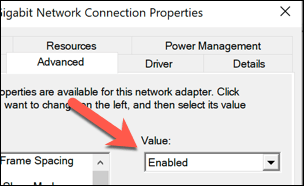
- Una vez que la configuración del paquete mágico esté habilitado, cambie a la Gestión de energía pestaña. Windows necesitará permitir que su PC responda a un paquete de mágica de WOL, así que asegúrese de que el Permita que este dispositivo despierte la computadora y Solo permita que un paquete mágico despierte la computadora Las casillas de verificación están habilitadas. Hacer clic DE ACUERDO Para guardar su nueva configuración.
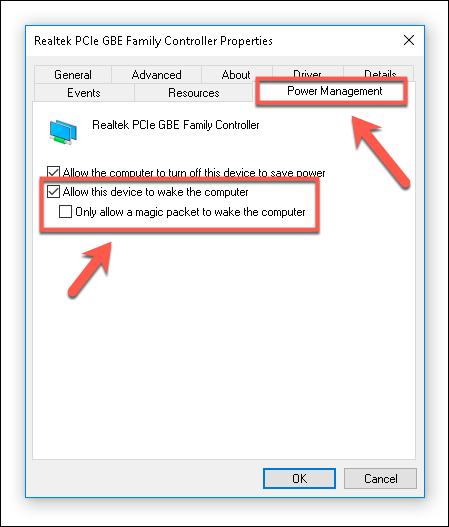
Una vez que se guarda la configuración, su PC debe estar lista para ser despertada con un paquete mágico de Wake-On-Lan desde otra computadora.
Enviar un paquete mágico de Wake-On-Lan
Para despertar de forma remota su PC con Windows 10, necesitará software en otra PC capaz de emitir un paquete de magia WOL, como Nirsoft Wakemeonlan. A pesar de una interfaz algo desactualizada, Wakemeonlan todavía funciona como una solución gratuita y fácil para usar WOL en las PC con Windows.
- Para usar Wakemeonlan, deberá descargar el software desde el sitio web de Nirsoft. Una vez que haya extraído el archivo zip, inicie el Wakemeonlan.exe archivo para iniciar el software. Puede comenzar a escanear para PC con capacidad de WOL en su red local haciendo clic en Archivo> Iniciar escaneo, o agregue un PC manualmente haciendo clic en Agregar computadora nueva en cambio.
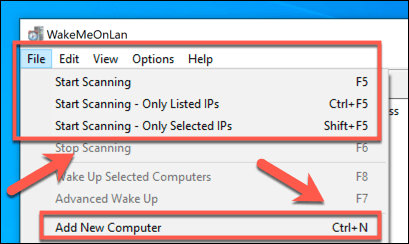
- Una vez que tenga una PC (o PC) en su lista guardada, puede encenderlas usando un paquete mágico de WOL seleccionando y presionando el Despertar las computadoras seleccionadas icono. Alternativamente, haga clic con el botón derecho y presione el Despertar las computadoras seleccionadas opción o presione F8 en tu teclado en su lugar.
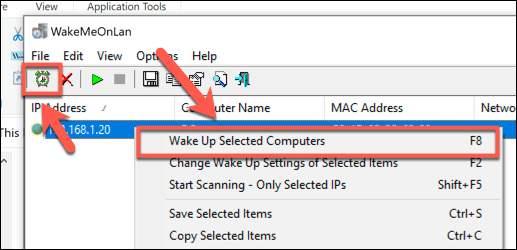
- Deberá confirmar que realmente desea despertar de forma remota estas PCS. Prensa DE ACUERDO para confirmar.
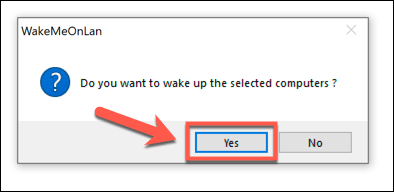
El paquete de magia WOL se enviará automáticamente una vez que confirme esto. Si todo está configurado correctamente, su PC debe comenzar a despertarse, lo que le permite acceder a él de forma remota.
Uso de software de acceso remoto
También puede usar un software de acceso remoto como TeamViewer para despertar de forma remota una PC con Windows 10. TeamViewer utiliza la misma tecnología WOL para despertar de forma remota una PC, lo que le permitiría despertar una PC que no está conectada a su red local.
Es posible que desee hacer esto si desea acceder a su PC de trabajo desde casa o si está fuera de casa y desea conectarse a su PC de casa, por ejemplo.
- Primero deberá habilitar Wake-On-Lan en su configuración de TeamViewer. Para hacer esto, abra el cliente TeamViewer y presione Opciones extra>.
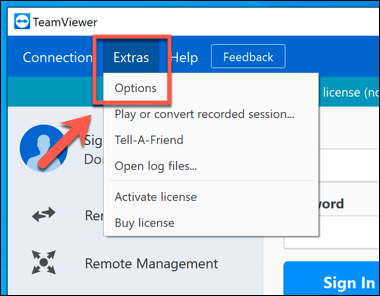
- En el General pestaña del equipo de equipo Opción ventana, deberías ver un Configuración de la red sección. Puede configurar su configuración de Wake-On-Lan haciendo clic en el Configurar botón al lado del Activación de la LAN configuración, donde puede configurar los ID de TeamViewer que pueden conectarse a su PC. Si no ve esta configuración, su dispositivo de red probablemente no sea capaz de admitir Wake-On-Lan.
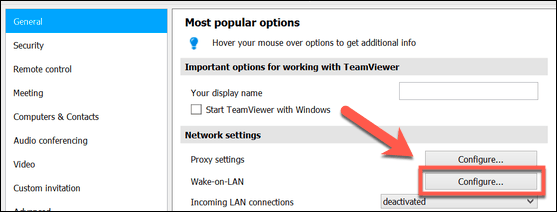
Una vez que WOL está habilitado en TeamViewer, puede iniciarlo haciendo clic en el Despertar botón para su PC, enumerado en el Computadoras y contactos menú. Su PC remota deberá tener instalado y firmado TeamViewer con la misma cuenta de TeamViewer para que esto funcione.
Administrar su PC de forma remota
Es posible que tenga una PC o servidor remoto al que desee acceder, pero también necesitará una forma segura de administrarla. Encender su PC desde lejos es una forma de hacerlo, pero es posible que deba hacer cambios más significativos en la configuración de su PC. Es posible que deba cambiar el registro de forma remota para ayudar a solucionar un problema, por ejemplo.
Si tiene problemas para que su dirección IP cambie regularmente, es posible que desee configurar una dirección DNS dinámica gratuita para asegurarse de que siempre pueda conectarse. Si le preocupa sus datos, incluso podría pensar en configurar su propio almacenamiento personal en la nube para facilitar el acceso a sus archivos importantes desde casa.

