Cómo reiniciar el servicio de actualización de Windows en Windows 11/10
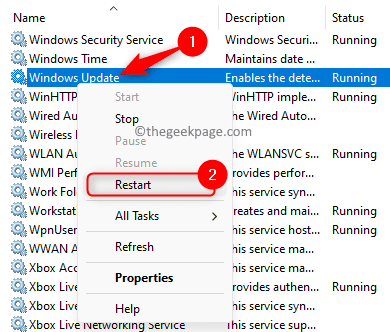
- 4998
- 1161
- Sr. Eduardo Menchaca
¿Se encuentra con un problema al instalar Windows Update en su PC Windows 11/10?? La mayoría de las veces, reiniciar el sistema puede resolver el problema si la actualización está atascada en un porcentaje, o la actualización ha fallado o ve un código de error desconocido. Este problema se encuentra principalmente si los servicios de actualización en su PC no funcionan correctamente. Si este problema aparece incluso después de reiniciar su sistema, debe reiniciar el servicio de actualización de Windows.
Lea esta publicación para encontrar dos formas de usar las cuales puede reiniciar el servicio de actualización de Windows en su PC Windows 11/10.
Método 1: reinicie el servicio de actualización de Windows utilizando la aplicación de servicios
Paso 1. Abre el Correr caja con el Windows + R combinación de llave.
Paso 2. Tipo servicios.MSC y golpear Ingresar Para abrir el Servicios aplicación.
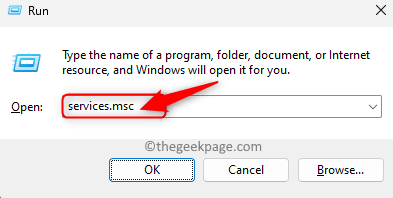
Paso 3. Desplácese hacia abajo a través de la lista de servicios y localice el actualizacion de Windows servicio.
Etapa 4. Hacer clic derecho en actualizacion de Windows y elige Reanudar.
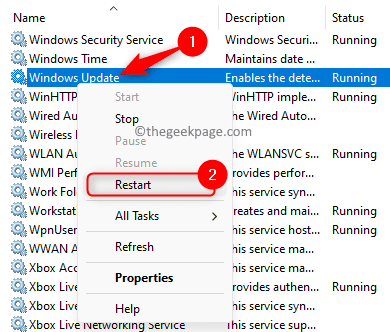
Nota: Puede reiniciar el servicio de otra manera.
Haga clic derecho en el servicio y elija Detener.
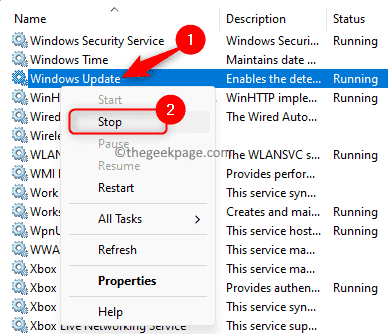
Luego, nuevamente haga clic derecho y elija Comenzar Para comenzar el servicio manualmente.
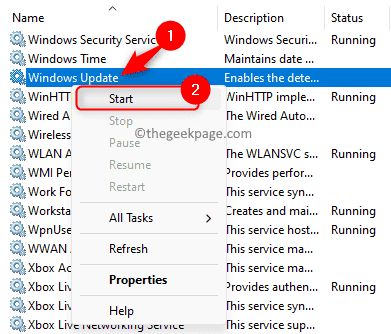
Paso 5. Reinicie todos los demás servicios dependientes de la actualización de Windows mencionados a continuación de la misma manera que se menciona en Etapa 4.
- Servicio de Transferencia Inteligente de Fondo
- Servicio criptográfico
- Servicio de instalador de Windows
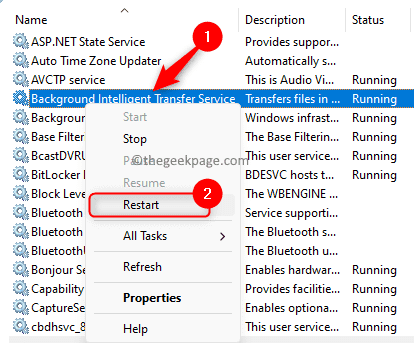
Nota: Si los servicios se detienen, entonces no puede reiniciarlos, deberá iniciarlos.
Paso 6. Ahora, verifique si puede instalar la actualización de Windows sin ningún problema.
Método 2: use el símbolo del sistema para reiniciar el servicio de actualización de Windows
Paso 1. Golpea el Windows clave en su teclado y escriba "símbolo del sistema " En el cuadro de búsqueda de Windows.
Paso 2. Una vez que el resultado de la búsqueda Solicitante del sistema se selecciona, haga clic en "Correr como administrador " a la derecha.
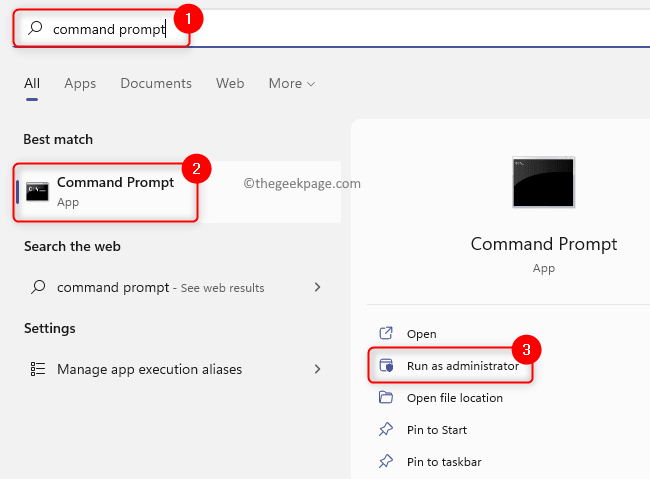
Paso 3. Cuando se le solicita Control de cuentas del usuario Para permisos, haga clic en Sí.
Etapa 4. Escriba los comandos uno tras otro y presione Ingresar Después de cada uno para ejecutarlos.
net stop wuauserv regsvr32 %windir %\ system32 \ wups2.Dll net inicio wuauserv
Paso 5. Compruebe si el problema se resuelve.
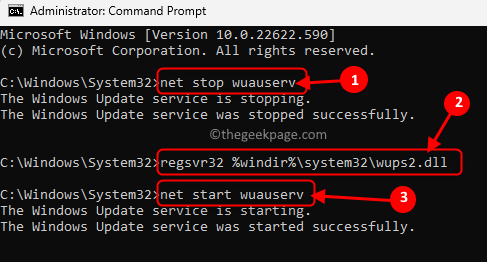
Paso 6. Si el problema persiste, es posible que necesite Reinicie todos los demás servicios que dependen de Windows Update y borre el caché de actualización para que Windows pueda buscar actualizaciones y descargarlas nuevamente.
Ejecute los comandos debajo de uno tras otro después de abrir el símbolo del sistema como administrador.
net stop wuauserv net stop cryptsvc net stop bits net stop msiserver ren c: \ windows \ softwareDistribution SoftWareDistribution.Old Ren C: \ Windows \ System32 \ Catroot2 Catroot2.Old Net Start Wuauserv Net Start Cryptsvc Net Start bits Net Start MSISERVER
Nota: En el Cenizar Comando arriba, reemplazar C: con la unidad que contiene su instalación de Windows.
Asegúrese de ejecutar los comandos en el mismo orden que se mencionó anteriormente.
Eso es todo!
Gracias por leer.
Esperamos que utilice uno de los métodos anteriores, haya podido reiniciar el servicio de actualización de Windows e instalar las actualizaciones en su PC Windows 11/10. ¿Encontraste esta publicación lo suficientemente informativa?? Por favor comente y háganos saber sus pensamientos y opiniones sobre el mismo.
- « Windows Security está atenuado en Windows 10/11 Fix
- Actualmente no hay opciones de energía disponibles [fijo] »

