Windows Security está atenuado en Windows 10/11 Fix
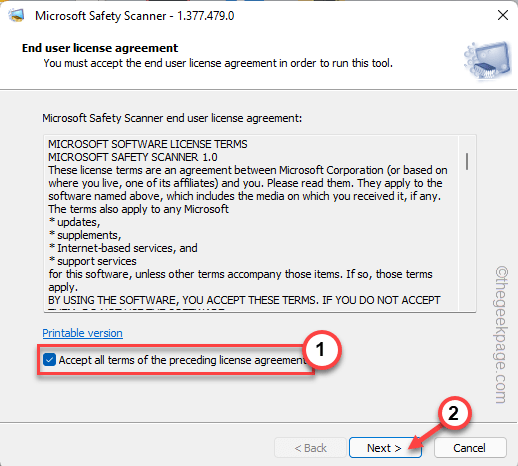
- 2751
- 111
- Mario Gollum
Windows Security o anteriormente conocida como Windows Defender Security proporciona seguridad a su sistema desde todo tipo de malware extranjero. Por lo general, puede tomar fácilmente el control de la configuración de seguridad de Windows y alternar varias características. Pero, a veces puede ver que esta seguridad de Windows está completamente atenuada y no puede cambiarla.
Tabla de contenido
- FIJAR 2 - Use la configuración de la política grupal
- SEX 3 - Reinicie el servicio de seguridad de Windows
- FIJAR 1 - Desactivar/desinstalar el otro antivirus
- FIJAR 4 - FORCHA LA SEGURIDAD DE WINDOWS
- FIJAR 5 - Automatice el servicio RPC
- FIJAR 6 - Use el escáner de seguridad de Microsoft
- FIJAR 7 - Actualizar el sistema
- FIJAR 8 - Ejecutar SFC y Dism Scan
FIJAR 2 - Use la configuración de la política grupal
La configuración de la política de grupo es una herramienta que los administradores del sistema usan para bloquear a los usuarios para acceder a la configuración de seguridad de Windows. Entonces, si está utilizando un dispositivo de Windows Pro o Edición Business, siga estos pasos.
NOTA -
Los administradores del sistema restringen la acción del usuario con varias políticas. Antes de promulgar esta solución, solicite permiso al administrador de TI en cuestión, ya que esto puede violar los protocolos de seguridad.
1. Solo presione el Ganar la llave y el Riñonal clave desde el teclado de su sistema.
2 entonces, escribir por este término y golpea Ingresar.
gpedit.MSC
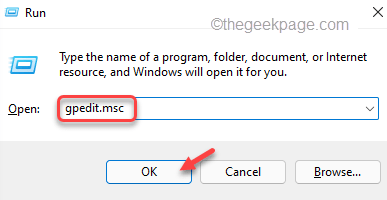
3. Ahora, cuando haya abierto la página del editor de políticas del grupo local, llegue a esta ubicación de la política de defensor de Microsoft -
Configuración de la computadora> Plantilla administrativa> Componentes de Windows> Antivirus de defensa de Microsoft
4. Luego, en el panel de la derecha, trate de buscar "Apague el antivirus de Microsoft Defenser".
5. Cuando encuentres esta política, doble toque esto para modificarlo.
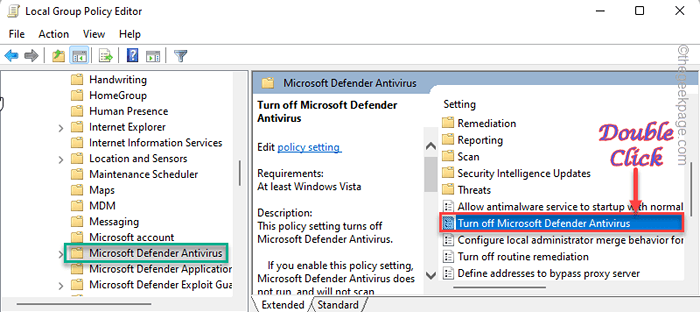
6. Al llegar a la página siguiente, configure la política en "Desactivado".
7. Después de eso, haga clic ""Aplicar" y "DE ACUERDO"Para guardar esta modificación de la política en su computadora.
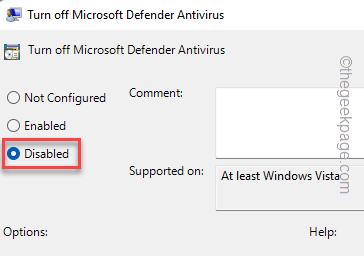
Finalmente, cierre la página del editor de políticas del grupo local. Entonces, Reanudar Tu sistema después de esto.
SEX 3 - Reinicie el servicio de seguridad de Windows
Puede reiniciar el servicio de seguridad y probar con Windows.
1. Puede encontrar el servicio de seguridad de Windows en la página de servicios.
2. Entonces, solo presione la tecla Windows y escriba "servicios".
3. Entonces, toque "Servicios"En los resultados de búsqueda para abrir la pantalla de servicios.
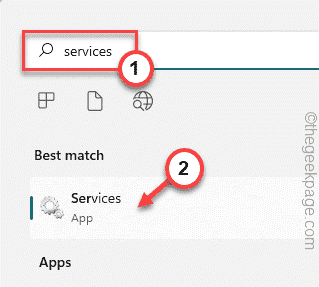
4. En la página de servicios, desplácese hacia abajo hacia el lado inferior de la pantalla para ver el "Servicio de seguridad de Windows"Servicio en la lista.
5. Ahora, haga clic con el botón derecho en el servicio y toque "Reanudar"Para reiniciar el servicio.
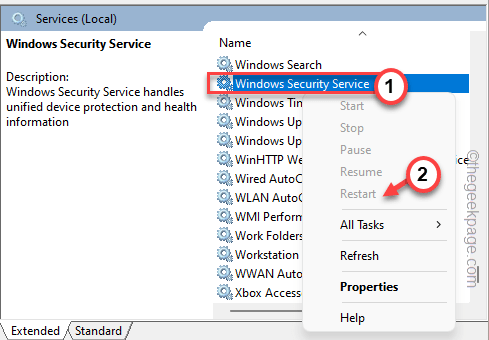
De esta manera, cuando reinició el servicio, cierre la ventana de servicios. A continuación, intente abrir la seguridad de Windows una vez más.
FIJAR 1 - Desactivar/desinstalar el otro antivirus
Por lo general, cuando tiene un antivirus de terceros dedicado ya instalado en su sistema, tomará el control de todas las configuraciones de seguridad de Windows. Cuando abra las funciones de seguridad de Windows, notará varias configuraciones como "Protección en tiempo real"Está controlado por otro antivirus. Puedes desinstalar el antivirus de terceros si quieres.
1. Al principio, presione el Ganar la llave+R juntos para invocar el Correr panel.
2. Allí, escriba esta palabra y haga clic ""DE ACUERDO"Para abrir la página de programas y características.
appwiz.CPL
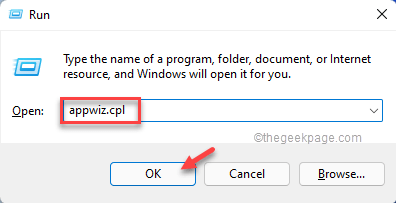
3. Cuando haya abierto esta página, busque el software antivirus en la lista de aplicaciones.
4. Just, toque a la derecha el software antivirus y toque "Desinstalar"Desinstalarlo desde su dispositivo.
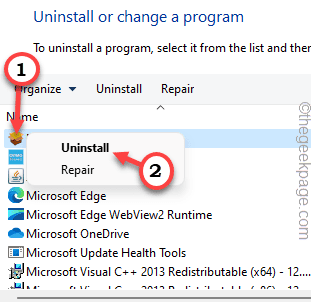
Puede seguir los pasos del desinstalador para desinstalar el antivirus de su sistema.
Desinstalar el antivirus no significa que todos sus componentes ahora se eliminen. Para hacer eso, debes reiniciar tu dispositivo una vez. Cuando reinicie el dispositivo, el antivirus se habrá ido.
Ahora, abra la seguridad de Windows y pruebe usted mismo.
FIJAR 4 - FORCHA LA SEGURIDAD DE WINDOWS
Si aún no puede usar la seguridad de Windows, puede forzarla con un código utilizando el terminal.
1. Al principio, tienes que escribir "CMD"En el cuadro de búsqueda.
2. Entonces, toque a la derecha "Solicitante del sistema"Y toque"Ejecutar como administrador"Para abrir la terminal como administrador.
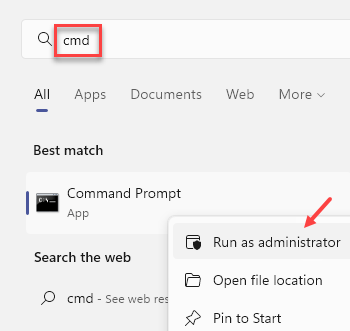
3. Ahora, Copiar esta línea desde aquí y pegar en la terminal. Entonces, golpe Ingresar Para eliminar una entrada de registro en particular de su computadora.
Reg Eliminar "HKLM \ Software \ Politicies \ Microsoft \ Windows Defender" /V DiseaBeandIspyware

Después de esto, cierre el terminal.
Reiniciar tu máquina para que este cambio pueda entrar en vigencia. Compruebe si la seguridad de Windows todavía parece estar atenuada o no.
FIJAR 5 - Automatice el servicio RPC
El servicio de llamadas de procedimiento remoto y el servicio de WMI deben iniciarse para la seguridad de Windows para acceder correctamente.
1. presione el Clave de Windows junto con Riñonal llave.
2. Entonces, tipo esto allí y toque "DE ACUERDO"Para abrir el menú de servicios.
servicios.MSC
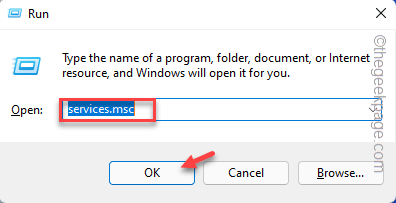
3. En la pestaña Servicios, desplácese hacia abajo y doble toque el "Llamada de procedimiento remoto (RPC)" servicio.
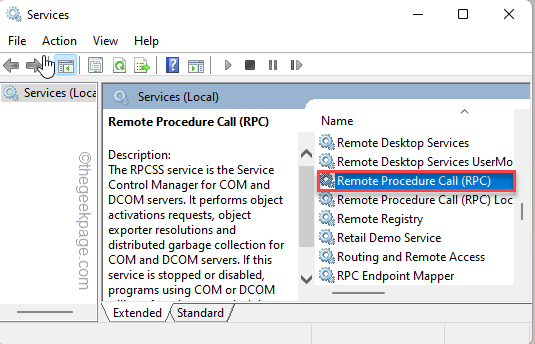
4. Al llegar a la página Propiedades, debe establecer el 'Tipo de inicio:' a "Automático" modo.
5. Ahora, solo eche un vistazo al 'estado' del servicio. Si está 'corriendo', no hagas nada.
6. Pero, si está en la condición 'detenido', simplemente toque "Comenzar"Para comenzar el servicio inmediatamente.
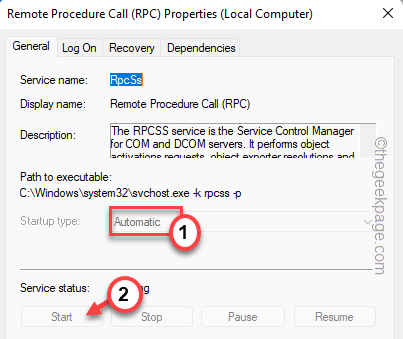
7. Después de esto, toque "Aplicar" y "DE ACUERDO"Para guardar los cambios.
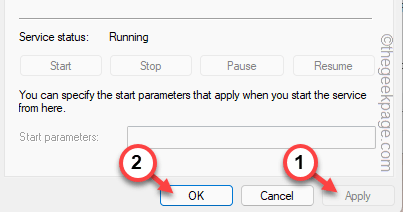
8. Debería volver a la pantalla de los servicios una vez más.
9. Después de esto, baja la lista una vez más en busca del "Instrumentación de Administración Windows" servicio.
10. Solo, haga clic con el botón derecho y toque "Propiedades"Para acceder a él.
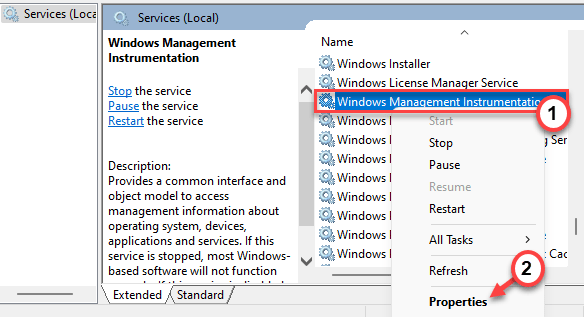
11. Ahora, al igual que el servicio RPC, asegúrese de establecer el 'Tipo de inicio:' a "Automático" también.
12. Entonces, si el servicio no se está ejecutando, toque "Comenzar"Para reanudar el servicio WMI.
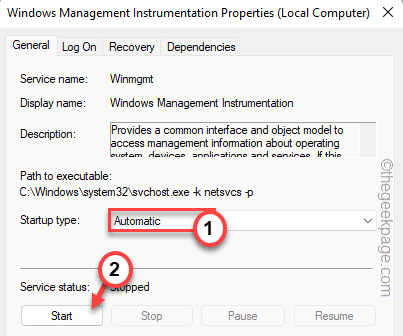
13. Ahora, solo tienes que guardar estas configuraciones. Entonces, haga clic en "Aplicar" y "DE ACUERDO"Para guardarlo.
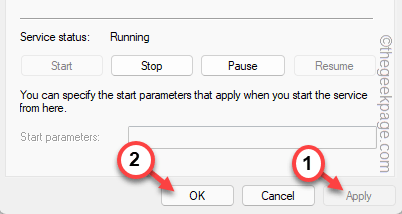
Cierre todo y Reanudar tu computador. Compruebe si esto resuelve el problema.
FIJAR 6 - Use el escáner de seguridad de Microsoft
Intente ejecutar la herramienta de escáner de seguridad de Microsoft en su computadora. Resolverá el problema.
1. Descargue la herramienta de escáner de seguridad de Microsoft.
2. A continuación, toque "Descargar Microsoft Safety Scanner (64 bits)".
[Si está utilizando un dispositivo Windows 10 de 32 bits, toque el enlace de la herramienta de 32 bits. ]
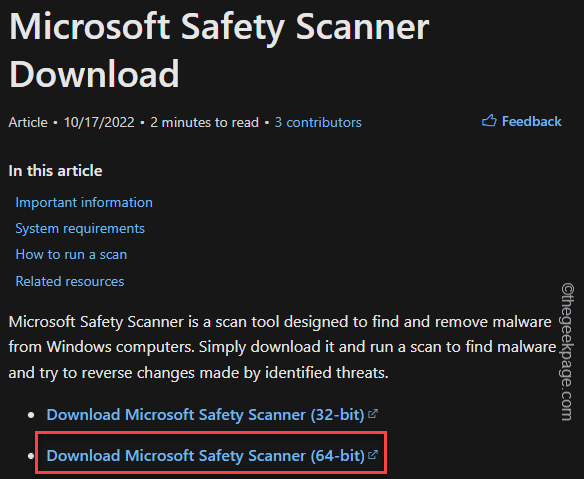
3. Después de descargar la herramienta, vaya a la ubicación de descarga.
4. Entonces, doble toque el "Msert' herramienta.
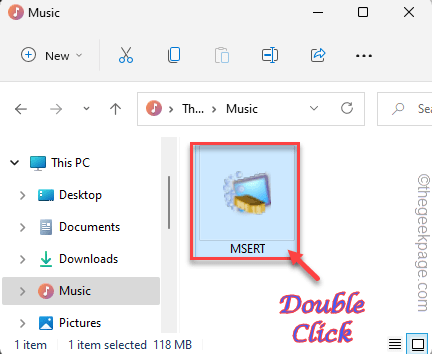
5. En la primera página, controlar el "Acepte todos los términos del acuerdo de licencia anterior" caja.
6. Entonces, toque "Próximo".
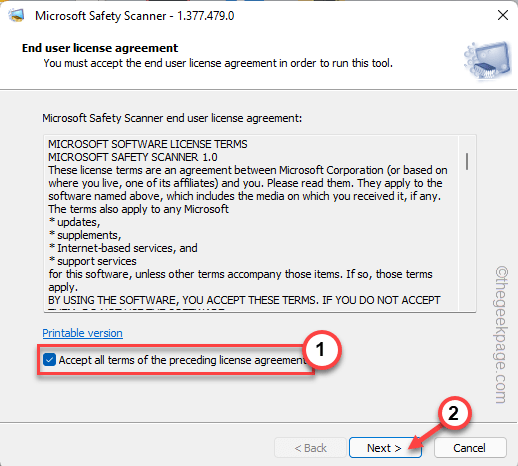
7. En la pantalla 'Escanear Tipo', elija el "Análisis completoOpción para ejecutar el escaneo en todo el sistema.
8. Después de esto, haga clic en "Próximo".
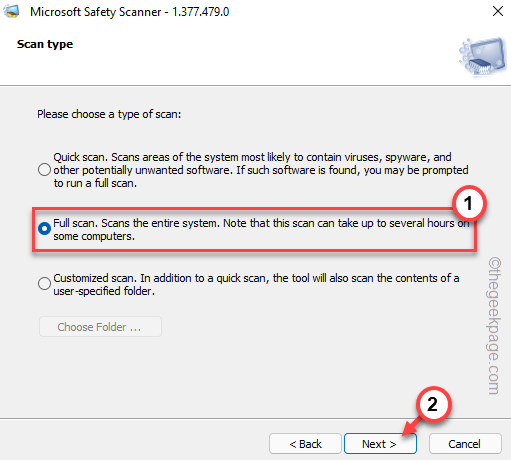
9. Esto comenzará el escaneo completo. Este escaneo generalmente toma el más largo de los otros escaneos. Entonces, espera pacientemente.
Puede intentar sacar otras cosas mientras el escaneo se ejecuta en segundo plano.
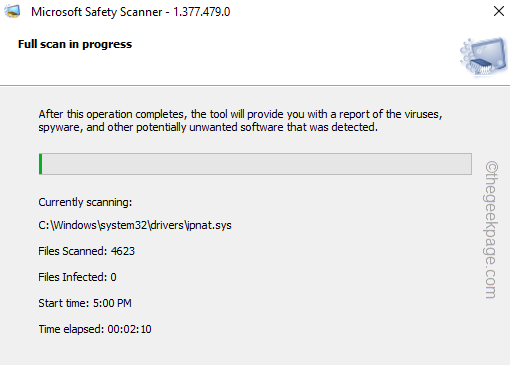
10. Una vez que el proceso esté completo, notará el "El escaneo completado con éxito"El mensaje ha aparecido en la pantalla.
Si encuentra algún malware, lo eliminará de su computadora.
11. Finalmente, toque "Finalizar"Para completar el proceso.
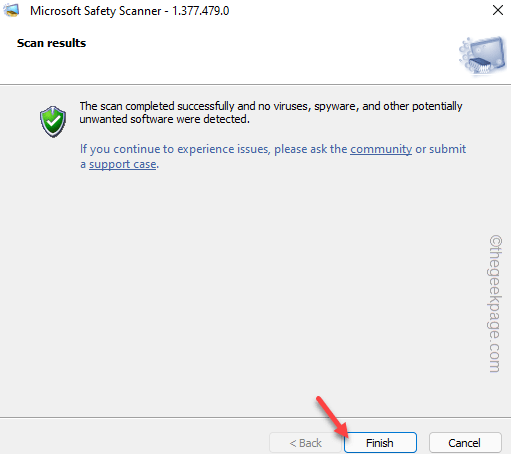
Abra la seguridad de Windows y pruebe si está atenuado.
FIJAR 7 - Actualizar el sistema
Microsoft empuja parches de seguridad regulares a través de los canales de actualización. Por lo tanto, debe instalar la última actualización.
1. Si toca a la derecha el icono de Windows en su barra de tareas, aparece un menú contextual. Solo, toque "Ajustes" ahí.
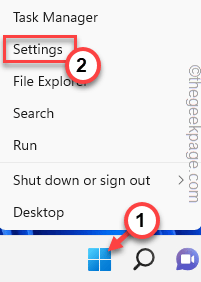
2. Ahora, haga clic en la última opción "actualizacion de Windows" en el lado izquierdo.
3. Ahora, vaya al panel de la derecha y verifique si las actualizaciones ya están descargando.
4. Entonces, toque "Verifique las actualizaciones"Para verificar las últimas actualizaciones.
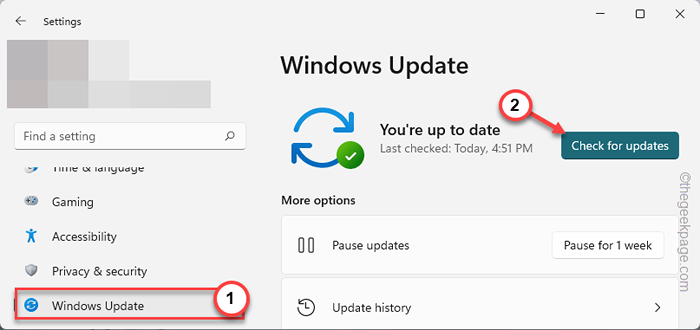
Espere pacientemente algún tiempo para que Windows descargue todas las actualizaciones e instale las que se encuentran en su computadora.
5. Una vez que el proceso esté completo, verá el mensaje 'reiniciar requerido'.
6. Grifo "Reiniciar ahora"Para reiniciar la máquina.
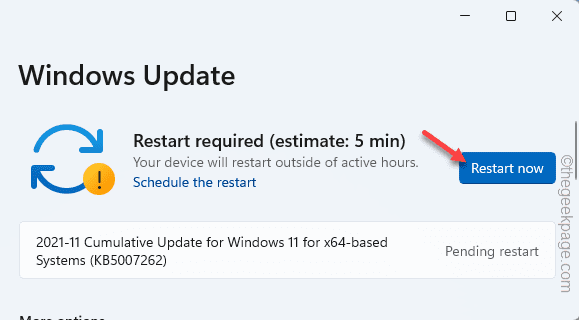
Una vez que el proceso de actualización se completa y su dispositivo se reinicia correctamente, abra la seguridad y la prueba de Windows.
FIJAR 8 - Ejecutar SFC y Dism Scan
La razón principal detrás de este problema puede ser una corrupción de archivos de datos.
1. Después de presionar el Clave de Windows y escriba esto en el cuadro de búsqueda.
CMD
2. Después de eso, toque a la derecha "Solicitante del sistema"Y toque"Ejecutar como administrador".
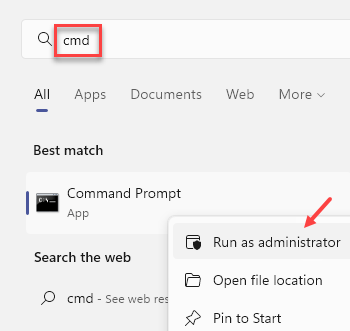
3. Para iniciar el escaneo SFC, copiar pegar esta línea en la terminal y golpea el Ingresar Clave desde su teclado.
sfc /escanno
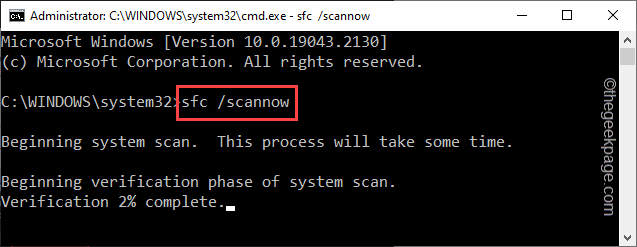
Espere hasta que Windows verifique el archivo del sistema para la corrupción y solucione eso.
4. Entonces, escribir esta línea en la terminal y presione el Ingresar clave para ejecutar el cheque de dism.
Abatido.EXE /Online /Cleanup-Image /RestoreHealth
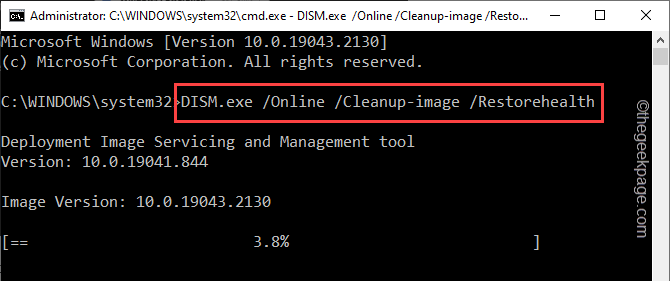
Una vez que se complete el escaneo dismico, cierre el terminal.
Después de ejecutar ambos escaneos, Reanudar tu sistema.
- « Problema de código de error de Google Chrome_Breakpoint [SEXIGADO]
- Cómo reiniciar el servicio de actualización de Windows en Windows 11/10 »

