Cómo restaurar el explorador de archivos clásico con cinta en Windows 11
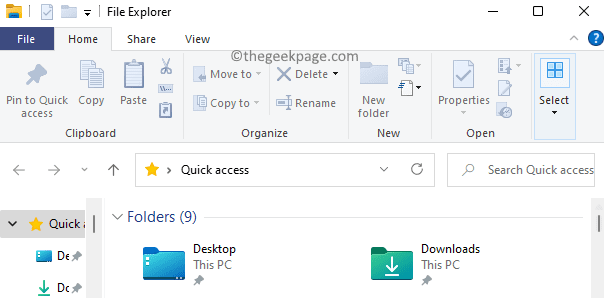
- 2674
- 514
- Hugo Vera
File Explorer es una interfaz que se proporciona a los usuarios para navegar y acceder a los archivos y carpetas almacenados en la computadora. En Windows 10, el Explorer de archivos tiene una cinta que consiste en botones y comandos para la mayoría de las tareas comunes, como copiar y mover archivos y carpetas, renombrar archivos, crear carpetas, comprimir carpetas, correo electrónico y también cambiar la forma en que sus archivos y sus archivos Windows muestra carpetas. Hay pestañas que se pueden usar para ver las tareas adicionales que se pueden realizar para el archivo/carpeta seleccionado.
Pero, con Windows 11, el explorador de archivos ha cambiado de la interfaz de cinta a una barra de comando más simple con un aspecto moderno y ordenado. Este cambio a la interfaz del explorador de archivos en Windows 11 no ha sido delgido ni apreciado por algunos de los usuarios. Estos usuarios ahora pueden restaurar el explorador de archivos en Windows 11 al clásico Explorer de archivos con la cinta que estaban disfrutando usando en Windows 10.
El Explorador de archivos clásico con cinta en Windows 10 es como se muestra a continuación.
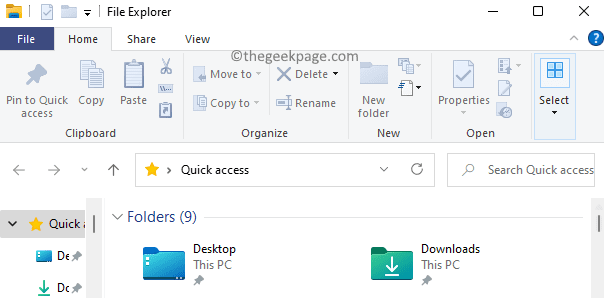
El Explorador de archivos predeterminado con la barra de comando Disponible en Windows 11 es como se muestra a continuación.
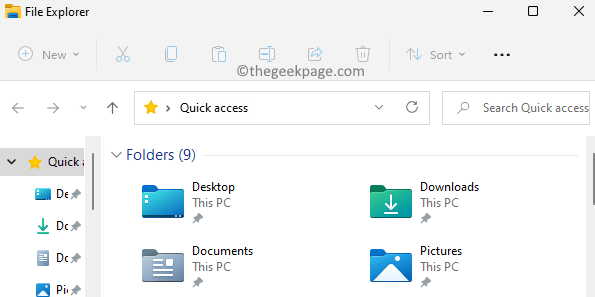
Si es uno de esos usuarios que le falta el explorador de archivos clásico en su PC con Windows 11, lea esta publicación.
Restaurar el explorador de archivos clásicos con cinta en Windows 11 cambiando manualmente el registro
Para poder restaurar el explorador de archivos al clásico con la cinta, debe iniciarse como administrador en su PC.
1. presione el Windows + R Combinación clave para abrir el Correr caja.
Tipo regedit y haga clic en DE ACUERDO Para abrir el Editor de registro.
Haga clic en Sí Cuando se le solicita UAC.
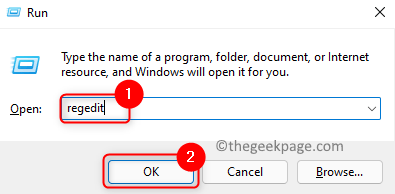
2. Una vez que esté en el registro, navegue o copie la ruta a continuación en la barra de direcciones.
Computer \ Hkey_local_machine \ Software \ Microsoft \ Windows \ CurrentVersion \ Shell Extensions
3. Necesita crear una nueva clave debajo del Extensiones de caparazón clave de registro.
Para hacerlo, botón derecho del ratón sobre el Extensiones de caparazón carpeta en el panel izquierdo y seleccione Nueva clave ->.
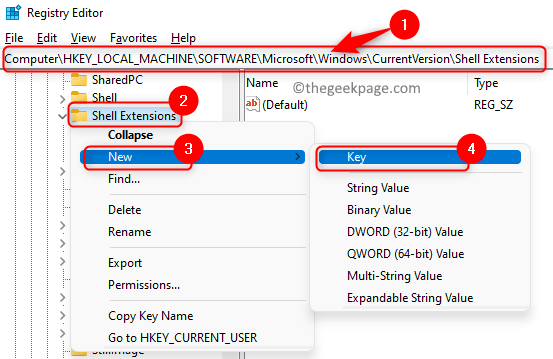
Nombra la nueva clave como Obstruido.
4. Seleccione la tecla recién creada Obstruido.
Ahora, necesitas crear un nuevo Cadena valor.
Moverse hacia el lado derecho de la ventana del registro. Botón derecho del ratón en cualquier espacio vacío aquí y elija Nuevo -> Valor de cadena Para crearlo.
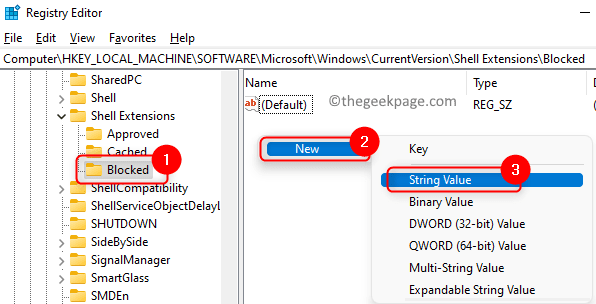
5. Nombra esta nueva cadena como E2BF9676-5F8F-435C-97EB-11607A5Bedf7.
Puede copiar y pegar el valor de cadena anterior en lugar de escribirlo nuevamente.
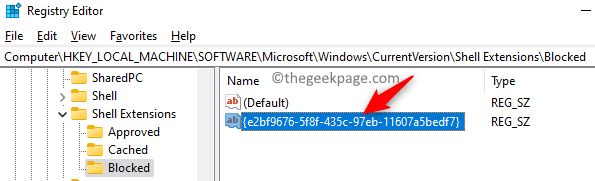
Haga doble clic en esta tecla recién creada para abrir la Editar cadena ventana para ello.
Para restaurar el explorador de archivos clásico con cinta, vaya al paso 6 de lo contrario, vaya al paso 7 para usar el explorador de archivos moderno predeterminado en Windows 11.
6. En el Editar cadena Ventana, escriba en el Datos de valor hacer Restaurar al clásico explorador de archivos de Windows 10 con una cinta En Windows 11.
Haga clic en DE ACUERDO.
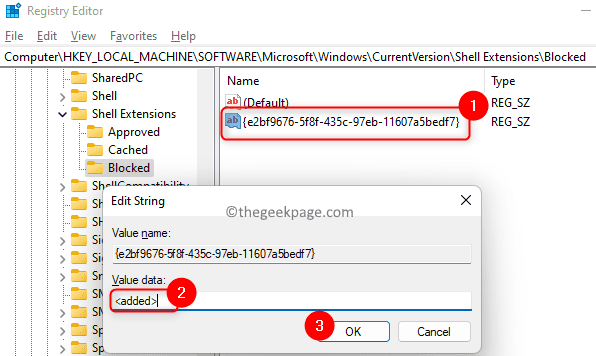
Reiniciar tu PC o cerrar sesión y acceso Para que los cambios entren en vigencia.
7. En el Editar cadena Ventana, escriba En el cuadro de texto a continuación Datos de valor para usar el Explorador de archivos moderno con la barra de comando En Windows 11.
Haga clic en DE ACUERDO Para guardar los cambios.
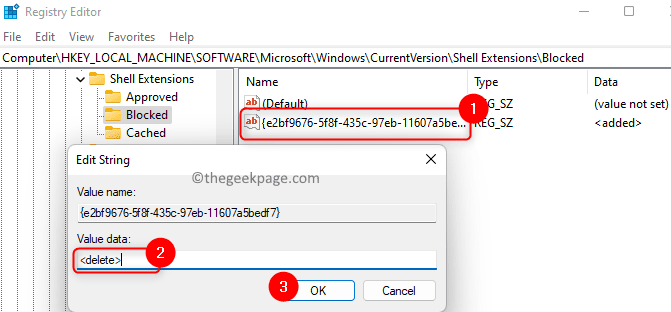
desconectar y iniciar sesión o Reanudar Su computadora para los cambios en vigor.
Restaurar el explorador de archivos clásicos con cinta en Windows 11 utilizando un archivo de registro
Si no desea realizar cambios manualmente en el registro, use el .Archivos de registro de REG Para restaurar rápidamente el clásico explorador de archivos.
1. Haga clic en esto enlace Para descargar los archivos de registro para restaurar el explorador de archivos.
Descargue y guarde el archivo comprimido en una ubicación en su PC.
2. Vaya a la ubicación del archivo descargado. Botón derecho del ratón en este archivo comprimido y elija Extracto Todos… para extraer el contenido del archivo.
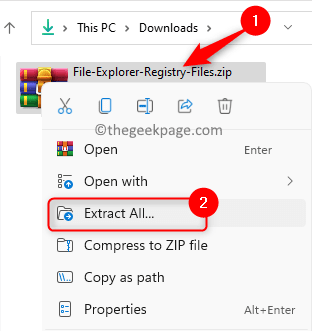
Seleccione una ubicación para guardar el archivo extraído usando Navegar.
Luego, haga clic en el Extracto botón.
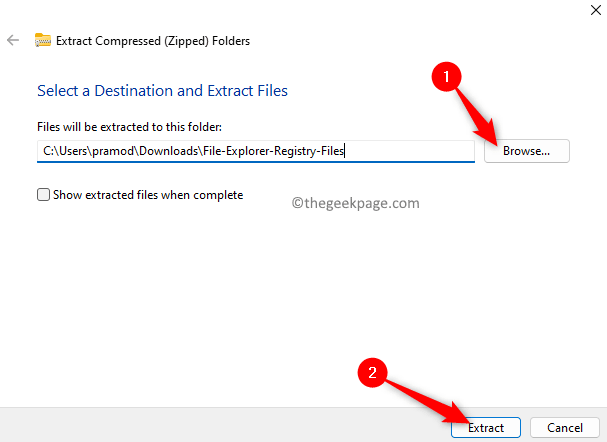
3. Una vez que se extrae el archivo, abra la carpeta y haga doble clic En el archivo nombrado Restaure_classic_file_explorer_with_ribbon.regular Para restaurar el explorador de archivos clásico en Windows 11.
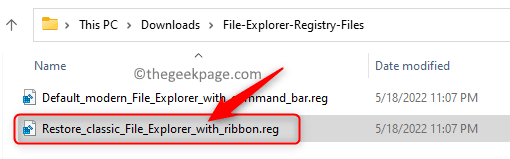
Cuando se le solicite un advertencia de seguridad Para abrir el archivo, haga clic en Correr.
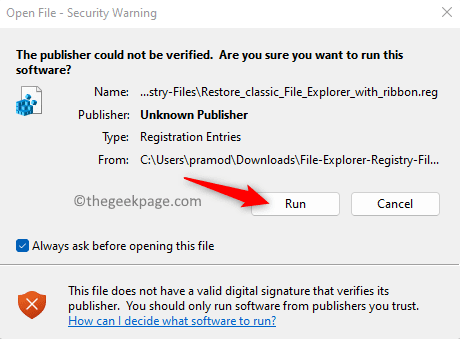
Haga clic en Sí Cuando se le pidió permisos por el Control de cuentas del usuario.
Ahora verás un Editor de registro Embedir si desea confirmar hacer los cambios. Aquí, haga clic en Sí.
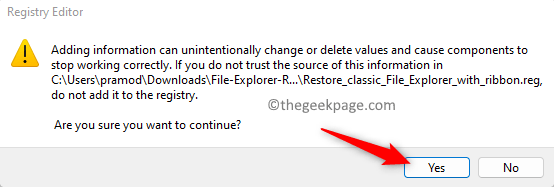
Por fin, haga clic en DE ACUERDO en la ventana emergente que indica que la fusión del registro ha sucedido con éxito.
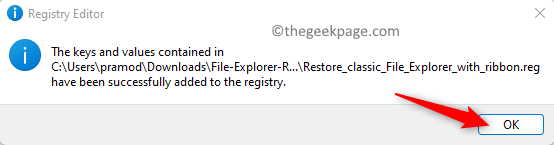
4. Acceso y cerrar sesión o reiniciar Su PC aplica estos cambios.
Para volver al Explorador de archivos moderno predeterminado de Windows 11, simplemente haga clic en el archivo llamado Default_modern_file_explorer_with_command_bar.regular en Paso 3 arriba y repite los otros pasos como se menciona.
Eso es todo.
Gracias por leer. Ahora podrá usar el clásico explorador de archivos de Windows 10 en su computadora Windows 11.
- « Arregle el Lame_ENC.Falta DLL en el error de su computadora en Windows 11, 10
- Fix Microsoft Store no funciona después de reiniciar en Windows 11/10 »

