Fix Microsoft Store no funciona después de reiniciar en Windows 11/10
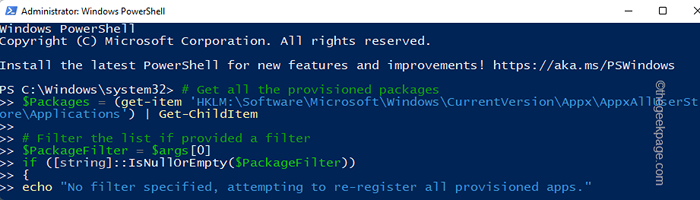
- 3647
- 838
- Alejandro Duran
Microsoft Store ha ampliado su catálogo de aplicaciones y juegos junto con una revisión de la interfaz de usuario en algunas actualizaciones recientes. Pero, las actualizaciones más nuevas no siempre parecen errores más antiguos y problemas conocidos. Uno de estos problemas es que la tienda no funcione correctamente después de restablecer Windows 11/10. Si está experimentando el mismo problema en el que la tienda no funciona correctamente y está buscando una solución, acaba de aterrizar en el lugar correcto.
Tabla de contenido
- FIJAR 1 - Use el comando wsreset
- Fix 2 - Ejecute un script de PowerShell
- Fix 3 - Restablecer tienda
- FIJO 4 - Retire la antigua carpeta corrupta
FIJAR 1 - Use el comando wsreset
Puede ejecutar este código de una línea para restablecer la aplicación de la tienda en su sistema.
1 - Buscar CMD En el cuadro de búsqueda de Windows. Bien hacer clic y elige correr como administrador
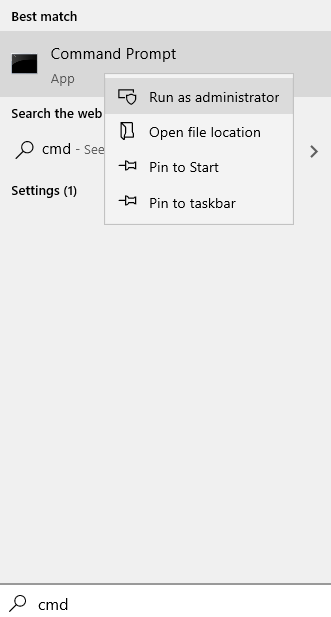
2 - Tipo wsreset en la ventana del símbolo del sistema y presionar Ingresar llave
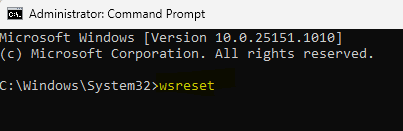
Windows restablecerá automáticamente la aplicación de la tienda en unos segundos.
Después de hacer esto, lance la tienda y verifique si la tienda está funcionando o no.
Fix 2 - Ejecute un script de PowerShell
Si restablecer la tienda no resuelve el problema, debe ejecutar este script de PowerShell.
1. Tienes que abrir el PowerShell como administrador. Entonces, escriba "Potencia Shell"En el cuadro de búsqueda.
2. Más tarde, toque derecho "Windows PowerShell"En el resultado de la búsqueda y toque"Ejecutar como administrador".
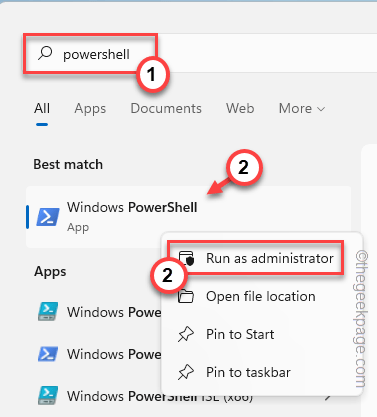
3. Ahora, rápidamente Copiar estas líneas y pegar ellos en la terminal de PowerShell y golpean Ingresar Para ejecutar el script.
# Obtenga todos los paquetes aprovisionados $ paquetes = (Get-Item 'HKLM: \ Software \ Microsoft \ Windows \ CurrentVersion \ AppX \ AppXallusStore \ Aplicaciones') | Get-childItem # filtre la lista si se proporciona un filtro $ paqueteFilter = $ args [0] if ([string] :: isNullorEmpty ($ paqueteFilter)) echo "sin filtro especificado, intentando volver a registrar todas las aplicaciones aprovisionadas." else $ paquetes = $ paquetes | donde $ _.Nombre -Lence $ PackageFilter if ($ paquetes -eq $ null) echo "sin aplicaciones provisidas coinciden con el filtro especificado."Salir else echo" registrando las aplicaciones provisionales que coinciden con $ paquete " foreach ($ paquete en $ paquetes) # obtenga el nombre de paquete y ruta $ paquete = $ paquete | get-itemproperty | select-object -expandproperty pschildName $ $ Paquetepath = [sistema.Entorno] :: expandenvironmentvariables (($ paquete | get -itemproperty | select -object -expandproperty ruta)) # Registre el paquete echo "intentando registrar el paquete: $ packageName" add -appAckage -register $ paquete -disableDeRelovelEmentMode
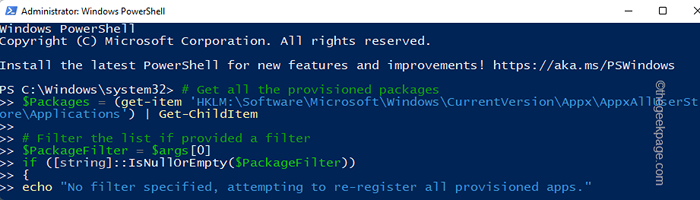
Ahora, espere a que se ejecute todos los comandos y una vez que esté terminado, cierre el terminal. Después, Reanudar el sistema.
Una vez que haya reiniciado el sistema, inicie la tienda y la prueba.
Fix 3 - Restablecer tienda
Puede restablecer la tienda en la página de configuración.
1. Justo a la derecha Icono de Windows y tocar "Aplicaciones y características".
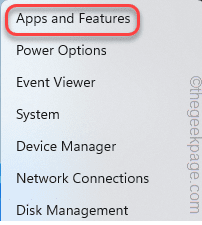
2. Si se desplaza hacia abajo a través del panel de la derecha, encontrará todas las aplicaciones instaladas.
3. A continuación, toque el "⋮"Y haga clic en"Opciones avanzadas".
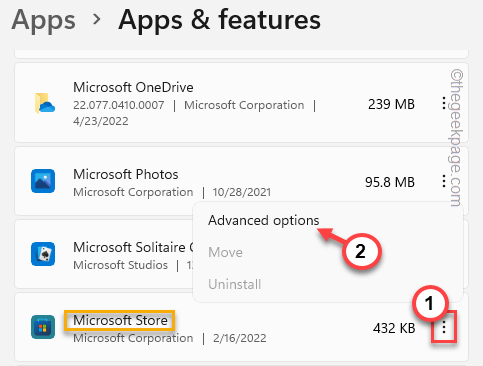
4. Una vez que se abren las opciones avanzadas, encontrará varias configuraciones aquí.
5. En la sección de reinicio, toque "Reparar"Para comenzar a reparar la tienda.
Una vez que note, el proceso de reparación está completo, inicie la tienda y pruebe si esto funciona.
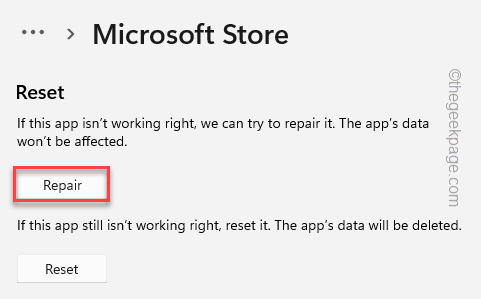
Si la tienda no está abriendo/bloqueando nuevamente, debe restablecer la aplicación.
6. Ahora, toque "Reiniciar"Para restablecer la aplicación. Nuevamente, haga clic en "reiniciar"Opción para afirmar el aviso.
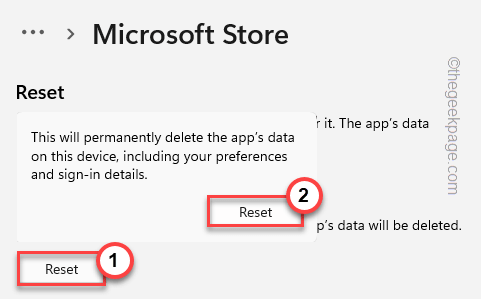
Una vez que se reinicie, cierre la ventana de la tienda.
FIJO 4 - Retire la antigua carpeta corrupta
Debe detener algunos servicios cruciales de Windows Update y cambiar el nombre de la carpeta de distribución de software e iniciar esos servicios nuevamente.
1. Puedes hacer todo directamente desde el terminal CMD. Pero primero, tienes que abrirlo.
Entonces, presione la tecla Windows una vez y escriba "CMD"En el cuadro de búsqueda.
2. Ahora, como el "Solicitante del sistema"Aparece en los resultados, toque a la derecha y toque"Ejecutar como administrador".
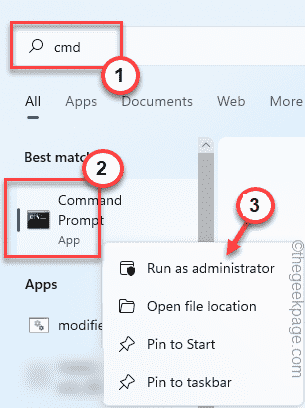
3. Tienes que pausar ciertos servicios relacionados con WU. Justo copiar pegar estos cuatro comandos uno por uno en la terminal y golpean el Ingresar botón para ejecutar estos secuencialmente.
net stop wuauserv net stop cryptsvc net stop bits net stop msiserver
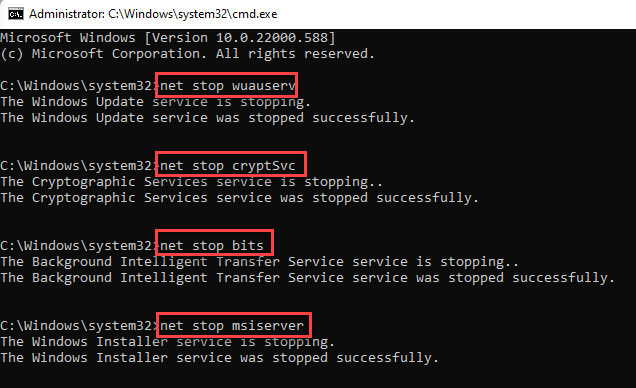
4. Una vez que haya ejecutado los cuatro comandos, puede cambiar el nombre de la carpeta SoftwareDistribution. Entonces, ejecutar Estos comandos como antes.
Ren C: \ Windows \ SoftwareDistribution SoftWareDistribution.Bak Ren C: \ Windows \ System32 \ Catroot2 Catroot2.bak

5. Ahora, como ha cambiado el nombre de la carpeta SoftWaredistribution, puede ejecutar todos estos comandos para reanudar esos servicios pausados.
Escribir estos códigos uno a la vez y golpe Ingresar hacer exactamente eso.
inicio neto WUAUSERV NET Start Cryptsvc Net Start Bits Net Start Msiserver
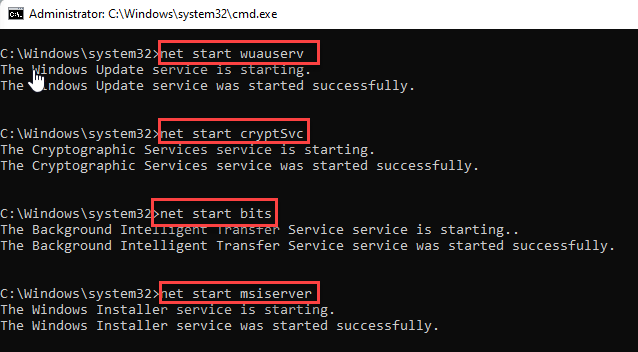
Cierre la página del terminal del símbolo del sistema y reinicie su sistema una vez.
Una vez que abra la tienda y verifique si esto resuelve sus problemas.
- « Cómo restaurar el explorador de archivos clásico con cinta en Windows 11
- Cómo encontrar la diferencia entre dos fechas en Microsoft Excel »

