Cómo encontrar la diferencia entre dos fechas en Microsoft Excel
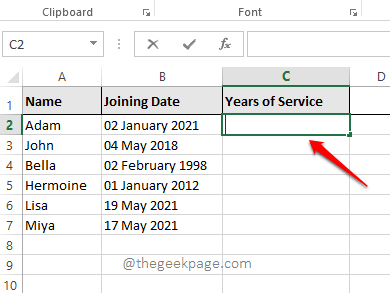
- 2656
- 428
- Mario Gollum
Es posible que tenga una gran hoja de Excel que tenga a los fob de todos los estudiantes en una escuela. Es posible que necesite crear una nueva columna con nombre Edad que debería tener la edad de cada estudiante dentro de él. Hacer esto manualmente ni siquiera es pensable. O supongamos que tiene una hoja de Excel que tiene fechas de unirse a todos los empleados de una empresa y que necesita encontrar sus años de servicio y poner los resultados en otra columna. Ambos escenarios mencionados aquí requieren que se realicen algunos cálculos en la fecha que tiene, para crear valores para otra columna.
En este artículo, explicamos en algunos pasos simples cómo puede encontrar fácilmente la diferencia entre 2 fechas y llenar los valores para otra columna de los resultados que obtiene. Espero que disfrutes leyendo el artículo.
Solución
Paso 1: Abra primero la hoja de Excel que tiene las fechas que desea encontrar las diferencias de.
En el ejemplo a continuación, tengo una hoja de Excel que tiene una lista de empleados cuyas fechas de unión están disponibles. Desde la fecha de unión, necesito encontrar sus años de servicio. Para eso, lo que haré aquí es que tomaré la fecha actual y restaré la fecha de unión de la fecha actual. Veamos cómo podemos instruir a Excel a hacer lo mismo.
Para eso, en primer lugar, haga doble clic sobre el Primera celda del Años de servicio columna para editar su valor.
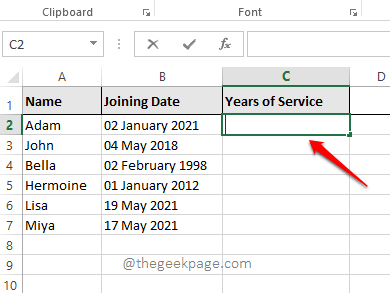
Paso 2: Como el siguiente, copiar y pegar la siguiente fórmula en la celda como se muestra a continuación.
= Fatedif (b2, ahora (), "y")
Aquí, si su cita no está en la celda B2, necesita Dé la identificación de celda exacta de la fecha dentro de la fórmula.
AHORA() la función devuelve la fecha del sistema, que se utilizará para encontrar la diferencia.
Y es por años. Este parámetro se usa para encontrar la diferencia en las fechas, en años. Las otras opciones en el lugar de este parámetro son METRO y D, respectivamente para el diferencia en meses y para el diferencia en los días.
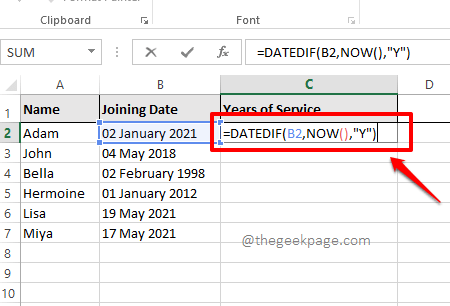
Paso 3: Una vez que haya ingresado la fórmula, simplemente haga clic en otro lugar y podrá ver que la celda que seleccionó está poblada con el valor de diferencia entre la fecha de unión seleccionada y la fecha actual. En el ejemplo a continuación, es 1.
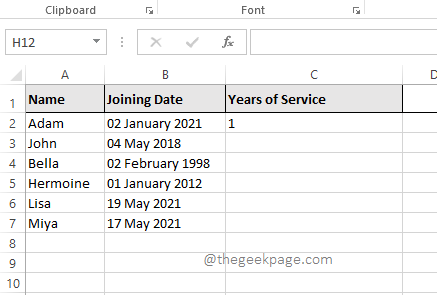
Nota: Si su fórmula no funciona, debe asegurarse de que el formato de la fecha en la celda que haya ingresado sea correcto. Es decir, en el ejemplo anterior, si las fechas en la columna nombradas Dia de ingreso no están en Fecha formato, entonces tu fórmula no funcionará.
Etapa 4: Ahora, hacer clic sobre el celúla una vez más. Esta vez, busca un cuadrado pequeño ícono en el esquina inferior derecha del bordes celulares. Haga clic en él y arrástrelo hacia abajo Para aplicar la misma fórmula a todas las celdas en la misma columna.
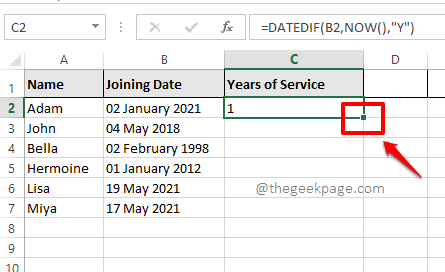
Paso 5: Una vez que arrastre la fórmula hacia abajo, todas las celdas se llenarán con la diferencia en los valores de los años.
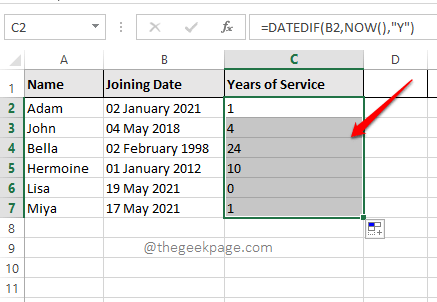
Paso 6: Al igual que encontrar la diferencia en años, también puedes encontrar la diferencia en meses. Por eso, tienes que reemplazar Y En la fórmula = Datedif (B2, ahora (), "Y") con METRO. Entonces la fórmula final sería la siguiente.
= Fatedif (b2, ahora (), "m")
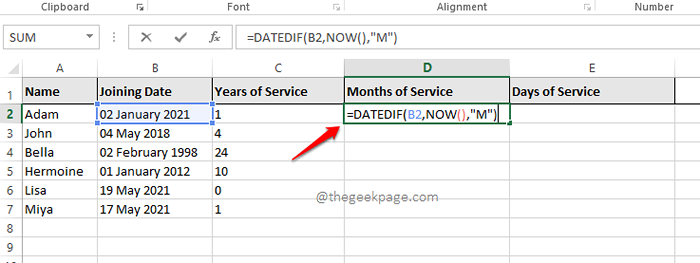
Paso 7: Otra opción es reemplazar METRO con D. Y esto encontraría la diferencia entre las fechas, en días. La fórmula final, en ese caso, sería la siguiente.
= Fatedif (b2, ahora (), "d")
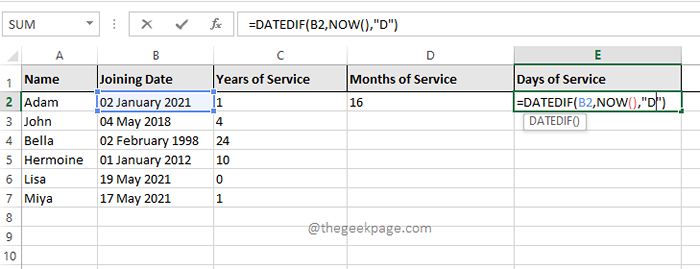
Paso 8: Justo como en el paso 5, puedes Seleccione y arrastre la fórmula hacia abajo para aplicarlo a través de la columna como se muestra en la captura de pantalla a continuación.
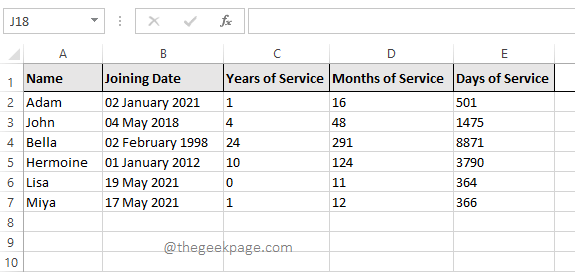
Galleta extra: Si tiene 2 fechas explícitamente en su hoja de Excel y desea encontrar la diferencia entre ellas, en lugar de usar la función ahora () para encontrar la fecha actual, puedes dar la ID de celda de la celda que contiene la segunda fecha. Por ejemplo, si tiene su primera cita en la celda B2 y su segunda fecha en la celda C2, y desea encontrar la diferencia entre estas 2 fechas en Días formato, entonces tu fórmula sería la siguiente.
= Datedif (B2, C2, "D")
Háganos saber si tiene alguna inquietud sobre alguno de los pasos detallados. Estamos más que felices de ayudar. Estén atentos para más consejos, trucos y artículos sobre cómo hacerlo.
- « Fix Microsoft Store no funciona después de reiniciar en Windows 11/10
- Cómo abrir el archivo JSON en Microsoft Excel »

