Cómo abrir el archivo JSON en Microsoft Excel
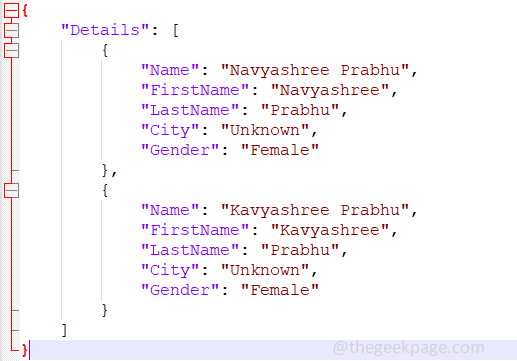
- 4804
- 780
- Hugo Vera
JSON se usa para transferir los datos entre el servidor y las aplicaciones web y los programadores lo utilizan principalmente. Utiliza pares de valor clave para almacenar la información. Hay muchas ventajas de JSON como se usa para trabajar con datos complejos, compartir los datos, es más rápido, etc. Pero la mayoría de los programadores o la persona que trabaja en ello se entiende principalmente. Si un hombre común necesita comprender los datos presentes en él, sería una tarea un poco difícil para ellos. Esto puede ser fácil si convertimos los datos de JSON en Excel, ya que todos los datos de Excel son fácilmente entendidos por todos y fácilmente legibles. Excel tiene una variedad de opciones para realizar diferentes tareas, y una de ellas es transformar los datos. En este artículo, veamos cómo convertir los datos de JSON en Excel.
Convertir los datos de JSON en Excel
Este proceso es bastante más fácil ya que Excel tiene la opción de convertir y cargar los datos. Es un proceso paso a paso que implica importar el archivo JSON, manipular el formato según su necesidad, filtrar los datos si es necesario, convertirlo y transformarlo en Excel. Todo esto se realiza con la ayuda del editor de consultas de potencia y finalmente, sus datos están en el formato de Excel ahora. Veamos profundamente este proceso.
Antes de saltar al paso 1, aquí está la vista previa de mi Datos JSON que necesitamos convertir en Excel y se ha guardado como prueba.archivo json.
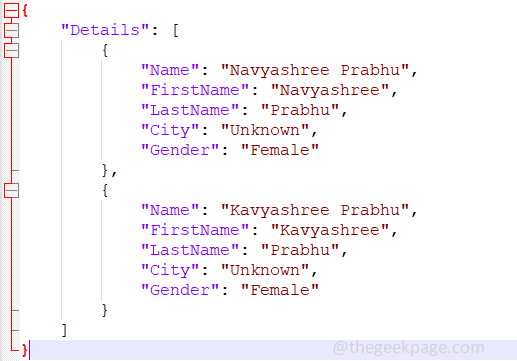
Paso 1: Abre un nuevo sobresalir, y haga clic en el Datos Pestaña presente en la cinta de Excel. Aparecen muchas opciones en la pestaña de datos.
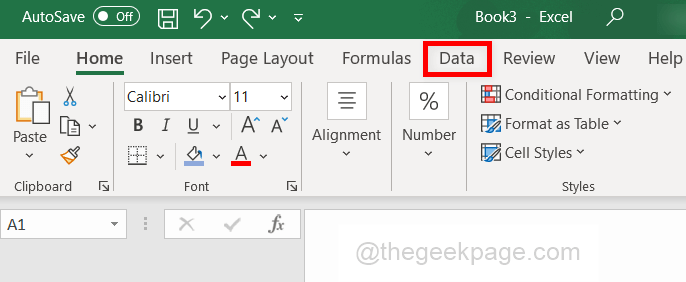
Paso 2: En la pestaña de datos, haga clic en el Obtener datos opción que tiene un menú desplegable y aparece una lista de opciones. Haga clic en Desde el archivo y nuevamente en la lista apareció, haga clic en De JSON opción. Esto significa que desea importar los datos del archivo JSON en Excel.
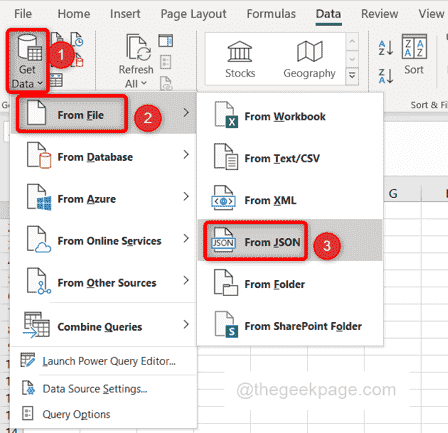
Paso 3: Hay una ventana donde necesitas navegar y navegar hasta la ubicación donde el Json archivo está presente. Haga clic en él y abierto él.
Etapa 4: Ahora un Editor de consultas de poder La ventana se abrirá donde podamos realizar algunas operaciones como filtro, moverse, clasificar, etc. Clickea en el En la mesa Opción presente en la esquina izquierda de la ventana. Esto convertirá los datos en una tabla.
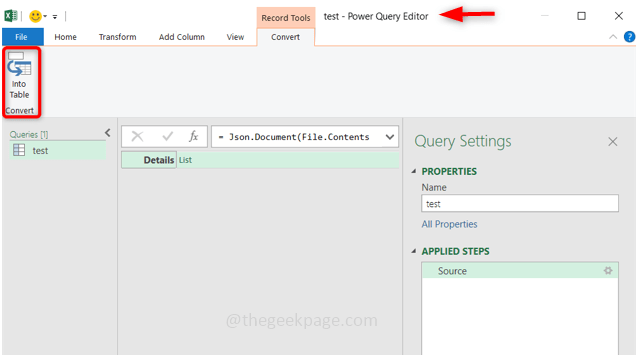
Paso 5: Ahora debe ver la tabla en la ventana, pero puede preguntarse por qué no hay datos en la pantalla aparecida, así que simplemente haga clic en la opción que tiene Dos flechas apuntando el uno del otro para expandir las células. Obtendrá dos opciones, haga clic en Expandirse a nuevas filas.
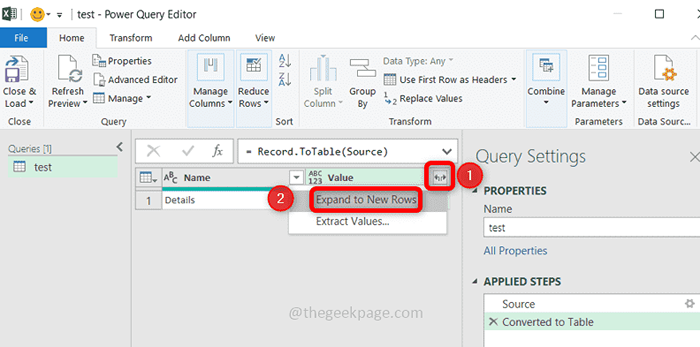
Paso 6: De nuevo clickea en el Dos flechas señalando las opciones del otro. Aparece una lista de columnas, puede Seleccione las columnas que deben estar en el Excel haciendo clic en el caja. También puede desmarcar la casilla de verificación si no necesita esa columna en particular. Haga clic en DE ACUERDO.
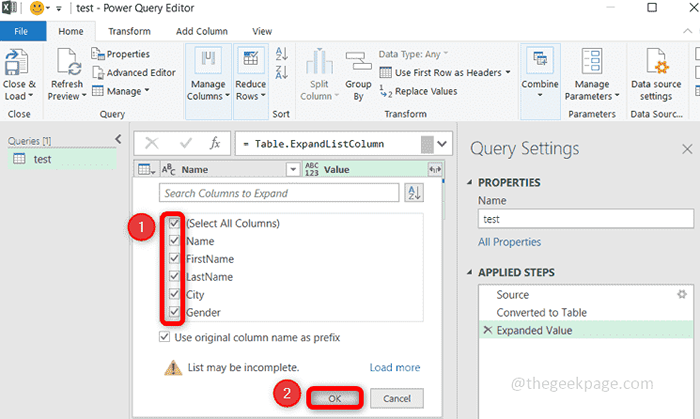
Paso 7: Ahora los datos están listos y puede verlos en la ventana. Si necesita hacer algunas modificaciones, como mover la columna a la derecha, a la izquierda, etc., puede botón derecho del ratón sobre el encabezamiento de la columna, aparece una lista de opciones. Clickea en el Mover opción y elija la alineación que necesita.
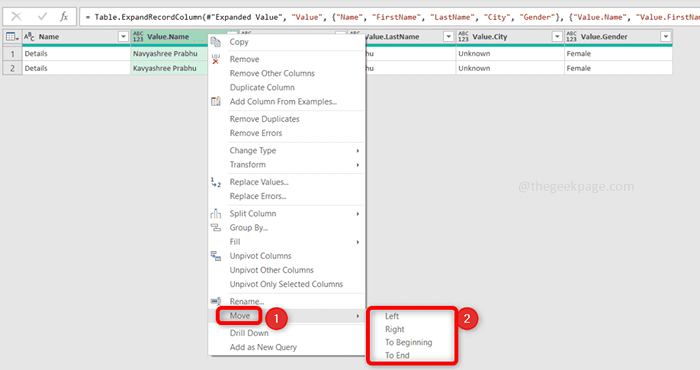
Paso 8: Cuando esté satisfecho con el diseño, haga clic en el Cerrar y cargar Opción presente en la esquina superior izquierda. Esto cargará los datos del editor de consultas de potencia a la hoja de Excel.
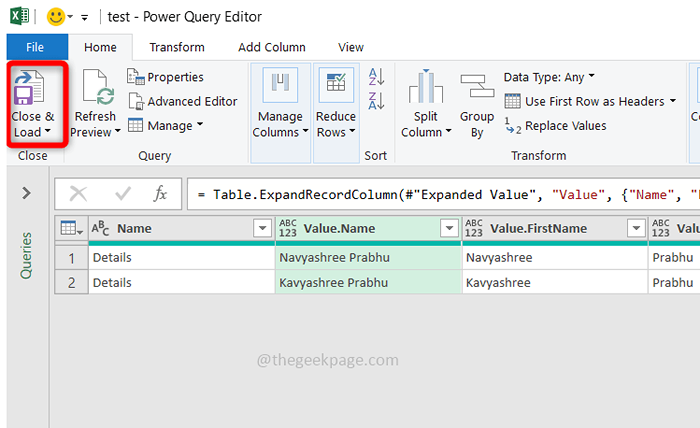
Paso 9: Ahora el Excel está cargado con los datos y parece el siguiente. También puede ver el mensaje de cuántas filas se cargan en el Excel desde la esquina derecha en consultas. De esta manera, los datos de JSON se convierten en Excel y se entienden y se pueden ver fácilmente.
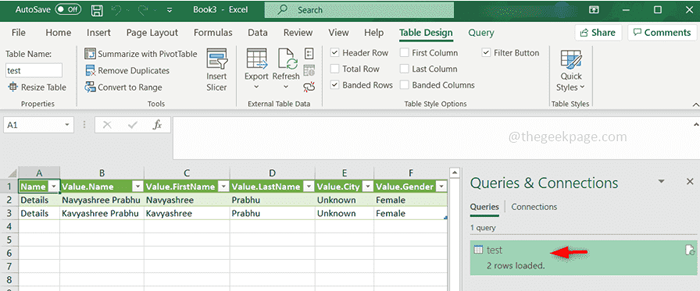
Este fue el manual proceso de convertir un archivo JSON en Excel. Pero también hay una opción más rápida en la que puede convertir el archivo en línea. Hay muchos sitios web que proporcionan esta opción en la que solo necesita cargar su archivo JSON y hacer clic en el botón Convertir eso es todo, en cuestión de segundos se convertirá y le devolverá los datos en Excel. Puede encontrar estos sitios web muy fácilmente en una sola búsqueda web. Entonces, si no prefiere la conversión manual, vaya a la conversión en línea. Decirlo, siempre es bueno saber cuáles son los pasos involucrados en el proceso manual y cómo hacerlo usted mismo.
Eso es todo para este artículo. Espero que la información haya sido útil y pudiera hacerlo fácilmente. Gracias y feliz lectura !!!
- « Cómo encontrar la diferencia entre dos fechas en Microsoft Excel
- Cómo transponer datos de filas a columnas y viceversa en Microsoft Excel »

