Cómo revertir un controlador en Windows 10
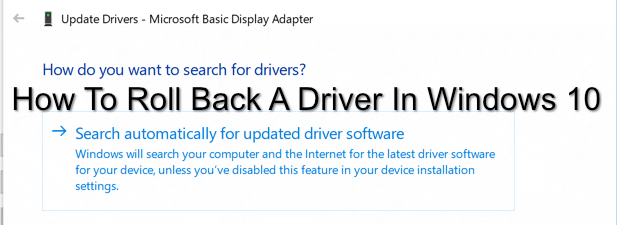
- 852
- 32
- Sra. Lorena Sedillo
Una PC es tan buena como la suma de sus piezas, y eso incluye el software utilizado para controlar sus muchos componentes. Este software se llama controladores: permiten que Windows se comunique y controle diferentes partes de su PC, convirtiendo las instrucciones en un código adecuado que el hardware puede comprender en sí mismo.
Estos controladores están sujetos a correcciones ocasionales de errores y actualizaciones de características que pueden mejorar la estabilidad general de su PC de Windows. Desafortunadamente, como cualquier código hecho por el hombre, las actualizaciones del controlador pueden ser tan problemáticas como los controladores que reemplazan. Deberá saber cómo revertir un controlador en Windows 10 si una actualización le causa problemas.
Tabla de contenido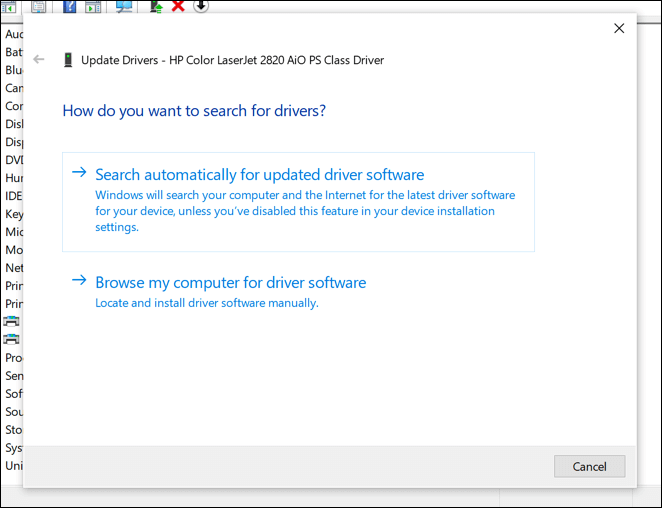
Desafortunadamente, esto no significa que todos los controladores que instale sean estables. Por ejemplo, si fuera un jugador con una tarjeta gráfica NVIDIA, podría comenzar actualizando sus controladores de gráficos NVIDIA a un conductor no probado en las pruebas beta, brindando soporte para un juego de próxima generación lanzado recientemente.
Este conductor puede traer soporte para ese juego, pero puede venir con problemas adicionales que solo se pueden resolver con pruebas más amplias y más amplias. Eso no significa que los controladores estables son mejores, aunque también pueden venir con problemas o errores que el desarrollador no pudo ubicar o arreglar antes de que se liberara el conductor.
Si esto sucede, y su PC sigue siendo lo suficientemente estable como para arrancar, puede revertir un controlador a la liberación del controlador instalado previamente (y con suerte más estable).
Cómo hacer una copia de seguridad de los controladores de Windows 10
Debe asegurarse de tener un sistema en su lugar para hacer una copia de seguridad de sus conductores. Esto lo ayudará si necesita revertir un controlador de dispositivo a una versión anterior, ya que tendrá una copia de sus controladores de dispositivos más antiguos disponibles.
Windows normalmente no eliminará los controladores viejos, incluso cuando vuelves a una versión anterior. La copia de seguridad de sus controladores de Windows 10 puede ayudarlo a restaurar rápidamente estos controladores si se ve obligado a limpiar y reinstalar Windows en una fecha posterior, sin embargo,.
Si eso sucede, necesitará que estos controladores más antiguos sean a mano si tiene la intención de volver a usar un controlador más antiguo, en lugar de una versión de controlador más nueva problemática. Afortunadamente, puede crear una copia de seguridad rápida de sus controladores de dispositivos instalados utilizando el Servicio y gestión de imágenes de implementación (ENM) herramienta.
- Para usar la herramienta Dism para hacer una copia de seguridad de sus controladores, deberá abrir una ventana de Windows PowerShell con privilegios administrativos. Para hacer esto, haga clic con el botón derecho en el menú de inicio de Windows y presione el Windows PowerShell (administrador) opción.
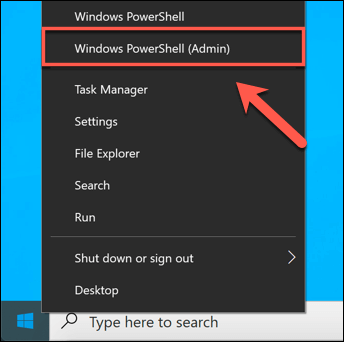
- En la ventana PowerShell, escriba Dism /online /export-conductor /destino: c: \ controladores, Reemplazo de la C: \ conductores carpeta con otra ubicación adecuada para las copias de seguridad de su controlador. Esto copiará todos los controladores de terceros disponibles en esta carpeta, lo que le permitirá restaurarlos más tarde.
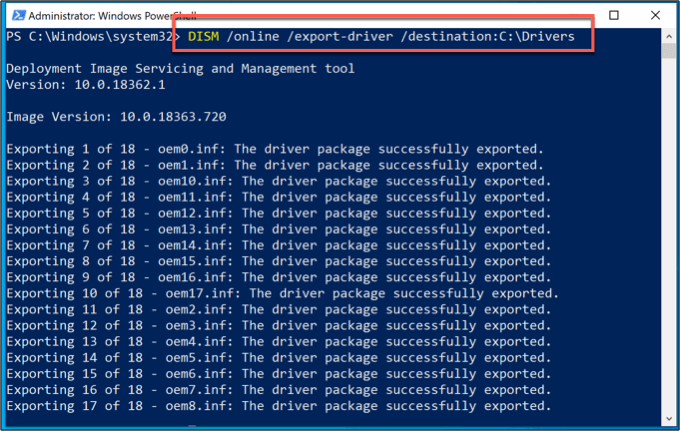
- Sin embargo, si desea hacer una copia de seguridad del conjunto completo de controladores de Windows disponibles, deberá hacerlo manualmente. Windows 10 almacena conductores en el C: \ Windows \ System32 \ Driverstore \ carpeta. Para hacer una copia de seguridad de esta carpeta, abra el explorador de archivos de Windows y visite el C: \ Windows \ System32 carpeta.
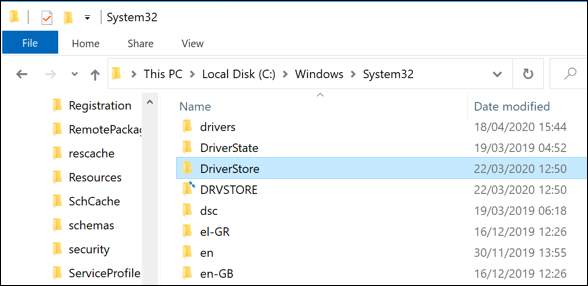
- Haga clic derecho en el Conducción de la conducción carpeta y presione el Copiar opción, o seleccionarlo y presionar Ctrl + C en tu teclado.
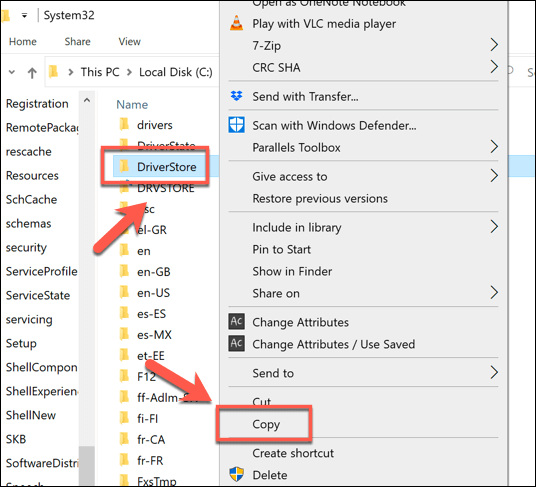
- Con el Conducción de la conducción carpeta copiada, pegue el contenido en su carpeta de copia de seguridad adecuada (por ejemplo, C: \ conductores). Esto le permitirá restaurarlos manualmente después.
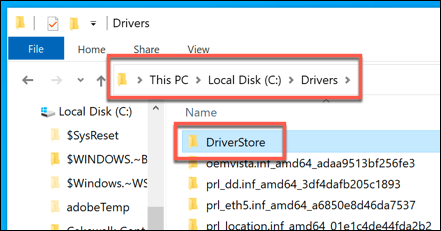
- Si necesita reinstalar estos controladores en el futuro, puede instalarlos todos a la vez utilizando el Pnputil herramienta. En una ventana de PowerShell con privilegios administrativos, escriba Pnputil /Add-Driver "C: \ Drivers \*.inf ” /subdirs /instalación /reinicio. Esto instalará todos los controladores en esta carpeta, reiniciando su PC para completar el proceso.
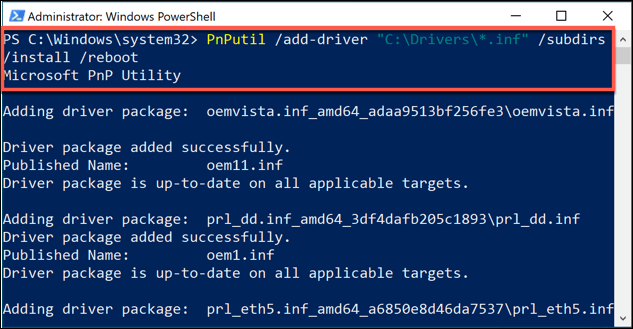
Cómo revertir un controlador en Windows 10
Si necesita revertir un controlador en Windows 10, puede hacerlo usando el Administrador de dispositivos de Windows. El administrador de dispositivos enumera todos los dispositivos detectados y hardware conectado, lo que le permite instalar, actualizar o rodar los controladores para cada dispositivo.
- Para acceder al administrador de dispositivos, haga clic con el botón derecho en el menú de inicio de Windows y presione el Administrador de dispositivos opción.
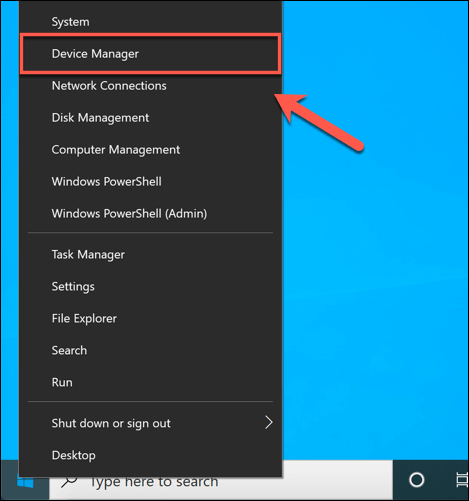
- El menú Administrador de dispositivos separa todo el hardware conectado en categorías. presione el flecha junto a cualquiera de estas categorías para ver una lista completa de hardware.
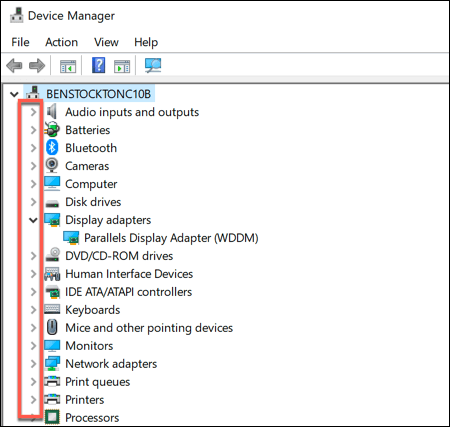
- Para revertir un controlador, haga clic con el botón derecho en cualquiera de los dispositivos enumerados y presione el Propiedades opción.
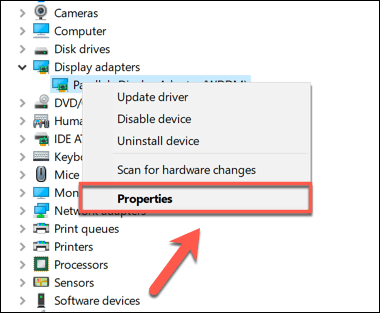
- En el Conductor pestaña del Propiedades ventana, presione el Tirador de retroceso opción. Esto le permitirá comenzar a revertir su controlador instalado a una versión anterior.
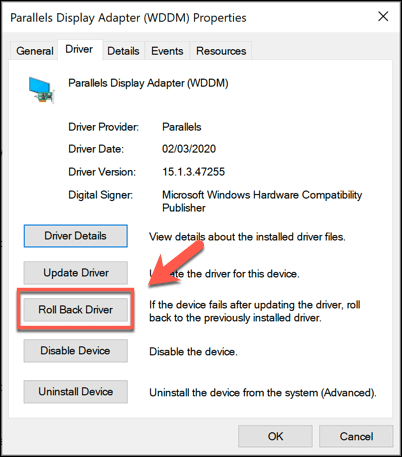
- Windows le pedirá que confirme por qué está retrocediendo a su conductor. Seleccione una razón de una de las opciones seleccionadas sin agregar un comentario adicional en el Cuéntanos más caja. Cuando esté listo, presione el Sí botón.
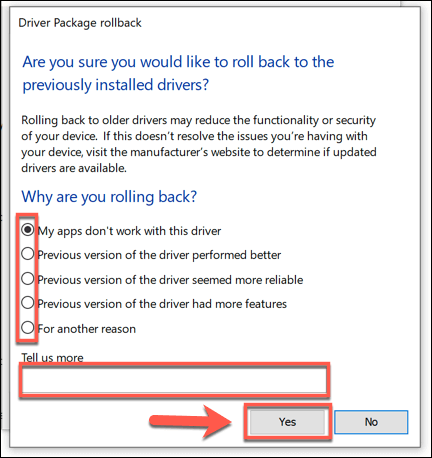
Una vez que confirme por qué está rodando hacia atrás al controlador, Windows comenzará automáticamente el proceso. Es posible que deba reiniciar su PC una vez que este proceso se haya completado para recargar completamente el controlador anterior y asegurarse de que su PC funcione correctamente.
- Si desea regresar al conductor más nuevo en una fecha posterior, regrese al Administrador de dispositivos ventana, haga clic con el botón derecho en un controlador y presione Propiedades. En el Conductor pestaña del Propiedades ventana, presione el Actualizar controlador botón.
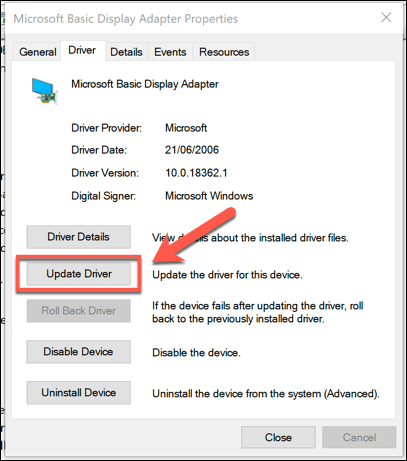
- En el Actualizar los controladores ventana, presione el Buscar automáticamente el software de controlador actualizado. Esto buscará en su actualización de PC y Windows para el controlador más nuevo. Si su controlador enrollado es más antiguo que el controlador lanzado más recientemente, esto debería actualizar su controlador a la versión más reciente.
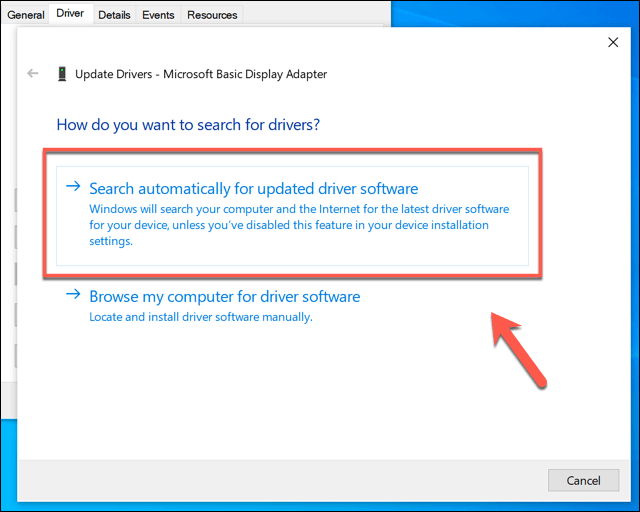
- Windows confirmará cuándo se ha instalado el nuevo controlador-Press Cerca para confirmar y cerrar el Actualizar los controladores ventana.
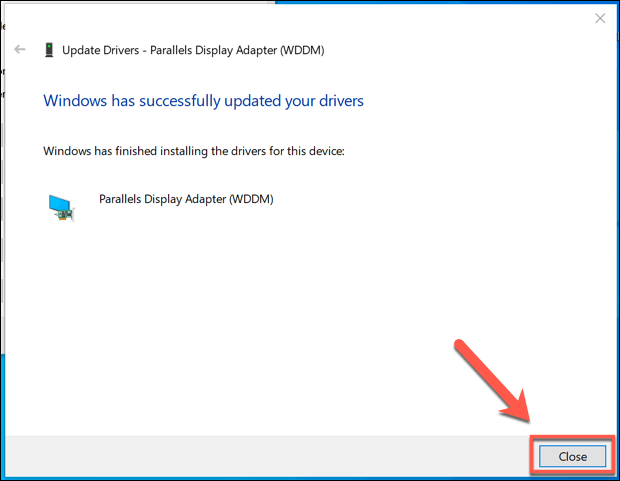
Mantenimiento efectivo del sistema en Windows 10
Saber cómo revertir un controlador en Windows 10 es solo un paso necesario para garantizar que sepa cómo mantenerse al tanto del mantenimiento del sistema de una PC de Windows 10. Puede llevar las cosas más allá configurando copias de seguridad de Windows automáticas, dándole la opción de restaurar su PC si algo sale mal en el futuro.
Si bien es posible que deba hacer retroceder a los conductores de vez en cuando, no tenga miedo de verificar las actualizaciones regulares de los controladores y actualizarlos también a las últimas versiones. Los problemas del conductor deben ser poco frecuentes, y los nuevos controladores deben tener una mejor estabilidad para su PC en general. Después de todo, si las cosas salen mal, siempre puede revertir su conductor.
- « ¿Qué son los equipos de Microsoft y cómo funciona??
- Cómo crear un correo electrónico grupal en Gmail y otras características ocultas »

