Cómo buscar y obtener solo archivos de video en el explorador de archivos de Windows 11/10
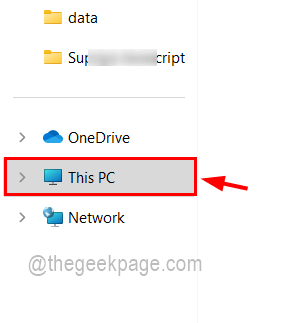
- 4147
- 752
- Sta. Enrique Santiago
Imagine que un usuario se siente muy aburrido y quiere ver una película guardada en su disco duro, pero no está seguro de dónde se almacena porque cuando hay muchos archivos almacenados en su disco duro o unidad externa, es apenas imposible encontrarlo. ese archivo en particular si no estaba organizado.
Algunos usuarios pasan por cada carpeta para buscar la película que es bastante agitada, pero ahora la buena noticia es que solo puede buscar los archivos de video y los enumera en los resultados de búsqueda en el explorador de archivos en el sistema de Windows. Puede buscar no solo los archivos de video sino también los archivos de video con nombre de archivo o formato de archivo en particular también.
Si también está pensando en cómo hacerlo, no se preocupe! Estamos aquí con este artículo para explicarlo con breves pasos para que el usuario pueda recuperar solo los archivos de video fácilmente.
Cómo buscar y obtener solo archivos de video en Windows 11 File Explorer
Hay 3 formas con las que un usuario puede buscar archivos de video en el sistema de Windows. El usuario puede buscar solo los archivos de video que recuperan todos los archivos que son de tipo video o utilizando el nombre de archivo o el formato de archivo. Veamos cómo buscar y obtener los archivos uno por uno utilizando los métodos que se muestran a continuación.
Cómo buscar y enumerar todos los archivos de video en Windows 11
Paso 1: Abierto el Explorador de archivos en su sistema presionando el Windows + E teclas en el teclado, simultáneamente.
Paso 2: Después de que se abra el explorador de archivos, vaya a la carpeta donde desea buscar los archivos de video o simplemente haga clic en Esta PC en el panel inferior izquierdo para buscar todos los archivos de video desde el sistema.
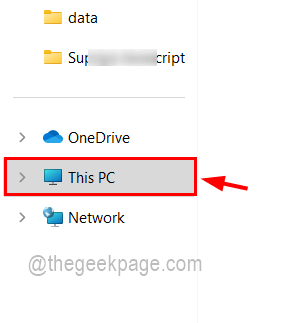
Paso 3: Una vez que esté en la carpeta o en esta PC, escriba tipo: video en la barra de búsqueda en la esquina derecha de la carpeta y presione Ingresar clave o haga clic en el Botón Azul de flecha derecha Como se muestra en la siguiente captura de pantalla.
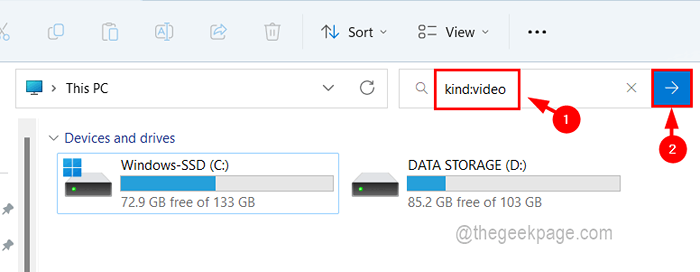
Paso 4: Esto puede tardar un tiempo en recuperar todos los archivos de video almacenados en el sistema y los enumera en los resultados de búsqueda como se muestra a continuación.
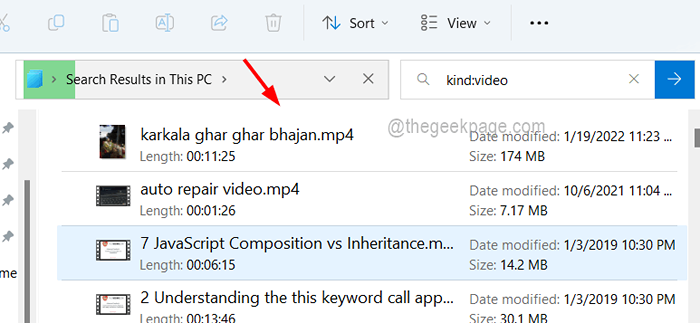
Paso 5: Así que espera pacientemente. Una vez que obtenga todos los archivos de video, puede buscar el archivo que desea y disfrutar del video!
Cómo buscar y enumerar los archivos de video utilizando el nombre de archivo en Windows 11
Paso 1: Abierto el Explorador de archivos (Prensa Windows + E claves juntas) y abra la carpeta donde necesita buscar el archivo.
Paso 2: luego debe escribir la línea a continuación en la barra de búsqueda, presentarla en el extremo derecho de la ventana y presionar Ingresar Clave como se muestra a continuación.
tipo de nombre de archivo: video
NOTA - Aquí en la línea anterior, debe reemplazar el "Nombre del archivo"Con el nombre con el que quieres buscar. Por ejemplo, un nombre de película llamado Tarzán. Entonces necesitas escribir Tarzán: video.
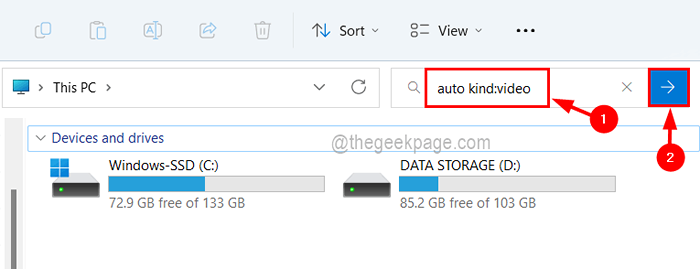
Paso 3: esto obtendrá todos los archivos de video con el nombre de archivo que contiene la palabra que buscó.
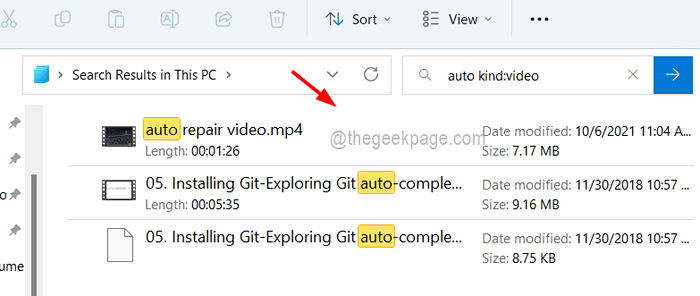
Paso 4: Después de obtener el archivo deseado, cierre la carpeta si lo desea.
Cómo buscar y enumerar los archivos de video utilizando el formato de archivo en Windows 11
Paso 1: ir a Explorador de archivos o abrir el carpeta donde quieres buscar en tu archivo de video.
Paso 2: luego escriba la siguiente línea en la barra de búsqueda y presione Ingresar llave.
ext:.formato de archivo
NOTA: Tienes que reemplazar formato de archivo con Mov, MP4, WMV, etc. que son algunos de los ejemplos para el formato de tipo de video.
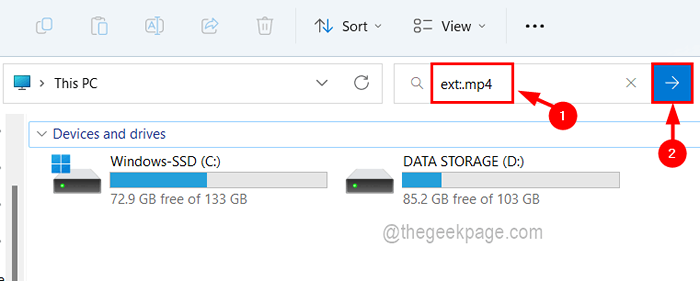
Paso 3: Esto obtendrá todos los archivos de video con la extensión que proporcionó (formato de archivo como MoV, MP4, WMV, etc.).
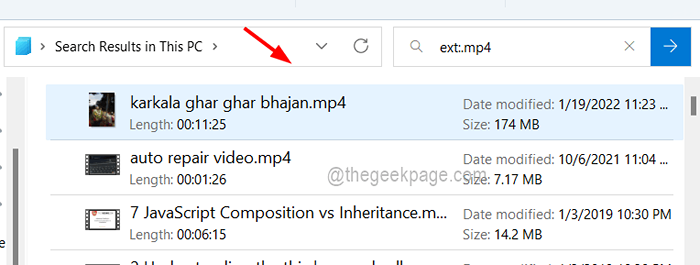
Una información adicional -También puede combinar los dos métodos y buscar un archivo en particular utilizando el nombre de archivo y la extensión como se explica a continuación.
nombre de archivo ext:.formato de archivo
NOTA - Necesitas reemplazar el Nombre del archivo con el nombre del archivo y formato de archivo con el formato de archivo como MP4, MOV, etc.
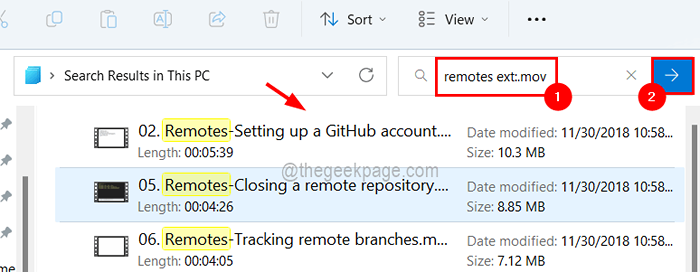
- « Cómo solucionar Excel es un problema demasiado lento en Windows 11/10
- El error interno no puede crear un directorio temporal [resuelto] »

