Cómo configurar el servicio VPN incorporado con Windows 10

- 5070
- 1456
- Sr. Eduardo Menchaca
Hemos visto un aumento en el uso de la red privada virtual (VPN) en los últimos años y la tendencia no parece estar disminuyendo. Cada vez más personas quieren moverse por los bloques de la región, remotamente en la red de su oficina desde la comodidad del hogar y jugar juegos en línea con servidores ubicados en diferentes países. Con una VPN, esto es demasiado fácil.
Los problemas surgen una vez que buscas la VPN correcta. Cual es el mas eficiente? El mas seguro? ¿Voy por una configuración gratuita o un plan de suscripción?? Asegurarse de este tipo de cosas pueden tomar un tiempo valioso que simplemente no tiene. Entonces, ¿por qué no crear y conectarse a su propia VPN??
Tabla de contenido
Cómo configurar y usar el servicio VPN incorporado de Windows 10
El servicio VPN Windows 10 incorporado es una característica bastante interesante y que viene con algunas limitaciones. Estas limitaciones pueden hacer que el proceso no sea muy ideal para lo que necesita una VPN para. Como se dijo anteriormente, un poco de conocimiento tecnológico es casi esencial para avanzar.
Para que las cosas sean, tomará una configuración de red y puerto en su extremo. Será necesaria la capacidad de reenviar puertos desde su enrutador. También ejecuta el riesgo de exponer Windows y el puerto que elija para que el servidor sea una entrada maliciosa.
Para ayudar a evitar esto, querrá considerar usar un puerto diferente al predeterminado utilizado para PPTP. Una contraseña segura también es imprescindible y debe contener una combinación de números, letras y caracteres especiales.
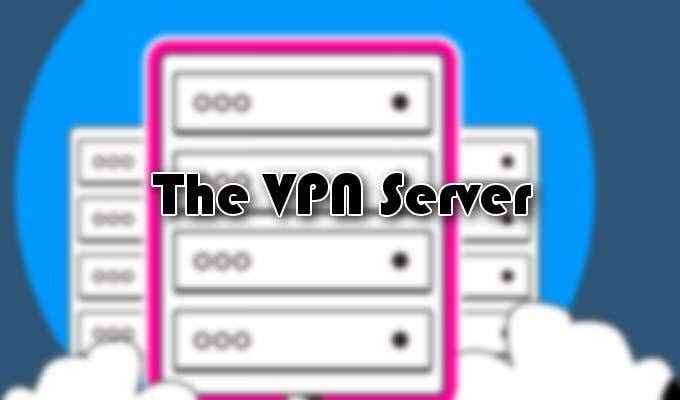
El servidor VPN
Crear un servidor VPN de Windows 10 lo llevará a áreas de las cuales es posible que no esté familiarizado.
- Comience por escribir NCPA.CPL en la búsqueda y apertura de la barra de tareas Conexiones de red. Puede aparecer como un elemento del panel de control.
- Con la ventana de conexiones de red, presione el Alternativo Key en su teclado para revelar las pestañas del menú.
- Haga clic en la pestaña Archivo para extraer el menú y luego seleccione Nueva conexión entrante.
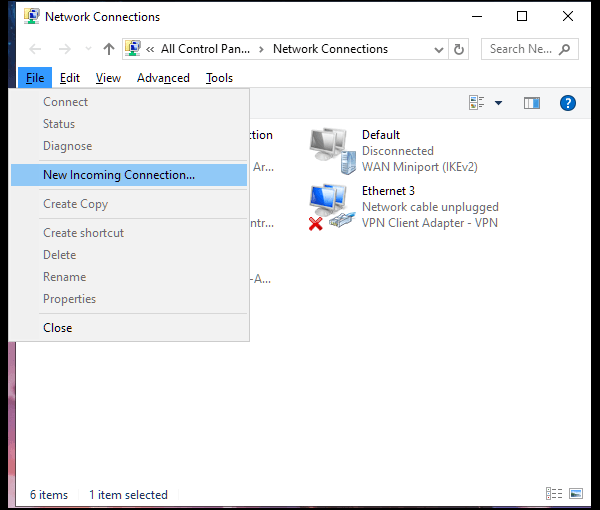
- Elija qué cuentas de usuario desea proporcionar acceso a la conexión VPN.
- Desde una perspectiva de seguridad, puede ser aconsejable crear una cuenta de usuario completamente nueva y limitada. De esta manera, puede proteger su cuenta de usuario principal de la exposición potencial. Para hacer esto, haga clic Agregar a alguien y complete los campos de nombre de usuario y contraseña.
- Con los usuarios seleccionados, haga clic en el Próximo botón.
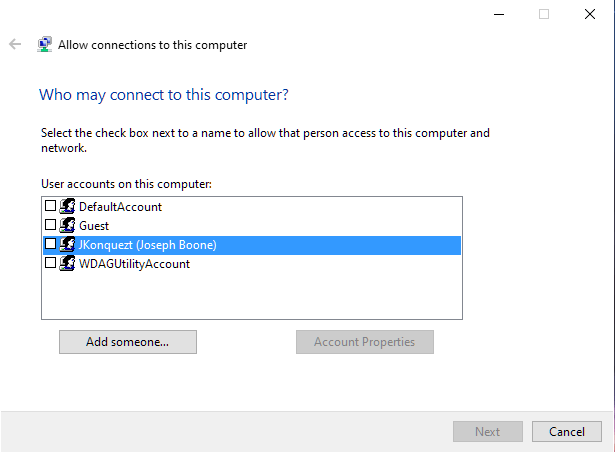
- Seleccionar A través de Internet. Es probable que sea bueno que sea la única opción, pero si todavía tiene la suerte de tener hardware de acceso telefónico, esa opción también estará disponible.
- La siguiente ventana le hará seleccionar los protocolos de red que desea habilitar para las conexiones entrantes.
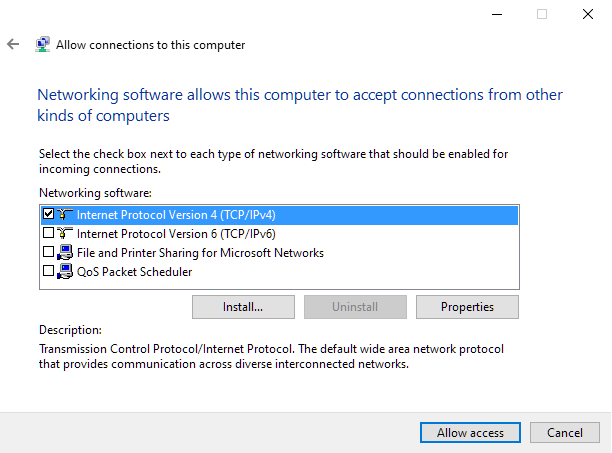
- Solo verifique los que desee Acceso habilitado y haga clic en Permitir el acceso.
- El acceso se configurará para los usuarios elegidos y luego mostrará la información necesaria para hacerlo. Esto podría tomar unos segundos.
Su servidor VPN de Windows 10 ahora está listo para funcionar.

Configuración del enrutador
Para asegurarse de que el enrutador sepa qué tipo de tráfico enviar a la computadora correcta, deberá configurar el reenvío del puerto. Esto requerirá que comprenda cómo reenviar correctamente los puertos en su enrutador.
Reenviar el puerto 1723 a la dirección IP de su computadora (la que se configuró el servidor VPN Windows 10). Puede hacer todo esto iniciando sesión en la página de configuración de su enrutador. Para ampliar su seguridad, considere agregar una regla de reenvío de puertos al enrutador. Uno que reenvía un puerto externo aleatorio al puerto interno de su computadora.
Un firewall también es una opción válida para permitir el acceso de direcciones IP solo especificadas.
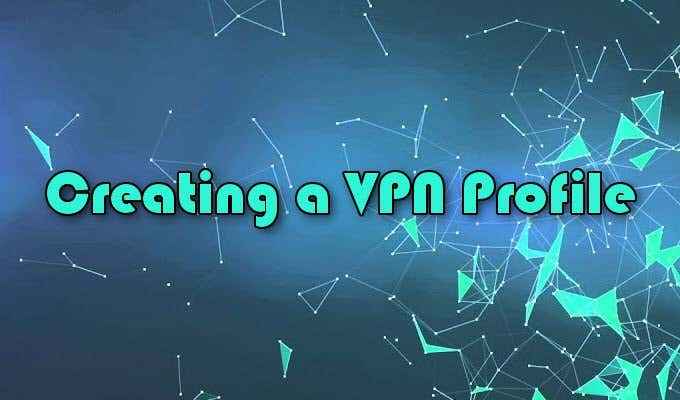
Creando un perfil VPN
Antes de que pueda crear un perfil VPN, necesitará la dirección IP pública de su computadora o su dirección DNS dinámica. La primera es la dirección IP de su red en Internet. Este último solo estará disponible si decidió establecer uno utilizando un servicio DNS dinámico.
- Como nos estamos centrando en Windows 10, escriba VPN en la búsqueda de la barra de tareas y seleccione la opción que aparece.
- El "mejor partido" probablemente se mostrará como Opciones de VPN. Más abajo, si está disponible, puede ir directamente a Agregar una conexión VPN en cambio.
- En la ventana Agregar una conexión VPN, deberá completar algunas cuadros.
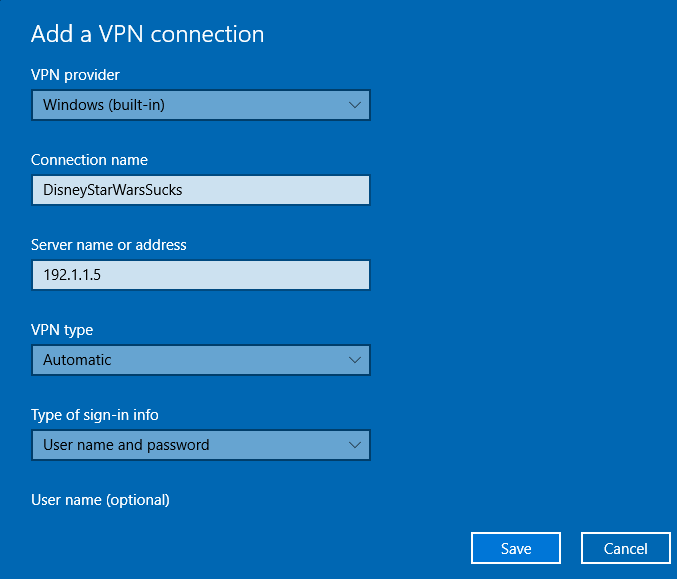
- El cuadro "Proveedor de VPN" solo debe tener una opción; Windows (incorporado).
- El "nombre de conexión" puede ser lo que quieras. Esto será lo que ves cuando vas a hacer la conexión.
- En el cuadro "Nombre o dirección del servidor", escriba la dirección IP pública o la dirección DNS dinámica.
- Puede mantener el "tipo VPN" como Automático Mientras haya configurado correctamente el reenvío del puerto en el enrutador. Protocolo de túnel de punto a punto (PPTP) también es una opción viable.
- Mantenga "Tipo de información de inicio de sesión" como Nombre de usuario y contraseña.
- Una vez terminado, haga clic Ahorrar.
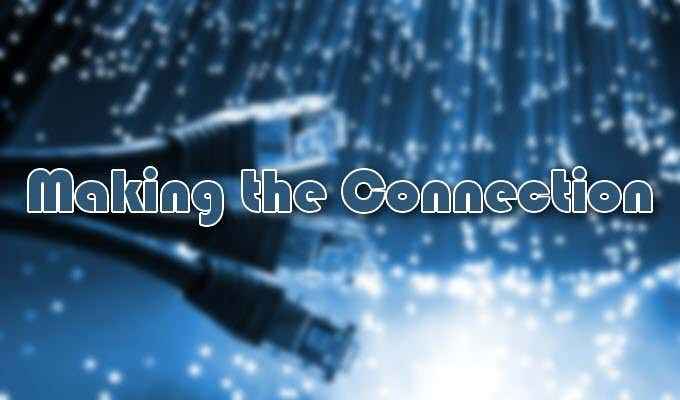
Haciendo la conexión
Ahora que tiene el servidor configurado, el enrutador configurado y un perfil de VPN, finalmente puede conectarse a su VPN.
- En la barra de tareas, a la derecha, seleccione el icono de red.
- Es posible que deba hacer clic en el icono de Arrowhead (o Caret) para localizar el icono de la red.
- Seleccione su perfil VPN creado recientemente y haga clic en el Conectar botón.
- Se le debe pedir un nombre de usuario y contraseña. Use los que creó para el usuario en la sección "El servidor VPN".
- Si está conectado, debería ver Conectado Justo debajo del nombre de la conexión VPN.
- « Obsar los archivos del sistema de Windows y por qué debe saber sobre ellos
- Cómo hacer una simple extensión cromada »

