Cómo resolver el problema de acceso 1020 de error de CloudFlare 1020
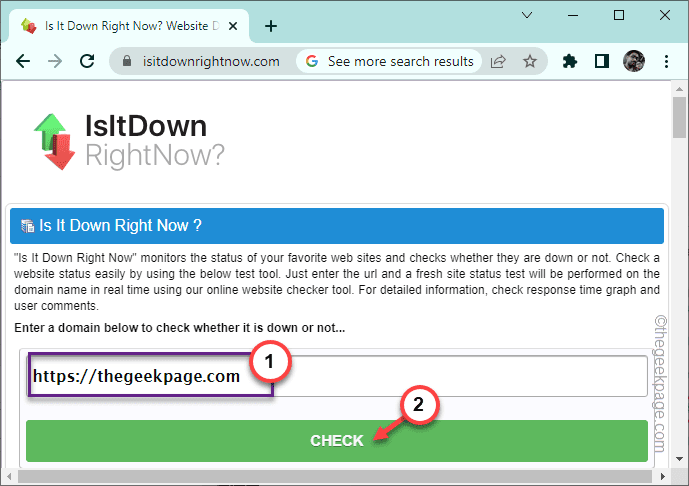
- 4050
- 636
- Alejandro Duran
Cloudflare protege muchos sitios web de varios tipos de ataques maliciosos (como ataques D-DOS) que pueden hacer que el sitio sea inaccesible para los usuarios originales. Pero, recientemente algunos usuarios han informado "Error 1020 Acceso denegado"En múltiples foros, donde no pueden comunicarse con un sitio web a pesar de intentar varias veces. Si también enfrenta este problema en particular en su sistema, siga estas soluciones para llegar al sitio web sin más problemas.
Tabla de contenido
- FIJO 1 - Verifique si el sitio está arriba
- Fix 2 - Pruebe desde otro navegador
- FIJAR 3 - Use VPN
- FIJAR 4 - Limpia el caché del navegador
- Arreglar 5 - Verifique la configuración de fecha y hora
- Fix 6 - Habilitar cookies en el navegador
- SEX 7 - Pídale al propietario del sitio web que desbloquee su IP
FIJO 1 - Verifique si el sitio está arriba
Debe verificar si el sitio web está realmente inactivo o ejecutando normalmente. A veces, el sitio web en sí puede estar inactivo debido a ataques de mantenimiento/malware.
1. Abra el ISITDODDOWNRIGHTNOW en su navegador.
2. Aporte su sitio web en el cuadro de búsqueda y haga clic en "CONTROLAR"Para buscar la disponibilidad del sitio web.
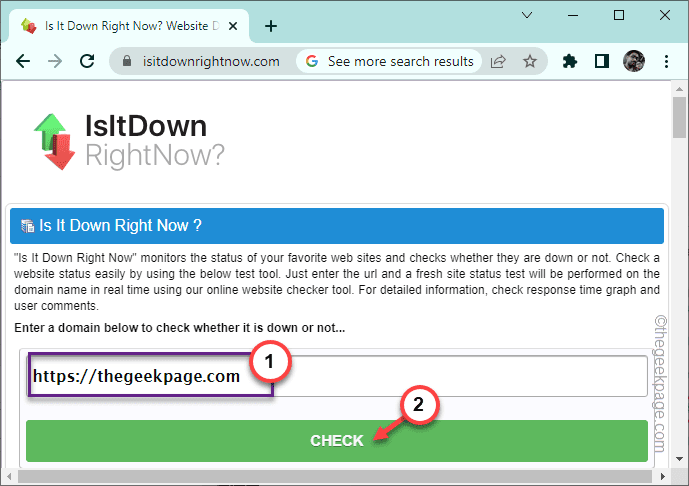
3. Ahora, verifique lo que se muestra el 'estado del servidor' en la pantalla del navegador.
4. Si dice "El sitio web está activo y accesible por nosotros.", El sitio web funciona normalmente y el problema está en su parte.
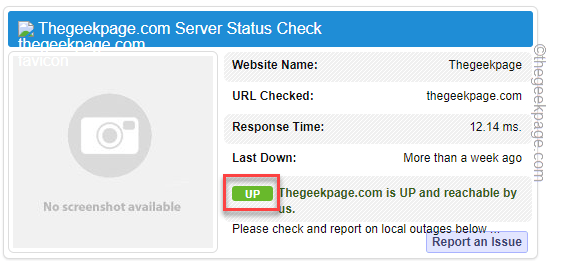
5. Pero, si ves el "Prohibir"Firma junto con estas líneas -
El acceso al sitio web se ha rechazado. El servidor no se accede a la página ..
El sitio web en sí está inactivo y no puede hacer nada más que esperar a que el sitio web vuelva a funcionar.
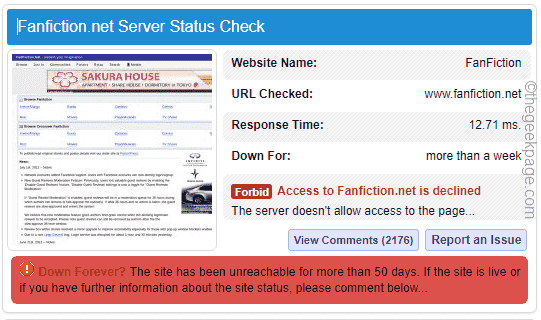
Si el sitio web se está ejecutando pero no puede acceder a él, siga las siguientes soluciones para solucionar el problema.
Fix 2 - Pruebe desde otro navegador
Si no puede acceder al sitio web utilizando el navegador Google Chrome, debe intentar conectarse a él usando otros navegadores. Puede acceder a él desde Microsoft Edge o Firefox.
Verifique si puede acceder al sitio web desde otro navegador o no.
FIJAR 3 - Use VPN
VPN redirige su conexión a otra dirección física (en un país diferente). Entonces, si el sitio web no es accesible desde su país // ubicación, puede usar una VPN para conectarse.
Ahora, si ya está utilizando una VPN, intente desconectarlo y cargar el sitio web nuevamente.
Desconectando la VPN -
1. Abra la página de configuración y haga clic en el "Red e Internet" ajustes.
2. Grifo "VPN"De la sección de la derecha.
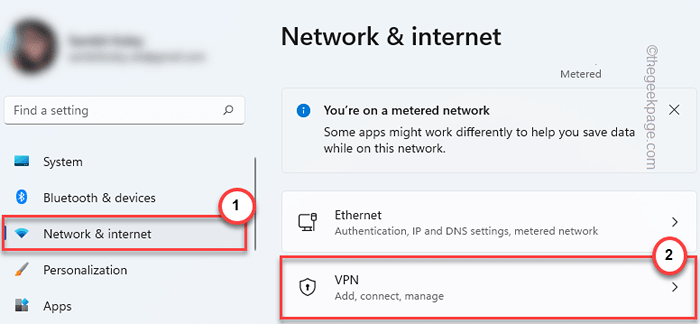
3. En el panel de la derecha, puede ver que está conectado a la conexión VPN.
4. A continuación, simplemente expanda esa conexión VPN y toque "Desconectar"Desconectar la conexión VPN.
Ahora, abra el navegador e intente comunicarse con el sitio web una vez más.
Reconectando a VPN -
Puede usar cualquier VPN gratuita de su elección para conectarse. En algunos navegadores como Opera, puede obtener una conexión VPN gratuita en el navegador en sí.
También puede elegir descargar una extensión (como Nord VPN) para usar la VPN directamente en su navegador. Entonces, encienda la VPN e intente visitar el sitio web una vez más.
FIJAR 4 - Limpia el caché del navegador
Eliminar el caché de navegador malo y corrupto de Google Chrome y volver a intentar alcanzar el mismo sitio web.
Google Chrome
Puede borrar fácilmente el caché del navegador en Google Chrome.
1. En el navegador Google Chrome, puede presionar el Ctrl+Shift+Eliminar Tres llaves juntas.
2. De lo contrario, también puede tocar el botón de menú ⋮ y tocar "Más herramientas>"Y toca el"Eliminar datos de navegación" opción.
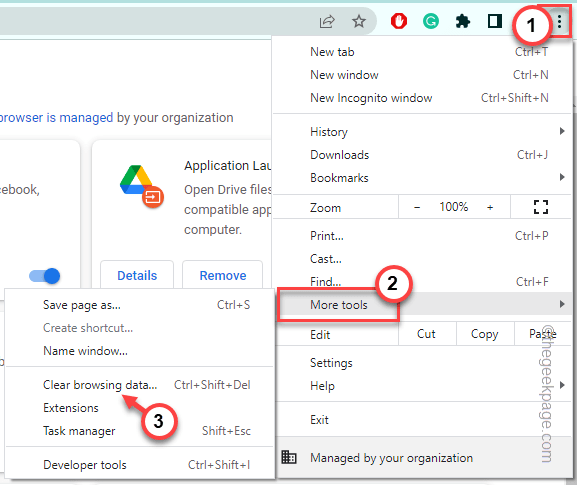
3. Esto abrirá el panel de datos de navegación transparente. Al principio, configure el 'rango de tiempo:' y seleccione "Todo el tiempo" de la lista.
6. Controlar estos elementos en el panel.
Navegar por las cookies del historial y otros datos del sitio en caché de imágenes y archivos
7. Solo, toque "Borrar datos"Para eliminar todos los archivos corruptos.
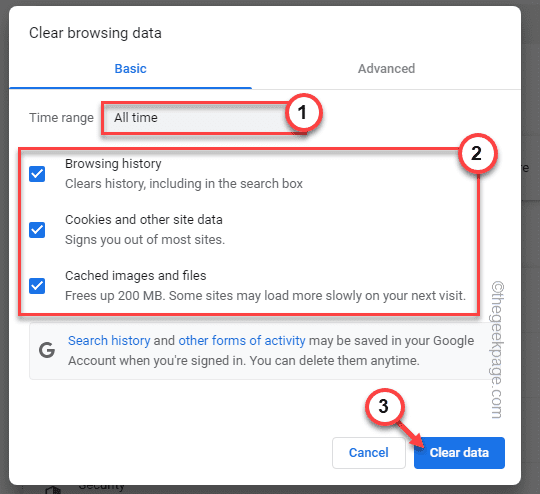
Después de borrar el caché, abra una nueva pestaña y intente comunicarse con el sitio web.
Microsoft Edge
Si es un usuario de borde, siga estos pasos para borrar el caché del navegador de Microsoft Edge.
1. Abra Microsoft Edge, si aún no se abre.
2. Entonces, toque los tres puntos (⋯) menú y toque "Historia"Para acceder a él.
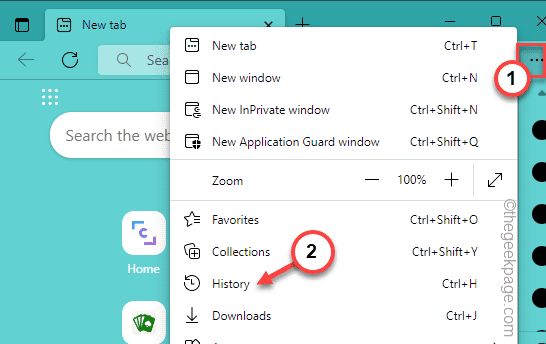
3. A continuación, toque el menú de tres puntos nuevamente y toque "Eliminar datos de navegación"Para barrer los datos de navegación.
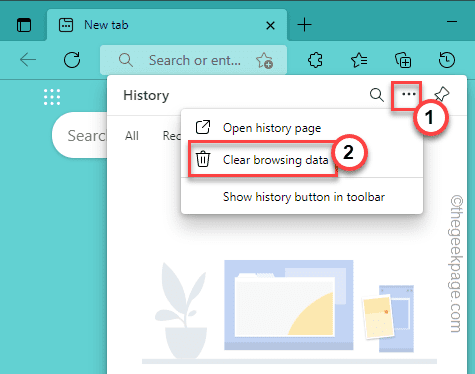
4. Debe establecer la configuración del 'rango de tiempo' en "Todo el tiempo".
5. Entonces, garrapata todas estas cuatro cajas.
Historial de navegación Descargar cookies de historial y otros datos de datos en caché de imágenes y archivos en caché
6. Finalmente, para borrar el caché de navegación, toque "Próximo".
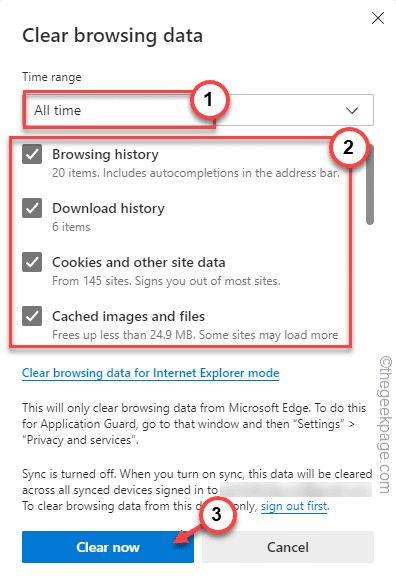
Después de borrar el caché del navegador, abra una nueva pestaña y visite el sitio web nuevamente.
Arreglar 5 - Verifique la configuración de fecha y hora
La configuración de la hora y la fecha es crucial para que algunos sitios web funcionen perfectamente.
1. Al principio, abra la configuración. Solo presione el Windows Key+I llaves juntas.
2. Luego, haga clic en "Tiempo e idioma" ajustes.
3. A continuación, toque la primera opción "Fecha y hora".
4. A continuación, configure el "Establecer el tiempo automáticamente"Opción para"En".
5. Solo así, asegúrese de ajustar el "Establecer la zona horaria automáticamente"A" On "también.
Ahora, abra el navegador e intente visitar el sitio web nuevamente y probar.
Fix 6 - Habilitar cookies en el navegador
Debe habilitar las cookies para que los sitios que las necesiten no fallan y le muestre el código de error 1020.
Google Chrome -
1. Abra Google Chrome.
2. Luego, haga clic en el de tres puntos menú y haga clic en "Ajustes".
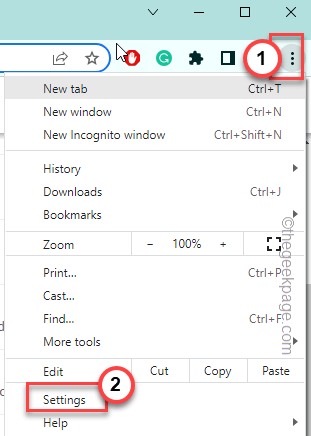
3. En la página de configuración, toque el "Privacidad y seguridad"Pestaña en el panel de la izquierda.
4. Después de eso, haga clic en "Cookies y datos del sitio"En el panel de la derecha.
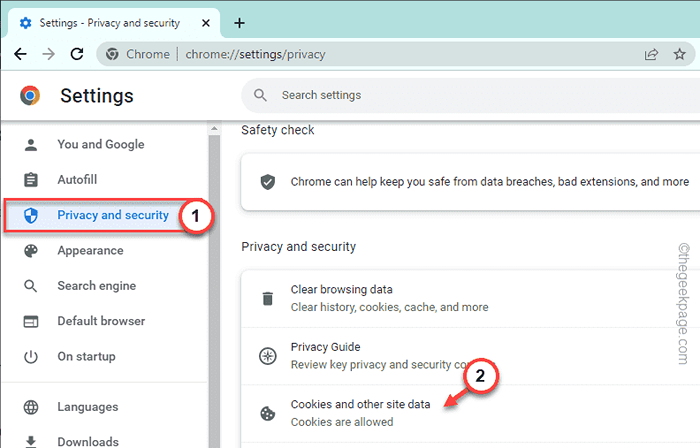
5. Ahora, en el panel 'Configuración general', elija "Permitir todas las galletas".
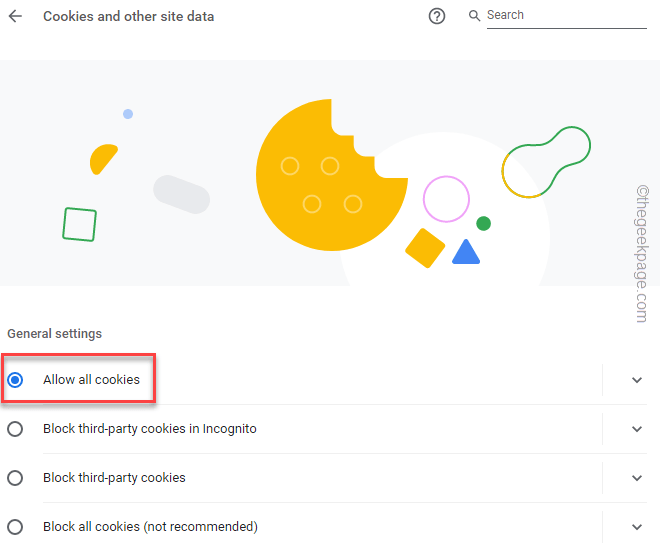
De esta manera, ha habilitado todos los sitios para usar cookies que abre en Google Chrome.
Relanzar el sitio web y probarlo nuevamente.
Microsoft Edge -
Los usuarios de Microsoft Edge siguen estos pasos -
1. Abra una nueva pestaña en Microsoft Edge.
2. Entonces, pegar Esto en la barra de direcciones y golpea Ingresar.
borde: // configuración/contenido/cookies
3. Ve a la "Cookies y permisos de sitio"En el panel izquierdo.
4. Ahora, asegúrese de que el "Permita que los sitios guarden y lean datos de cookies (recomendado)"La opción se gira"En".
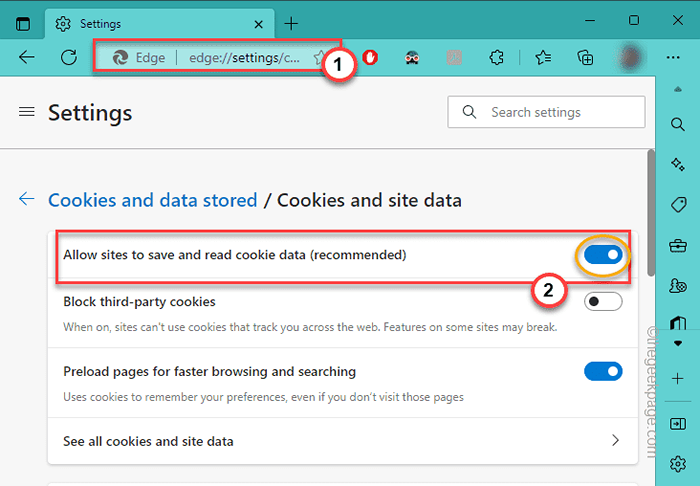
5. Ahora, baja la misma página y verifique el "Bloquear" lista.
6. Si ha notado que ha bloqueado el sitio web, haga clic en los tres puntos y toque "Permitir"Para permitir el sitio web.
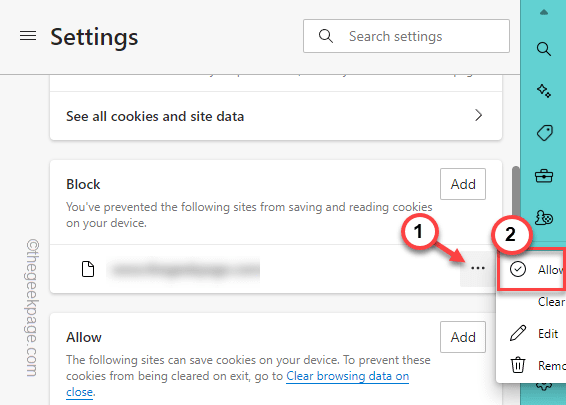
Después de esto, intente visitar el sitio web desde una nueva pestaña.
Mozilla Firefox -
Si es un usuario de Firefox, siga estos pasos -
1. Después de abrir el navegador Firefox, haga clic en el menú de tres barras y haga clic en "Ajustes".
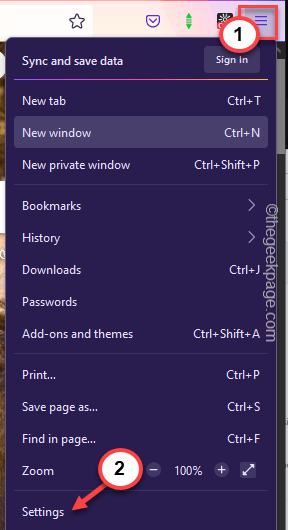
2. Luego, en el panel izquierdo, seleccione el "Privacidad y seguridad" pestaña.
3. A continuación, haga clic en el "Gestionar excepciones"En el panel de la derecha.
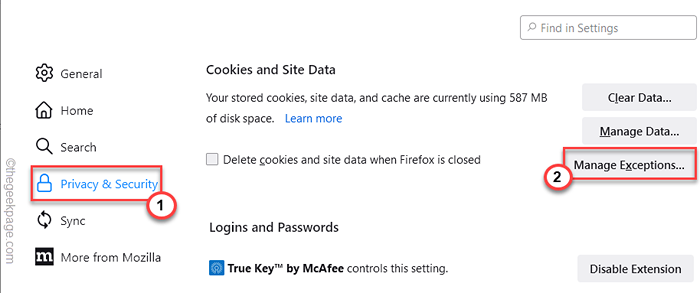
4. Ahora, ingrese la dirección del sitio para la que enfrenta este problema en el cuadro.
5. Entonces, haga clic en "Permitir"Para permitir el sitio.
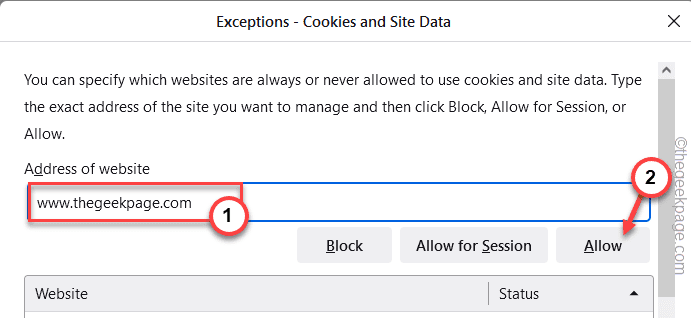
6. Finalmente, haga clic en "Guardar cambios"Para guardar los cambios.
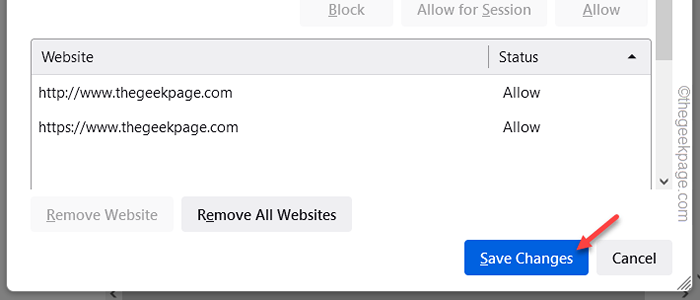
Ahora, abra el sitio web en Firefox una vez más y verifique. Esta vez, el sitio web debe ser accesible.
Ópera -
Los pasos en Opera son casi similares a Google Chrome (basado en el motor de cromo).
1. En el navegador de ópera, abra una nueva pestaña y pegue esta dirección allí y presione Ingresar.
ópera: // configuración/cookies
2. Ahora, elige el "Permitir todas las galletas" opción.
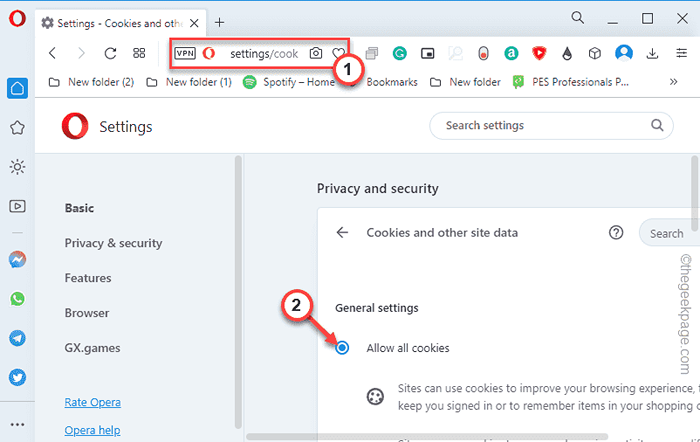
3. Simplemente consulte la sección 'Comportamiento personalizado' y asegúrese de que no haya sitios web en el ""Sitio que nunca puede usar cookies" área.
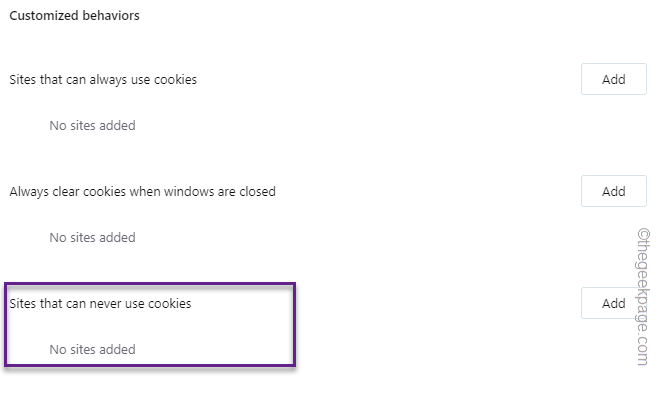
Cierre la pestaña Configuración e intente comunicarse con el sitio web nuevamente.
SEX 7 - Pídale al propietario del sitio web que desbloquee su IP
Si nada funciona, debe pedirle al propietario del sitio web que coloque su dirección IP en la lista de acceso IP. En general, si está accediendo a un sitio web seguro (como los portales de Moodle de una universidad o universidad), solo ciertas direcciones IP pueden acceder a él. Si su dirección IP no está en la lista de acceso, CloudFlare continuará negando su acceso. Por lo tanto, solicite a la autoridad considerable que coloque su dirección IP de su sistema a la política de firewall.
- « Cómo arreglar Gboard se bloquea en iPhone
- Los medios no se pudieron cargar un error en Chrome [FIX] »

