Los medios no se pudieron cargar un error en Chrome [FIX]
![Los medios no se pudieron cargar un error en Chrome [FIX]](https://ilinuxgeek.com/storage/img/images/the-media-could-not-be-loaded-error-in-chrome-[fix].png)
- 5101
- 530
- Sta. Enrique Santiago
Hoy en día, casi todos los sitios web vienen con videos integrados. Si bien cada navegador normal puede reproducir prácticamente todo tipo de videos, a veces puede fallar y mostrarle este mensaje de error: "Los medios no se pueden cargar, ya sea porque el servidor o la red falló o porque el formato no es compatible"En tu pantalla. A veces, esto es solo una falla del lado del servidor y puede solucionarla simplemente actualizando el navegador. Otras veces, un bloqueador de anuncios en un sitio web en particular también puede causar este problema.
Tabla de contenido
- Soluciones -
- Fix 1 - Pausa la extensión del bloqueador de anuncios
- Fix 2 - Prueba una pestaña Incógnito
- FIJO 3 - Retire las extensiones
- FIJO 4 - Actualice el navegador
- Fix 5 - Solo espera
Soluciones -
1. Deberías actualizar la página web. En general, actualizar la página web recarga todos los componentes, incluidos los de video.
2. Intente abrir la misma página web en otro navegador e intente reproducir el mismo video nuevamente. Compruebe si esto está funcionando.
3. Reanudar Tu enrutador. Algunos usuarios han mencionado este buen truco en varios foros.
Fix 1 - Pausa la extensión del bloqueador de anuncios
Algunos bloqueadores de anuncios no solo bloquean anuncios, bloquean rastreadores y scripts HTML también. En este proceso, el video en un sitio web se puede bloquear.
1. En Google Chrome, consulte la esquina superior derecha de su pantalla.
2. Compruebe si puede ver que cualquier extensión de bloqueador de anuncios está presente allí o no.
3. Si puede ver tal extensión, haga clic en ella.
4. Grifo "Una vez"Para detener esa extensión.
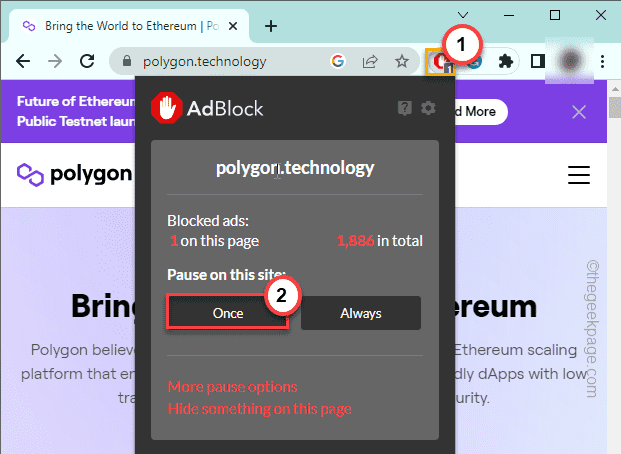
Esto detiene la extensión del bloqueador de anuncios en el navegador y recarga la página. Si la página web no se vuelve a cargar automáticamente, puede actualizarla manualmente.
Ahora, actualice la página nuevamente e intente reproducir el video e verifique si el mensaje de error está reaparecido o no.
Fix 2 - Prueba una pestaña Incógnito
Las pestañas de incógnito evitan cualquier interferencia de cualquier extensiones instaladas y otros componentes.
1. Abra Google Chrome.
2. Puedes presionar el Ctrl+Shift+N teclas juntas* O simplemente puede hacer clic en el menú de tres puntos y tocar "Nueva pestaña de incógnito"Para abrir una nueva pestaña de incógnito en el navegador.
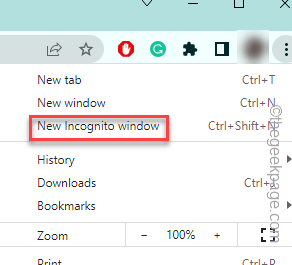
Una vez que haya abierto la pestaña Incognito, cargue el sitio web y inicie el video una vez más.
Prueba si esto funciona. Si esto está funcionando y el video se reproduce normalmente, alguna extensión está causando el problema.
[*NOTA - Este atajo es cierto para la mayoría de los navegadores, excepto en Mozilla Firefox (ya que se basa en el motor cuántico. Entonces, allí, el atajo es Ctrl+Shift+P. ]
FIJO 3 - Retire las extensiones
Algunas extensiones de terceros pueden romper el sitio web, bloqueando el video por completo. Entonces, intente eliminar la extensión del navegador y probar.
1. Si observa cuidadosamente la página de Google Chrome, puede ver el menú de tres puntos en la esquina derecha.
2. Solo, toque y toque "Más herramientas>".
3. Luego, haga clic en "Extensiones"Para explorar la lista completa de extensiones.
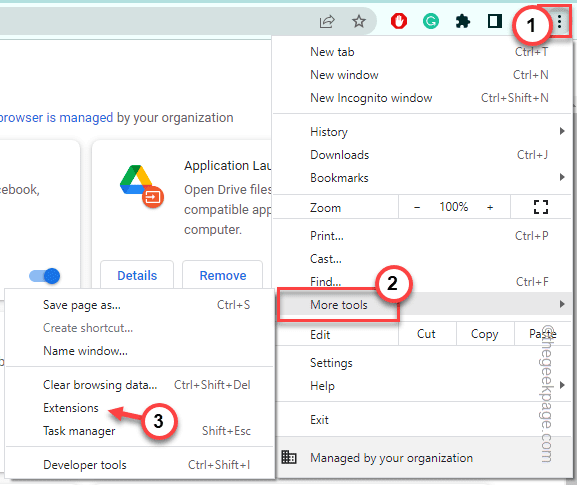
4. En la página de extensiones, busque cualquier extensión de bloqueo de anuncios, como AdBlock, Ublock, etc.
5. Grifo "Eliminar"Para eliminar la extensión del navegador.
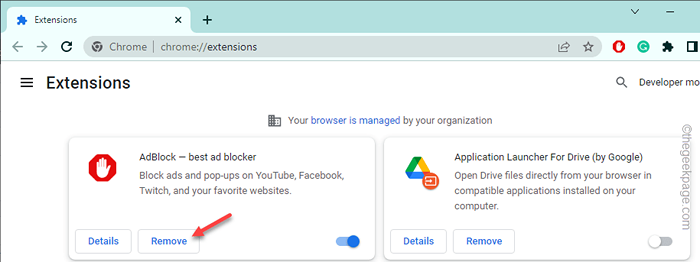
Después de eliminar la extensión, abra el sitio web nuevamente y pruebe.
FIJO 4 - Actualice el navegador
Compruebe si a Chrome le falta una actualización importante y, si es así, actualice el navegador.
1. Abra Google Chrome.
2. Luego, haga clic en el menú de tres puntos y haga clic en "Acerca de"En las opciones de menú.
3. A continuación, haga clic en el "Acerca de Google ChromeOpción en el menú contextual.
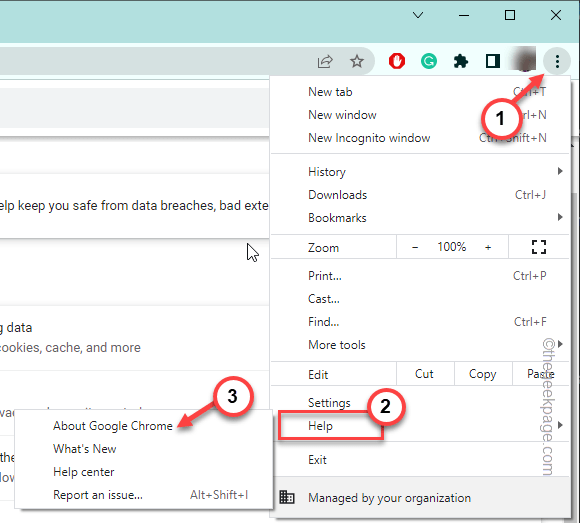
4. Ahora, puede ver la versión actual de Google Chrome.
5. Buscará automáticamente la última versión de Chrome y la descarga en su computadora.
También puedes rastrear el progreso.
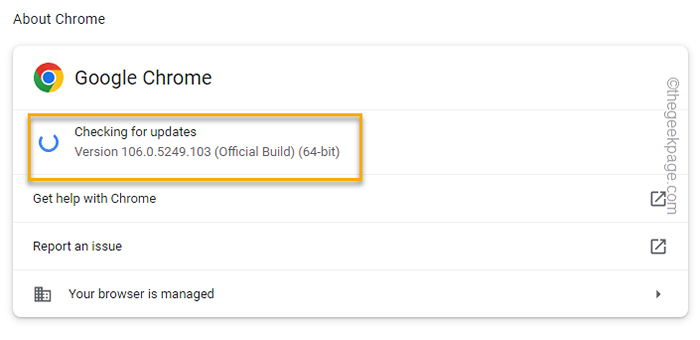
6. Una vez que se actualice el navegador, verá este mensaje "Casi al día! Relanzar Chrome para terminar de actualizar."
7. Grifo "Relanzar"Para relanzar el navegador y finalizar el proceso.
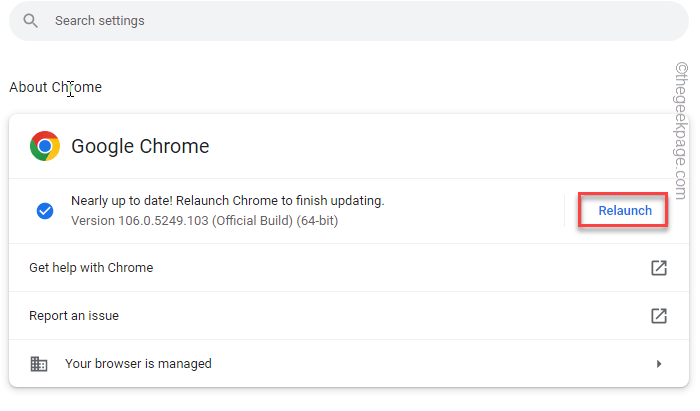
Una vez que lo haya actualizado, cargue el sitio web una vez más. Compruebe si puede reproducir el video.
Fix 5 - Solo espera
Si no puede reproducir el video en absoluto, solo espere hasta que el servidor vuelva a subir. No hay nada que pueda hacer si este es un problema del lado del servidor. Entonces, siga tratando de llegar al sitio web a intervalos regulares. Por lo general, estos problemas se solucionan rápidamente y el sitio web debe comenzar a funcionar en unas pocas horas.
- « Cómo resolver el problema de acceso 1020 de error de CloudFlare 1020
- Última línea ya no está disponible Error en iPhone [corrección] »

