Cómo resolver los cuadros de texto de Breaking PowerPoint por defecto
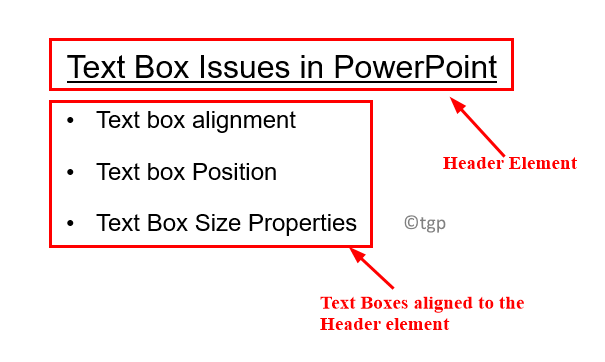
- 3999
- 395
- Sta. Enrique Santiago
Muchos usuarios se han encontrado con que al insertar un nuevo cuadro de texto en una diapositiva de PowerPoint, no se alineará con los otros cuadros o elementos de texto y hace que la diapositiva se vea desordenada.
Por ejemplo, en la imagen a continuación, los cuadros de texto están perfectamente alineados.
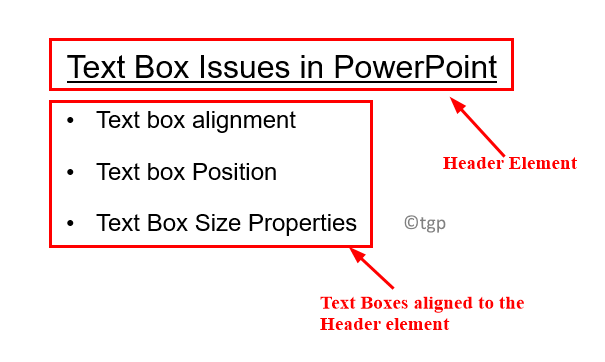
Ahora intente insertar un nuevo cuadro de texto e intente alinearlo con el elemento de encabezado. Aquí la alineación significa que el elemento del encabezado comienza en el borde izquierdo y todos los cuadros de texto a continuación con puntos de bala comienzan en el borde izquierdo del elemento anterior.
Ahora ves que el cuadro de texto recién creado no está alineado correctamente y no comienza en el borde izquierdo del elemento encabezado. Este es un problema de forma predeterminada con los cuadros de texto en PowerPoint. Cuando inserta un cuadro de texto, un borde se crea automáticamente en el borde izquierdo, derecho, superior e inferior. Esta característica hace que sea difícil alinear los cuadros de texto con respecto a los demás.
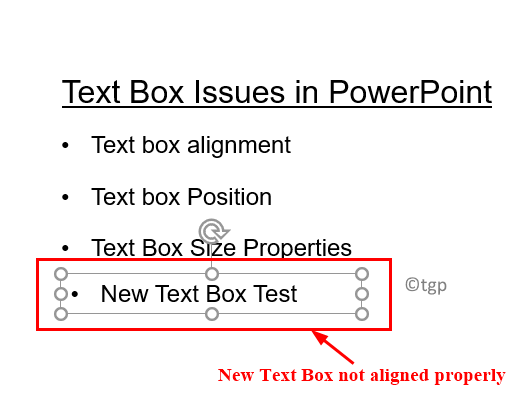
En tales casos, es difícil usar la alineación automática de PowerPoint para que los elementos comiencen en el extremo izquierdo. Como las guías automáticas en PowerPoint solo dan una guía en el borde del borde, pero no donde realmente comienza. Hacer este trabajo manualmente es un proceso muy largo y tomará mucho tiempo si tiene que organizar muchos elementos en una página.
En este artículo, hemos enumerado correcciones que lo ayudarán a colocar el cuadro de texto correctamente en la diapositiva de PowerPoint.
Corrección 1 - Modifique el tamaño del cuadro de texto
1. Botón derecho del ratón en el cuadro de texto y seleccione Forma de formato.
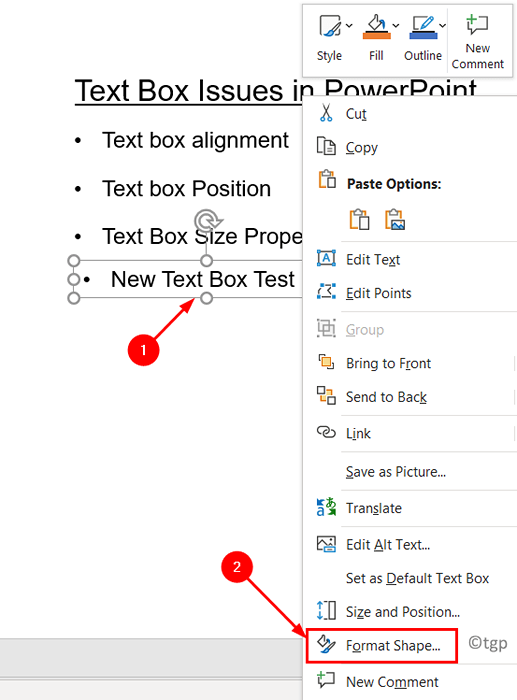
2. En el Forma de formato menú A la derecha, haga clic en el Tamaño y propiedades icono.
3. Ve a la Caja de texto submenu, seleccione la opción Cambiar la forma de ajuste para ajustar el texto.
4. Ahora configure el Margen izquierdo, margen derecho, margen superior y margen inferior todos 0.
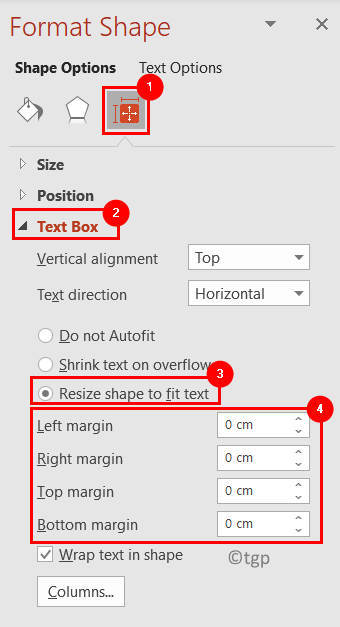
5. Si selecciona el cuadro de texto e intenta alinearlo con el elemento de encabezado, comienza en el nivel exacto como otros.
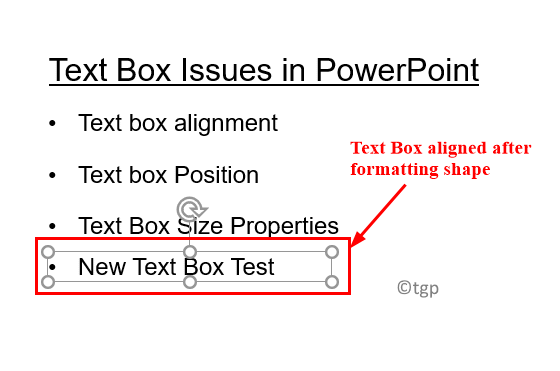
FIJAR 2 - Hacer un estilo de cuadro de texto como predeterminado
La solución anterior es útil si solo necesita establecer un solo cuadro de texto. Pero si está trabajando con múltiples cuadros de texto en una diapositiva, siga los pasos a continuación para establecer el estilo de cuadro de texto en predeterminado.
1. Botón derecho del ratón en el cuadro de texto que desea establecer como el estilo predeterminado.
2. Seleccione la opción Establecer como cuadro de texto predeterminado.
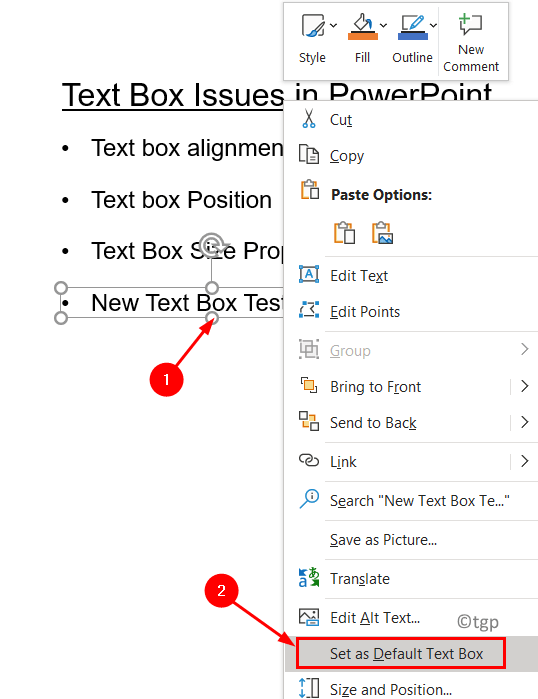
Entonces, la próxima vez que intente insertar un cuadro de texto, PowerPoint sabe que desea cuadros de texto en el formato guardado.
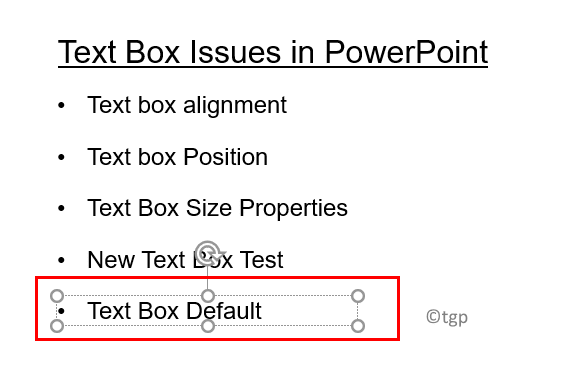
Gracias por leer.
Ahora debe poder insertar cuadros de texto en sus diapositivas PPT sin ningún problema de alineación y, a su vez, mejorar la apariencia estética de las diapositivas. Comenta y háganos saber si esto te ayudó.
- « Arreglar el error 0x81000036 mientras realiza la copia de seguridad de Windows 11/10
- Cómo aumentar el volumen de su micrófono en Windows 11/10 »

