Cómo tomar capturas de pantalla en Windows 11/10
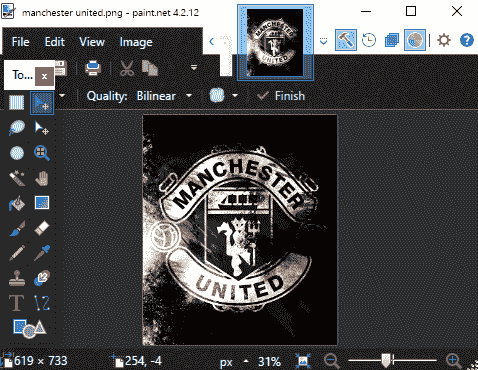
- 1348
- 298
- Mario Gollum
Con las nuevas actualizaciones introducidas en Windows 10 y el nuevo Windows 11, tomar capturas de pantalla no solo se siente muy fácil, sino que hay muchas opciones para personalizarlo. En este artículo, vamos a echar un vistazo detallado a cómo tomar capturas de pantalla muy fácilmente y cuáles son los accesos directos simples que puede usar para hacer la captura de pantalla más eficiente en solo unos segundos.
Tabla de contenido
- Formas básicas de tomar una captura de pantalla en Windows 11 (sin usar las aplicaciones)
- Usando la barra de juegos de Xbox
- Usar aplicaciones nativas para tomar una captura de pantalla
- Aplicaciones de terceros para capturar capturas de pantalla
Formas básicas de tomar una captura de pantalla en Windows 11 (sin usar las aplicaciones)
La forma tradicional de capturar una captura de pantalla implica la tecla 'Pantalla de impresión'.
Forma 1 - Pantalla de impresión con el portapapeles tradicional
Si solo presiona la tecla de pantalla de impresión, tomará una captura de pantalla de pantalla completa de su pantalla. No puede controlar la exposición de la captura de pantalla. Pondrá la captura de pantalla capturada en el portapapeles. Luego, puede pegar esta captura de pantalla capturada en cualquier lugar que desee.
Como la sincronización del portapapeles está habilitada a través de todos sus dispositivos, puede usar fácilmente esta pantalla capturada en cualquier dispositivo sincronizado. Esta funcionalidad de la pantalla de impresión ha continuado a través del sistema operativo Windows.
Forma 2: guarde la captura de pantalla capturada automáticamente
El problema real de simplemente usar la tecla 'PRTSCN' es que ninguno de los dos no permite guardar automáticamente la pantalla capturada como un archivo de imagen ni la exposición de la pantalla para capturar. Este problema se resuelve con la tecla Windows + Pantalla de impresión tecla.
Presionando el Clave de Windows + PRTSCN Las teclas juntas no solo capturarán una imagen de pantalla completa, sino que también le dará automáticamente un nombre determinado y luego lo guardará en esta ubicación -
C: \%UserName%\ Pictures \ Capturas de pantalla
Esto disminuye la molestia de pegar la imagen en un procesador de imágenes, pero no le permite capturar una ventana particular. Hay otra clave de acceso directo para el
Forma 3: captura una captura de pantalla de una parte específica de la pantalla
El principal problema con el proceso de captura de pantalla fue controlar el área de la captura de pantalla para ser capturado. Este Tecla Alt + Pantalla de impresión La tecla de acceso directo permite tomar una captura de pantalla de una aplicación.
1. Simplemente haga clic una vez en la pantalla de la aplicación activa que desea tomar la captura de pantalla con su mouse para seleccionarlo.
2. Entonces, presione el "Alternativo"Key y el"PRTSCR"Llaves juntas para capturar la pantalla de la aplicación en particular donde ha hecho clic antes y la almacena en el portapapeles.
3. Ahora, puede pegar la captura de pantalla capturada en cualquier lugar y guardarla en consecuencia.
Usando la barra de juegos de Xbox
Puedes usar la barra de juego de Xbox para capturar la pantalla en tu sistema.
1. Tienes que presionar el Clave de Windows+G llaves juntas.
Esto abrirá la barra de juegos de Xbox.
2. Simplemente haga clic en el "CapturaIcono para abrir el menú de captura.

3. Encontrará varias opciones para tomar una captura de pantalla de su pantalla.
4. Haga clic en el icono de la cámara para tomar una captura de pantalla.
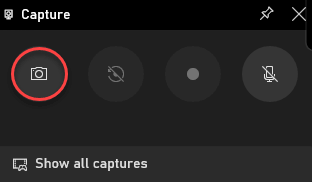
Puede compartirlo directamente en Twitter o cualquier otra plataforma de redes sociales desde la galería capturada.
Usar aplicaciones nativas para tomar una captura de pantalla
Puede usar aplicaciones nativas nuevas y avanzadas para tomar capturas de pantalla de manera más eficiente.
Use Snip & Sketch
La mejor parte del uso de Windows 10 o Windows 11 es la instalación de tener la aplicación Snip & Sketch en su computadora.
1. Al principio, haga clic en la pantalla que desea tomar una captura de pantalla de.
2. Entonces, presione el Clave de Windows + Shift + S llaves juntas.
3. Verá un mensaje: 'dibuja una forma para crear un corte de pantalla'.
Solo, use su cursor del mouse para dibujar una forma en la pantalla de la aplicación de acuerdo con sus preferencias para crear una nueva captura de pantalla.
[
NOTA -
Hay varias opciones para dibujar y tomar una captura de pantalla de su pantalla.
Una vez que use para presionar el Clave de Windows+Shift+S claves juntas, encontrarán cuatro opciones distintas en la parte superior -
Trineo rectangular- Esta es la opción Snip de pantalla predeterminada disponible en el Windows 11 predeterminado.
Snip de forma gratuita- Como su nombre indica, esto le permite tomar capturas de pantalla de cualquier
Escaparate - Este te permite cortar una ventana completa.
Cortador de pantalla completa - Esto permite capturar la pantalla completa.
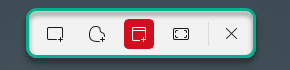
]
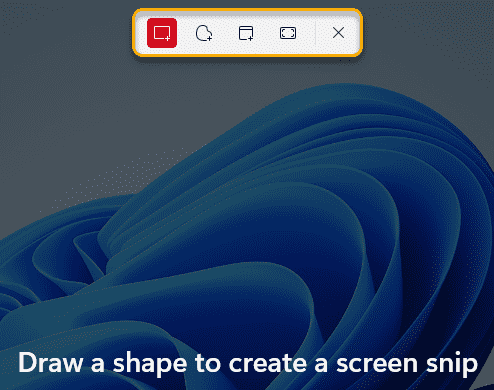
4. Se almacenará en la herramienta de recorte. Notarás la captura de pantalla capturada en la sombra de notificación.
5. Solo, haga clic en él para abrirlo.
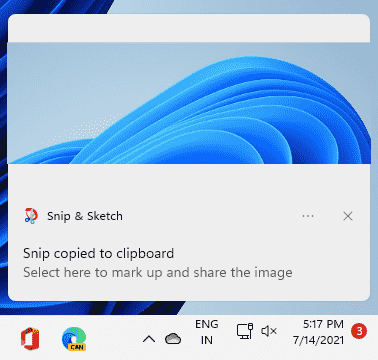
6. Esta captura de pantalla ahora se abrirá en el Snip y boceto aplicación.
7. Puede editarlo utilizando diferentes tipos de herramientas de dibujo disponibles en la aplicación.
8. Más tarde, una vez que esté satisfecho con la captura de pantalla capturada, haga clic en el "AhorrarIcono para guardar la captura de pantalla en su sistema.
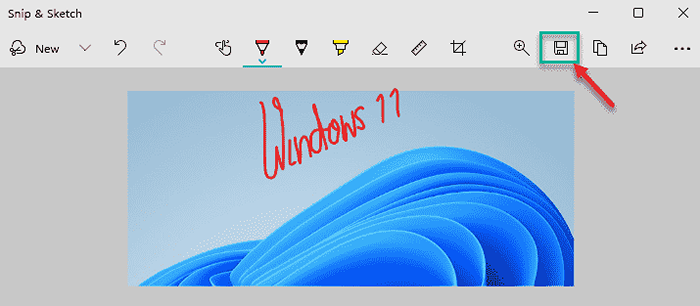
Usando la herramienta de recorte
Hay otra herramienta llamada 'herramienta de recortación' está disponible en el sistema operativo Windows.
1. Haga clic en el icono de búsqueda al lado del icono de Windows y escriba "Herramienta".
2. Luego, toque el "Herramienta" Para abrirlo.
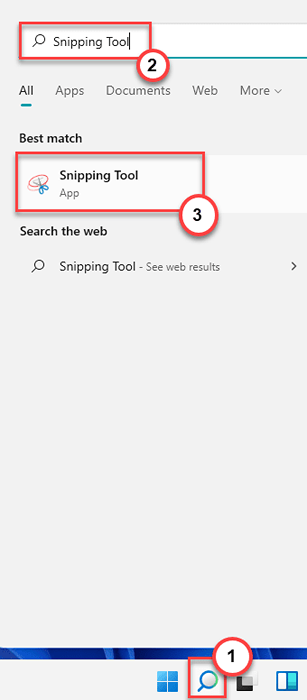
3. Una vez que se abre la herramienta de recorte, haga clic en "Nuevo"Tomar una nueva captura de pantalla.
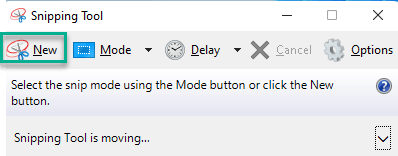
4. Toda su pantalla se blanqueará.
5. Justo hacer clic y arrastrar Su mouse en la pantalla preferida para tomar una captura de pantalla.
6. La captura de pantalla capturada se abrirá automáticamente en la herramienta de recorte.
7. Puede editar la captura de pantalla con bolígrafos, bocetos y más herramientas de edición, al igual que lo que puede hacer en Snip & Sketch.
8. Finalmente, cuando haya terminado, toque el icono Guardar para guardarlo.
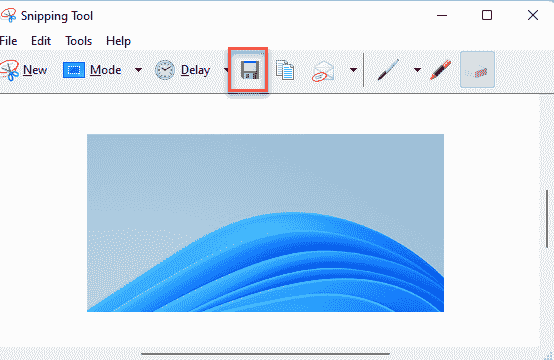
De esta manera, puede usar la herramienta de recorte para capturar una captura de pantalla muy fácilmente.
Aplicaciones de terceros para capturar capturas de pantalla
Hay otras herramientas de terceros disponibles en el mercado que hace que el proceso de captura de pantalla sea mucho más fácil y más eficiente. Hemos dado una lista de aplicaciones de terceros que lo usan, puede tomar una captura de pantalla.
Pintar.NET: esta herramienta de captura de captura de pantalla gratuita puede permitirle tomar una captura de pantalla de la aplicación que desea. Si lo desea, también puede modificar aún más la captura de pantalla capturada en el editor incorporado. Esta aplicación es muy liviana, rápida y casi libre de insectos.
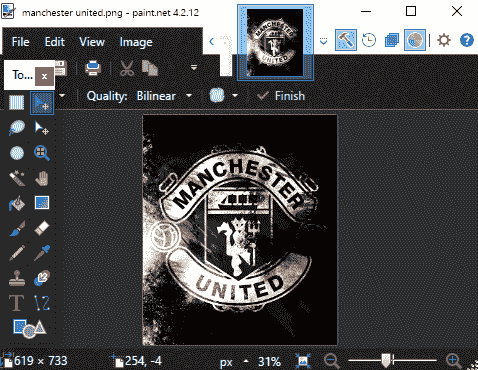
SNAGIT: esta herramienta de captura de pantalla premium se usa ampliamente en Windows. Esto viene con una función de grabadora de pantalla incorporada también. Puede configurar esto para las capturas de captura de ráfaga sobre la marcha. La característica más genial de esto es el repositorio o biblioteca de esta herramienta. Mantiene el historial de capturas de pantalla capturadas, lo clasifica en consecuencia a algunos parámetros de Crayaiu, para que pueda usarlo nuevamente cuando lo desee.
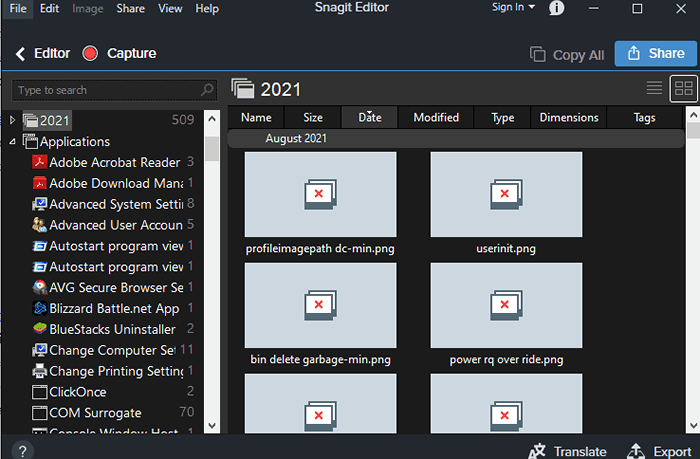
Quiero saber sobre más? Aquí está nuestra lista bien curada de las 17 mejores herramientas de captura de pantalla gratuitas.
NOTA -
Si está utilizando un bolígrafo superficial para tomar una captura de pantalla de su pantalla, simplemente toquela para tomar una sin usar el mouse o abrir una aplicación. Esto abrirá directamente la captura de pantalla capturada en la aplicación Snip and Sketch para una mayor edición o compartir.
- « Cómo solucionar el problema de la conexión de discordia en Windows PC
- Consejos para obtener videos y audio de la mejor calidad en VLC Media Player »

