Consejos para obtener videos y audio de la mejor calidad en VLC Media Player
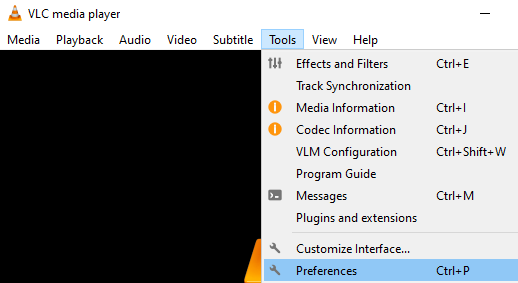
- 940
- 52
- Sra. Lorena Sedillo
VLC Media es un reproductor multimedia popular que se utiliza para ver archivos de video y audio. ¿Sabía que con solo unos pocos ajustes podemos mejorar la calidad del sonido y la calidad del video del archivo?? El audio sonará como Dolby 5.1 y los videos casi un efecto 3D de descenso.
Si está ansioso por obtener el audio y el video de mejor calidad en el reproductor multimedia VLC, siga los pasos a continuación con cuidado.
Pasos a seguir para mejorar la calidad del audio y el video en VLC Media Player
Paso 1: Abra VLC Media Player
Paso 2: En el menú superior, haga clic en Herramientas Y luego elige Preferencia Desde el menú desplegable.
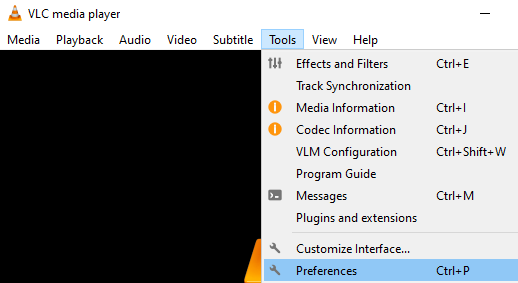
Paso 3: En la ventana de apertura, en la parte superior, asegúrese de estar en el Interfaz pestaña
Paso 4: en la ventana que se abre, en la esquina inferior izquierda, puede ver el Ajustes de la presentación Sección, seleccione Todo
Paso 5: Desde el menú del lado izquierdo, haga clic en Audio
Paso 6: desde el menú lateral de la derecha, ubique el Detección de fuerza de Dolby Sound y elige En Desde el menú desplegable.
Paso 7: localizar el Modo de salida de audio estéreo y elige Dolby Surround
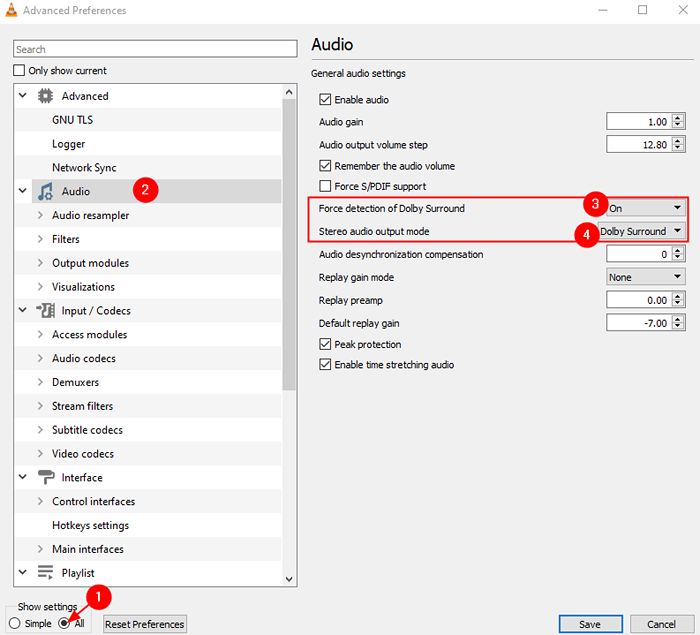
Paso 8: haga doble clic en el Resampler de audio para expandir la selección.
Paso 9: Desde el menú del lado izquierdo, haga clic en el Speex Resmamper y establecer el valor 10 para Calidad de muestreo.
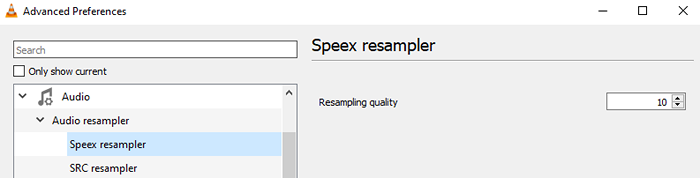
Paso 10: desde el menú lateral izquierdo, haga clic en el Src Resamper y establecer el valor Función SNC (mejor calidad) para Tipo de conversión de frecuencia de muestreo.
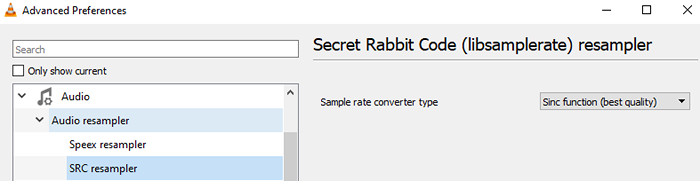
Paso 11: desde el lado izquierdo, desplácese hacia abajo y haga clic en Video y luego haga clic en Filtros. Desde el lado derecho, marque Filtro de video de Gradfun
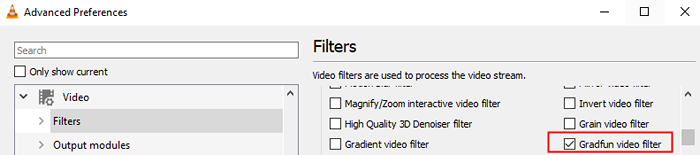
Paso 11: en el lado izquierdo, expanda el Filtros opción haciendo doble clic en él y luego elija hacer clic en En general
Paso 12: desde el lado derecho, configure el modo de escala en Sincr
Paso 13, finalmente, haga clic en el Ahorrar botón.
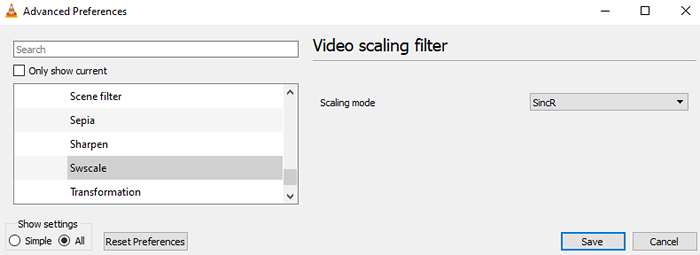
Eso es todo
Esperamos que este artículo haya sido informativo
Comenta amable y háganos saber en caso de que haya encontrado este informativo
Estén atentos para consejos y trucos.
- « Cómo tomar capturas de pantalla en Windows 11/10
- Corrección del código de error 43 para USB en Windows 11/10 »

