Corrección del código de error 43 para USB en Windows 11/10
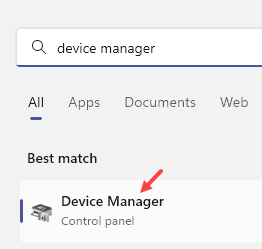
- 1444
- 238
- Sra. María Teresa Rentería
Siendo un usuario de Windows, debe haberse encontrado con el Dispositivo USB no reconocido Error en su sistema. Por lo general, este error se informa debido a la falla del descriptor del dispositivo. Cuando inserta un dispositivo USB, recibe un mensaje que se lee como
“El último dispositivo USB que conectó a esta computadora no funcionó, y Windows no lo reconoce."
En Administrador de dispositivos, Detalles del error Código 43 están disponibles cuando ve el estado de un dispositivo en sus propiedades que se muestra a continuación:
"Windows ha detenido este dispositivo porque ha informado de problemas (código 43)."
Este error ocurre si el hardware del dispositivo falla o el controlador del dispositivo falla. La mayoría de los errores del Código 43 aparecen en tarjetas de video y dispositivos USB como impresoras, cámaras web y periféricos relacionados.
Tabla de contenido
- Solución:
- SEX 1 - Actualizar el controlador USB Hub
- SEX 2 - Cache del controlador de descarga (solo para usuarios de la computadora portátil)
- Corrige 3: inserte el dispositivo USB en cualquier otra PC y expulse correctamente
- FIJO 4 - Use el solucionador de problemas de Hardware y dispositivos de Microsoft
- Fix 5 - Desinstalar conductores
- FIJAR 6 - Desactivar Fast Startup
- FIJAR 7 - Cambie la configuración de suspensión selectiva de energía y energía de guardado
- FIJO 8 - Actualizar USB Generic Hub
- FIJO 9 - Actualizar BIOS
- FIJAR 10 - Habilitar y deshabilitar el controlador USB
Solución:
- Reanudar tu computadora y verificar de nuevo. El error puede ser causado por un problema temporal con el hardware.
- Enchufar el dispositivo en un computadora diferente y luego expulsarlo correctamente desde allí. Conéctelo nuevamente a su computadora para ver si corrige el error del código 43.
- Si hay alguno otros dispositivos USB conectado a la computadora, intente desenchufado ellos y reiniciar la PC para verificar si resolvió el problema.
- Reemplazar el cable de datos que conecta el dispositivo a la computadora si tiene uno.
- Desenchufar la fuente de alimentación a su PC. Reanudar y conecte el USB al puerto. Una vez que el dispositivo USB está conectado enchufar la fuente de alimentación nuevamente.
Si las soluciones superiores no funcionaron para usted, intente usar las correcciones debajo de una a la vez hasta que se resuelva el error.
SEX 1 - Actualizar el controlador USB Hub
1 - Abierto Administrador de dispositivos Al buscarlo en la búsqueda de la barra de tareas y luego hacer clic en el icono del administrador de dispositivos desde el resultado de la búsqueda.
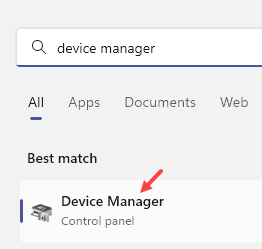
2 - Ahora, expandir Controladores de bus en serie univerales de la lista.
3 - Ahora, botón derecho del ratón en Centro USB genérico y haga clic en Actualizar controlador
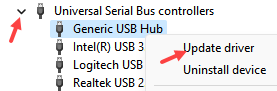
4 - Ahora, haga clic en Explore mi computadora para conductores
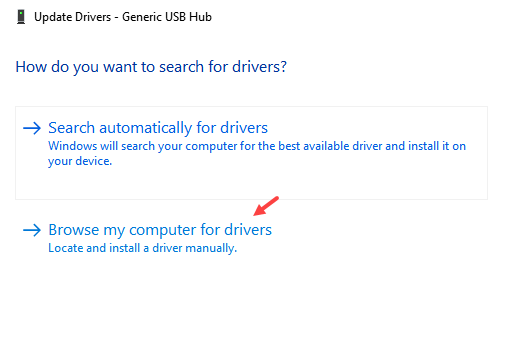
5 - Haga clic en Permítanme elegir una lista de Driver Son My Computers disponibles
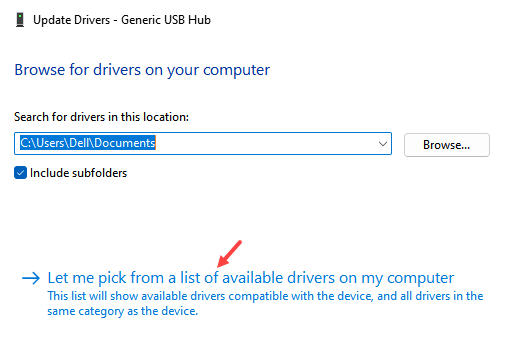
6 - Ahora, seleccione Centro USB genérico de la lista y haga clic Próximo
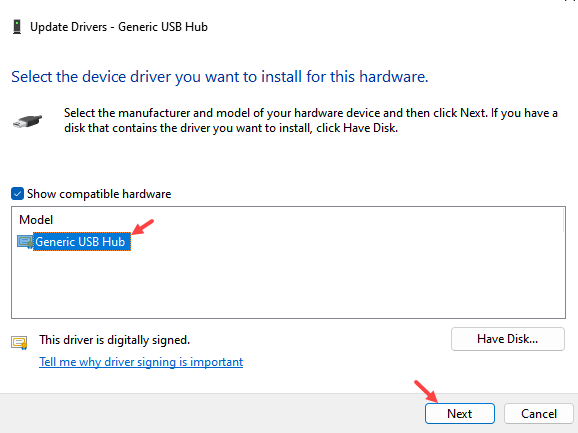
Espere a que actualice automáticamente el controlador desde el repositorio local. Después de esto, intente de nuevo.
SEX 2 - Cache del controlador de descarga (solo para usuarios de la computadora portátil)
1 - Expulsar todos los dispositivos USB desde su PC, incluido el mouse, los teclados, etc.
2 - Apague su PC.
3 - Una vez que su computadora se apague por completo (cuando todas las luces se apaguen), saque la batería
4 - Espere 5 minutos más e inserte la batería nuevamente
5 - Encienda su computadora por botón de encendido.
6 - Ahora, inserte sus dispositivos USB y verifique si su problema está ordenado o no
Corrige 3: inserte el dispositivo USB en cualquier otra PC y expulse correctamente
1 - Saque el USB de su PC e insértelo en cualquier otra PC.
2 - Ahora, deje que se cargue correctamente y después de que se haya cargado, solo haga clic derecho en su icono ubicado en la barra de tareas y expulse correctamente.
3 - Ahora, inserte de nuevo a su sistema nuevamente.
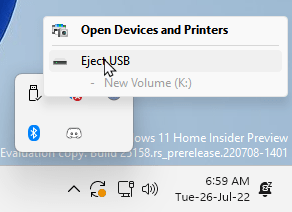
FIJO 4 - Use el solucionador de problemas de Hardware y dispositivos de Microsoft
1. Abre el Correr diálogo presionando el Clave de Windows + R juntos. Tipo CMD y presionar Ctrl + Shift + Enter Para abrir un Solicitante del sistema como administrador. Si UAC indicaciones, luego haga clic en SÍ.
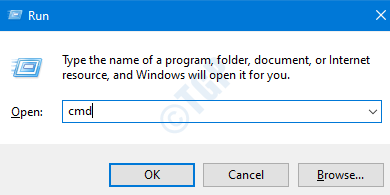
2. Escriba el comando a continuación y presione Entrar.
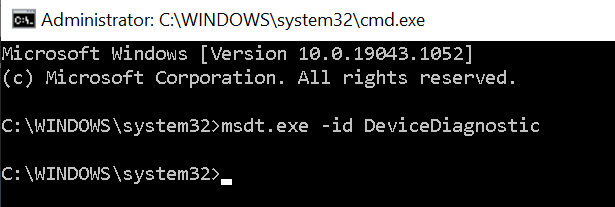
3. En el Sosshoficidor de problemas de hardware y dispositivos, haga clic en Avanzado.
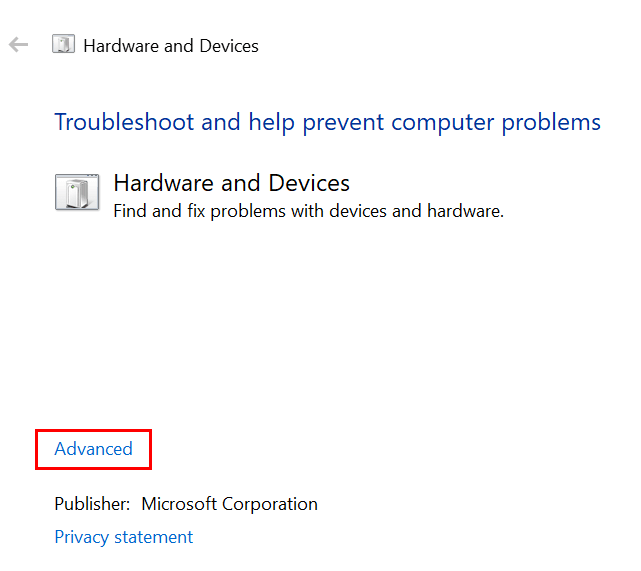
4. Cerciorarse Aplicar reparaciones automaticallY la casilla está marcada. Haga clic en Próximo.
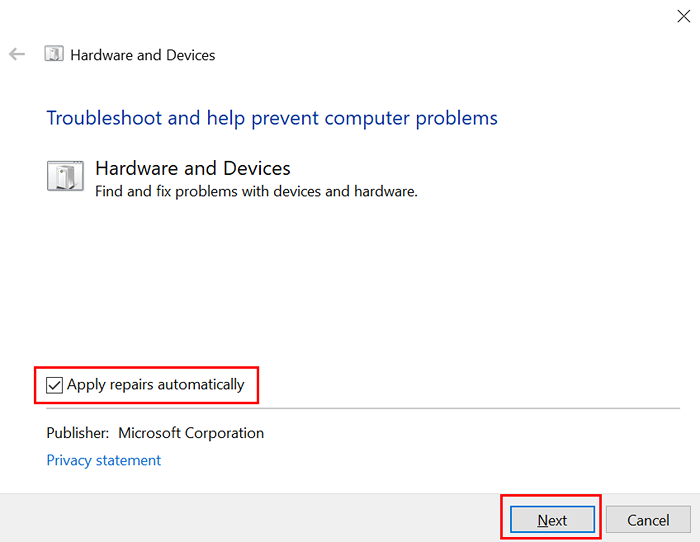
5. El solucionador comienza a escanear el hardware y los dispositivos para problemas. Una vez completo, da la opción a cualquiera Aplicar la solución o Omitir la solución.
Esto debe corregir cualquier error que el solucionador de problemas sea capaz de detectar. Si el problema no se resuelve, luego muévase a la siguiente solución.
Fix 5 - Desinstalar conductores
Para corregir este error, Microsoft sugiere encontrar el dispositivo y desinstalar sus controladores. Esto se puede hacer a través del administrador de dispositivos.
1. Prensa Windows + R Clave para abrir Correr. Tipo devmgmt.MSC y golpear Ingresar Para abrir el Administrador de dispositivos.
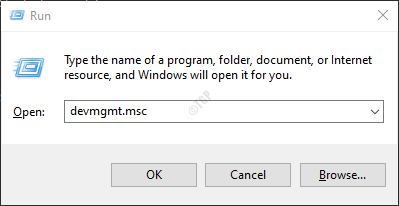
2. En Administrador de dispositivos, Haga doble clic para expandir Controladores de autobuses seriales universales. El dispositivo USB que arroja el error debe estar conectado a su sistema.
3. Al expandir, verá un Dispositivo USB desacuerdo con un signo amarillo. Haga clic derecho en él y haga clic en Desinstalar dispositivo Para quitarlo.
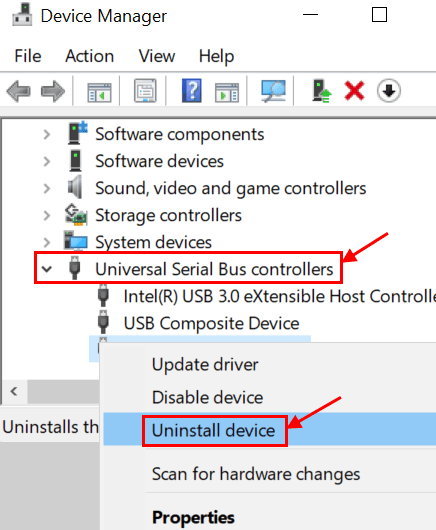
4. Windows muestra un mensaje de advertencia, que está a punto de eliminar un dispositivo del sistema. Haga clic en Desinstalar Para comenzar el proceso de desinstalación. El administrador de dispositivos se vuelve a cargar después de la eliminación y ese dispositivo ya no se enumerará en él.
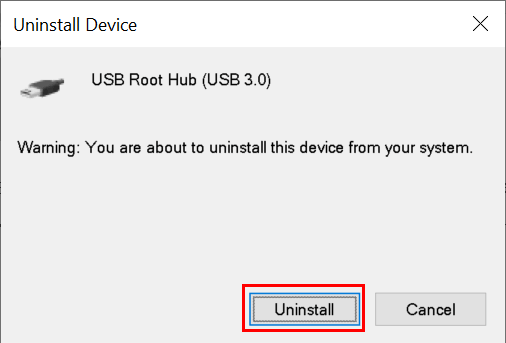
5. Reanudar Su PC y los controladores se instalarán automáticamente.
FIJAR 6 - Desactivar Fast Startup
1. Sostener Windows + R abrir Correr. Abrir Panel de control, tipo control en el Correr diálogo y presione Ingresar.
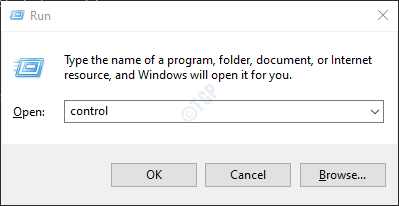
2. Buscar Opciones de poder en Panel de control.
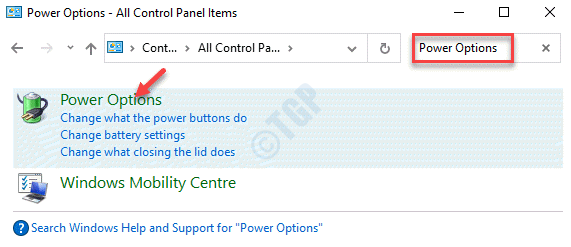
3. En el Opciones de poder Ventana, seleccione Cambia lo que hacen los botones de encendido.
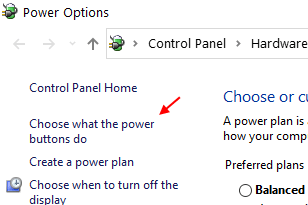
4. En el panel derecho, haga clic en Cambiar la configuración que actualmente no está disponible.

5. Mover a Configuración de apagado y desmarque Encienda la inicio rápido.
6. Haga clic en Guardar cambios y reiniciar el sistema para verificar si se resuelve el código de error 43.
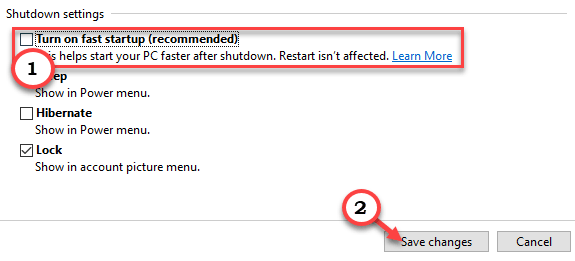
FIJAR 7 - Cambie la configuración de suspensión selectiva de energía y energía de guardado
Los usuarios han encontrado Código de error 43 mientras usa una computadora portátil o cualquier plan de energía con alto rendimiento. La función Guardado de potencia puede ser responsable de los dispositivos que arrojan este error.
1. Abierto Administrador de dispositivos como se indica en Arreglar 2.
2. Localizar Coneccion casera para el USB bajo Controladores de autobuses seriales universales. Haga doble clic en el primero Coneccion casera para el USB Dispositivo listado.
3. Haga clic derecho en él y seleccione Propiedades Desde las opciones en el menú contextual.
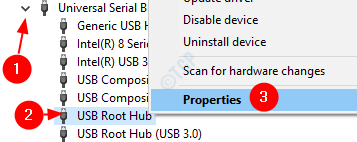
4. Cambiar a la Gestión de energía pestaña en el Propiedades Ventana y desmarque Permita que la computadora apague este dispositivo para guardar la alimentación.
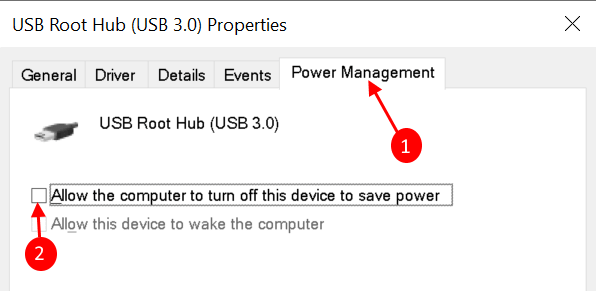
5. Haga clic en DE ACUERDO y repetir lo mismo para cualquier otro Dispositivo de centro raíz listado.
Función de gestión de energía en opciones de energía
1. Abierto Correr al sostener Clave de Windows + R. Tipo powercfg.CPL y presionar Ingresar abrir Opciones de poder en Windows.
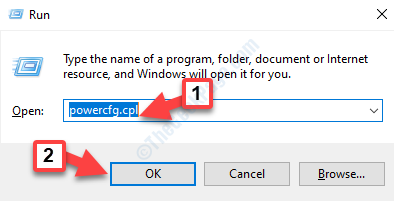
2. Encuentra el Plan de energía activo y haga clic en Cambiar la configuración del plan junto a él.
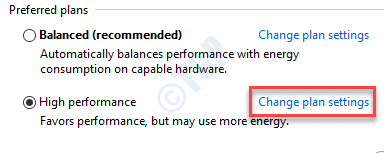
3. En la siguiente pantalla, seleccione Cambiar la configuración de potencia avanzada.
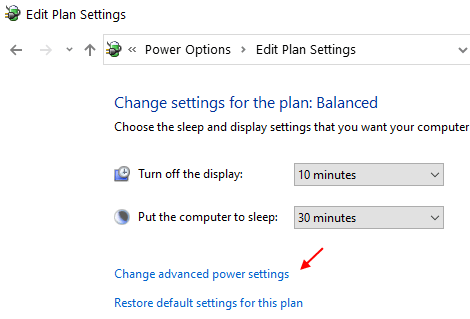
4. Navegar a Configuración de suspensión selectiva de USB bajo Configuración USB en el CorreosOpciones eran ventana. Cambiar la configuración a desactivado, ambos en la batería y conectado ajustes.
5. Haga clic en Aplicar Para completar el proceso.
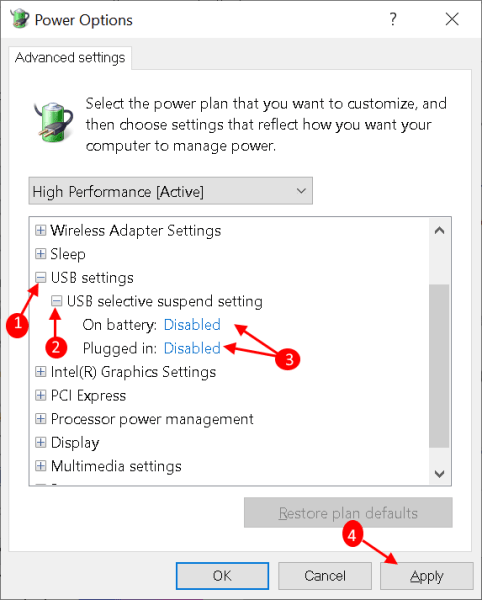
FIJO 8 - Actualizar USB Generic Hub
Si todas las soluciones anteriores no resuelven el problema, la actualización del controlador del dispositivo puede ayudar a resolverlo.
1. Usando Correr abierto Administrador de dispositivos como en Arreglar 2.
2. Localizar Controladores de autobuses seriales universales y expandirlos haciendo doble clic.
3. Botón derecho del ratón en Centro USB genérico y seleccionar Actualizar controlador.
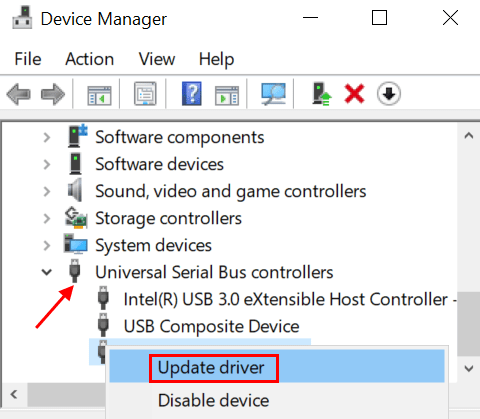
4. Windows verifica los controladores actualizados para este dispositivo, y si se encuentra, descargas e instalaciones a ellos. Si no se encuentra ningún controlador nuevo, se recomienda verificar el sitio web del fabricante si algún controlador nuevo está disponible para el mismo.
FIJO 9 - Actualizar BIOS
A actualizar Tu biogueo va a tu Sitio web del fabricante de placa base y descargar la última versión de BIOS y instalar Siguiendo los pasos del instalador. Pero antes de actualizar el BIOS, consulte la versión actual del BIOS y compare con la versión en el sitio web del fabricante.
FIJAR 10 - Habilitar y deshabilitar el controlador USB
1 - Presione Windows clave y S llave juntos para abrir la búsqueda
2 -ahora, tipo administrador de dispositivos en el cuadro de búsqueda y haga clic en el administrador de dispositivos del resultado de la búsqueda.
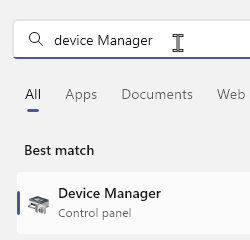
3 - Expandir los controladores de autobuses seriales universales
4 - Ahora, haga clic derecho y deshabilite el dispositivo USB.
5 -ahora, nuevamente haga clic derecho y habilite el dispositivo.
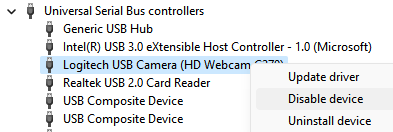
Gracias por leer.
Espero que hayas encontrado este artículo informativo.
- « Consejos para obtener videos y audio de la mejor calidad en VLC Media Player
- Cómo arreglar Red X en adaptadores de red en Windows 10, 11 »

