Cómo activar la función de antimalware en Windows 10 Defender
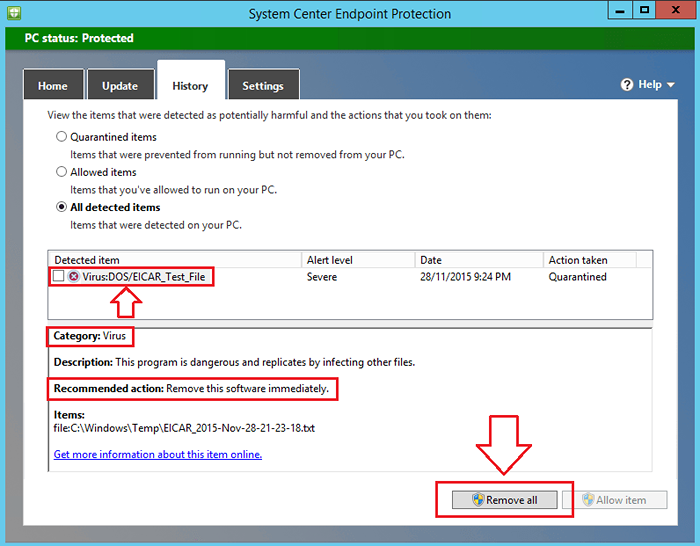
- 2805
- 503
- Berta Solano
Aplicaciones potencialmente no deseadas (PUA) a menudo consigue su sistema en problemas. PUA son aquellos programas que el usuario descarga sin saber por qué lo están descargando. PUA se descarga principalmente con una aplicación útil. Entonces, el usuario a menudo es ciego sobre el hecho de que se descarga un PUA. PUA a menudo no indica sus propósitos por completo al usuario y tiene un gran potencial para dañar los recursos computacionales.
Leer: 6 mejores antivirus para Windows 10
Windows 10 Enterprise ha agregado una funcionalidad adicional a su defensor de Windows. En esta versión, el defensor de Windows puede proteger su sistema nuevamente para la instalación de aplicaciones potencialmente no deseadas (PUA). Aunque esta característica se limita a Windows 10 Enterprise, se puede hacer disponible para Pro y Hogar usuarios haciendo algunos cambios menores en las entradas del registro. Siga leyendo, para aprender a activar la función de antimalware en Windows Defender en Windows 10.
Ver también: - Cómo activar la función anti adware en Windows 10 Defender
PASO 1
- Haga clic en el menú Inicio y en el área de búsqueda de texto, escriba regedit. De los resultados de búsqueda que aparecen, haga clic en regedit y ejecutarlo cuando se le pide confirmación.
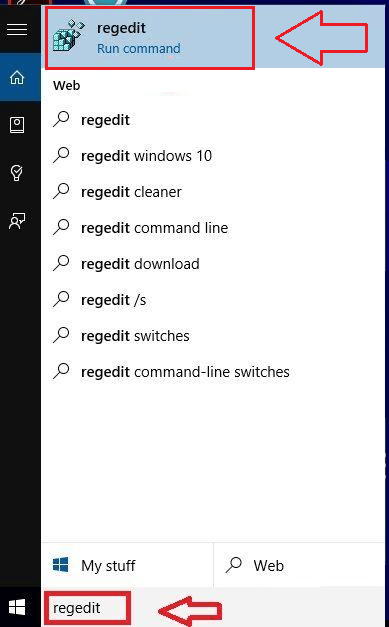 PASO 2
PASO 2
- Desde el panel de la ventana izquierda de la ventana llamada Editor de registro, Encuentra la entrada nombrada HKEY_LOCAL_MACHINE y haga clic en él.
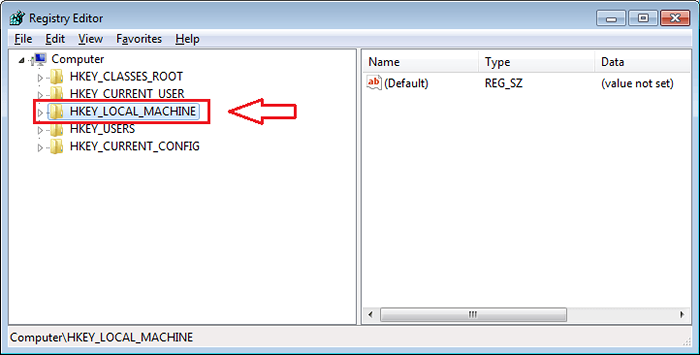 PASO 3
PASO 3 - De la lista ampliada de opciones, haga clic en la opción nombrada Software.
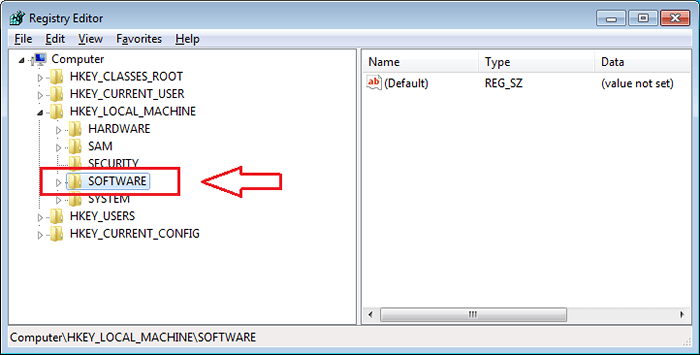 ETAPA 4
ETAPA 4- Navegar a través de las opciones enumeradas en Software. Cuando encuentre una opción nombrada Políticas, Haga clic en él para llegar al siguiente paso.
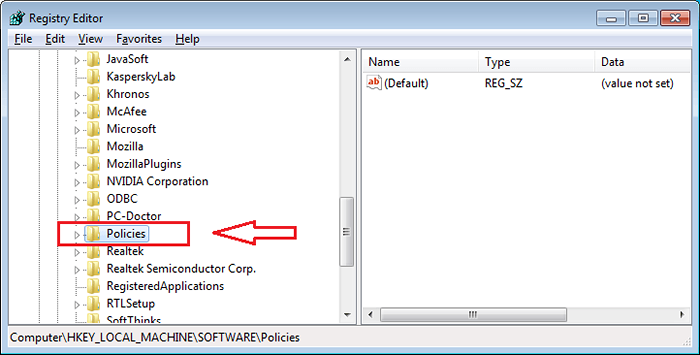 Paso 5
Paso 5- Bajo Políticas, Encontrarás una opción nombrada Microsoft. Haz click en eso.
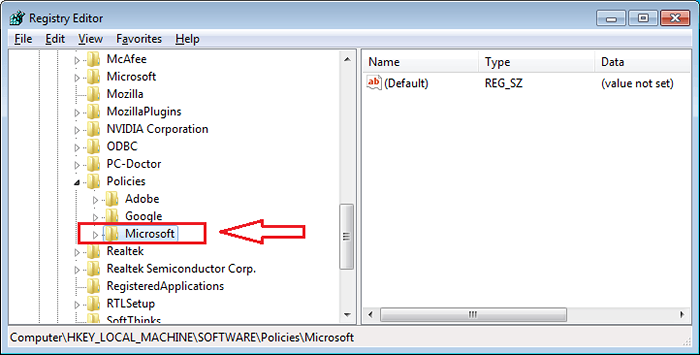 Paso 6
Paso 6- El siguiente paso es hacer clic en la opción nombrada Defensor de Windows bajo Microsoft.
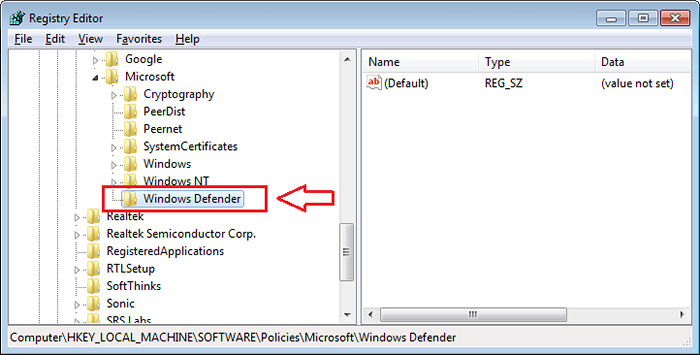 Paso 7
Paso 7- El siguiente paso es encontrar la opción Mazor. Si lo encuentra, haga clic en él. Si no puede encontrarlo, haga clic derecho en Defensor de Windows, Luego haga clic en Nuevo Y luego en Llave.
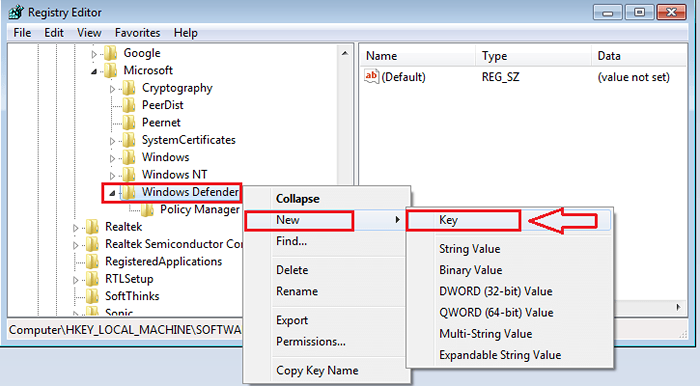 Paso 8
Paso 8 - Nombra la nueva clave como Mazor y luego haga clic en él.
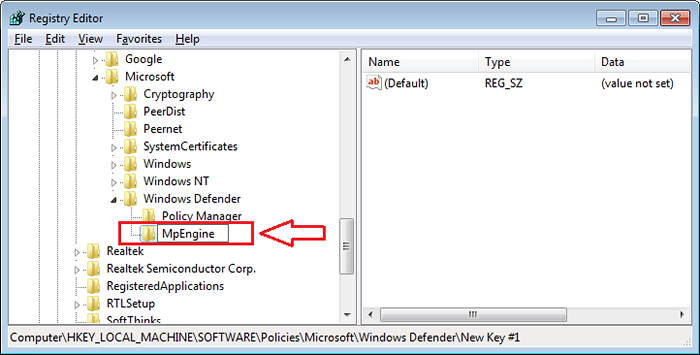 Paso 9
Paso 9- Ahora en el panel de la ventana correcta, busque un DWORD (es un entero sin firmar de 32 bits) llamado Mpenableplus. Si lo encuentra, haga clic en él. Más, genere uno simplemente haciendo clic derecho en el panel de la ventana derecha. Ahora haga clic en Nuevo Y luego en Valor dWord (32 bit).
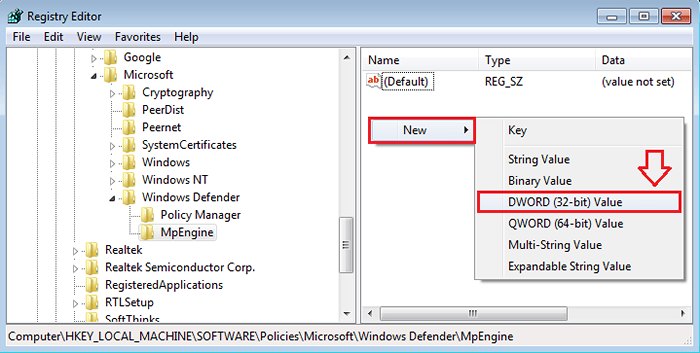 Paso 10
Paso 10- Como el siguiente, nombra el valor DWORD recién creado como Mpenableplus.
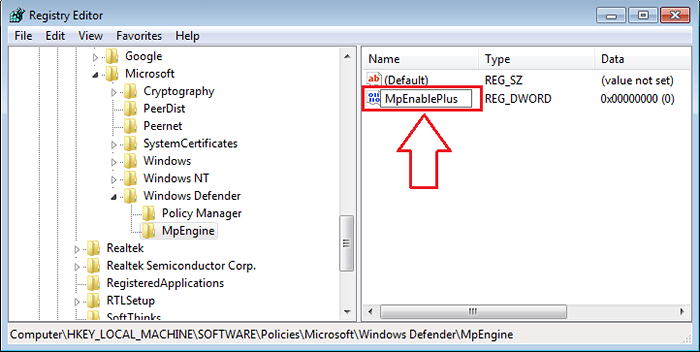 Paso 11
Paso 11- Haga doble clic en el valor DWORD recién creado Mpenableplus en orden de abrir la ventana nombrada Editar valor DWORD (32 bit). Cambiar el valor bajo Datos de valor de 0 a 1. Luego haga clic en Aceptar. Eso es todo. Ahora reinicie el sistema para ver los cambios.
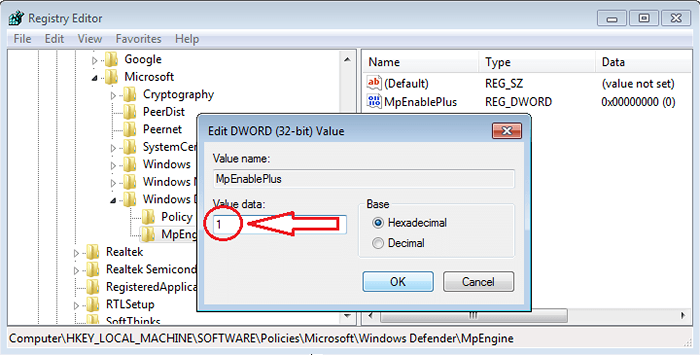 Paso 12
Paso 12- Ahora abra SCEP (protección de punto final del centro del sistema). Haga clic en la pestaña Historia. Si hace clic en el botón de radio para Todos los articulos detectados, Podrá ver todos los elementos bloqueados por Windows Defender. También le dice la categoría a la que pertenece el elemento bloqueado, una breve descripción y la acción a tomar. Bajo la Artículos en cuarentena, Puede ver las aplicaciones potencialmente no deseadas también. Haga clic en Eliminar todo botón en la parte inferior, si desea que se elimine el elemento bloqueado.
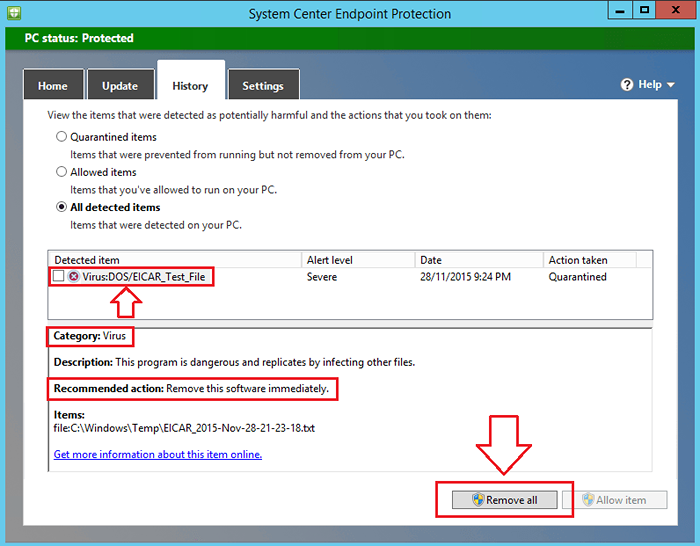 Sí, encender la función de antimalware en Windows Defender en Windows 10 es tan simple como eso. ¿Por qué ir a un software costoso cuando Windows mismo lo hará gratis?? Espero que el artículo haya sido útil.
Sí, encender la función de antimalware en Windows Defender en Windows 10 es tan simple como eso. ¿Por qué ir a un software costoso cuando Windows mismo lo hará gratis?? Espero que el artículo haya sido útil.
- « 15 mejores dispositivos de rastreador de acondicionamiento de ejercicios Fitbit Alternatives
- Las 4 mejores formas de imprimir archivos en Windows 10 »

