Las 4 mejores formas de imprimir archivos en Windows 10
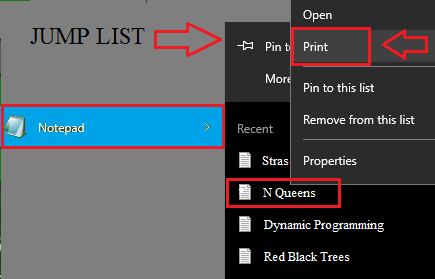
- 731
- 49
- Berta Solano
La impresión ha demostrado su importancia desde que surgieron las computadoras. Casi todos los trabajos implican alguna parte de la impresión. Pero la parte difícil es realizar la impresión con la menor cantidad de pasos posibles. Hay muchas formas a través de las cuales se puede realizar la impresión. En este artículo, he tratado de cubrir cuatro formas diferentes de impresión. La primera forma es la forma tradicional, donde encuentras el Imprimir icono e imprime la página. La segunda forma es hacer clic derecho en un archivo en particular y elegir la opción Imprimir. La tercera forma es mediante el uso de Saltar lista Desde la barra de tareas e imprimir el archivo.La última forma es usar el Saltar lista Desde el menú de inicio, encontrar el elemento y elegir el Imprimir opción haciendo clic derecho en el archivo.
Leer : Cómo imprimir en el navegador web Edge en Windows 101.De primera maneraEsta es la forma de impresión más convencional. En este método, solo debes encontrar el Imprimir icono en el área de menú y haga clic en él para imprimir el archivo.Impresión de un archivo PDF
- Abra el documento PDF del que desea imprimir. Encuentra el Imprimir icono desde la parte superior de la página y haga clic en ella.
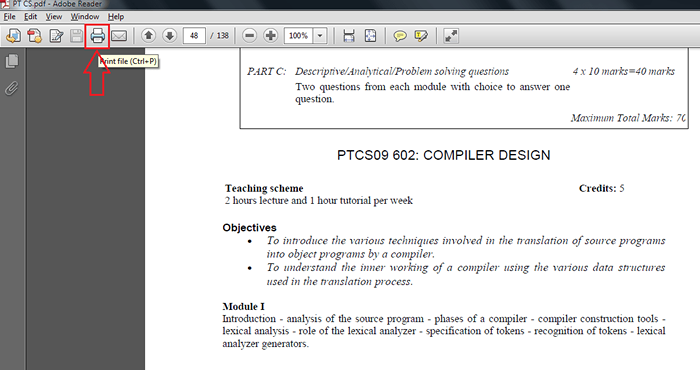
- Una ventana llamada Imprimir se abre. Establezca los elementos de impresión según su elección y cuando esté listo, haga clic en Imprimir botón, que está en la parte inferior del Imprimir ventana.
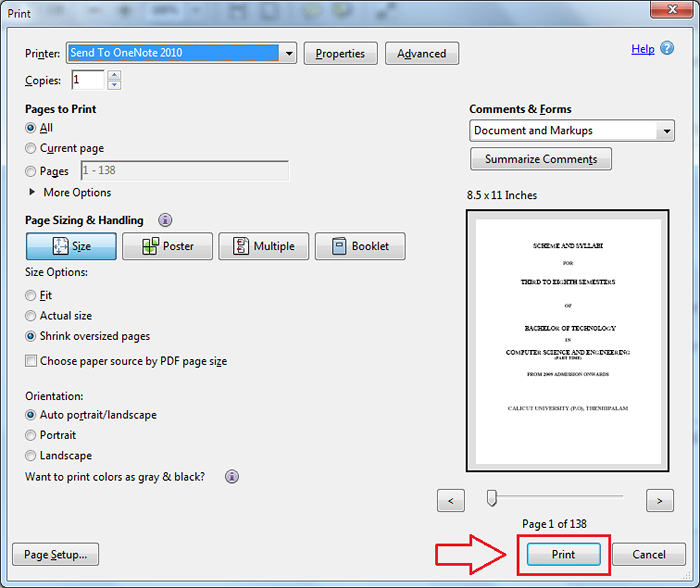 Impresión de una palabra o archivo de Excel
Impresión de una palabra o archivo de Excel
- Abra el documento Word/ Excel que desea imprimir. Ahora encuentre el Archivo botón desde la parte superior de la página y haga clic en ella.
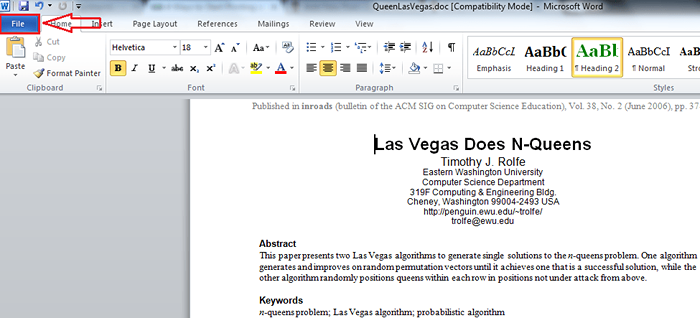
- Desde el panel de la ventana izquierda, bien Imprimir opción. Al hacer clic en él, lo lleva a una nueva porción en el panel de la ventana derecha. Encontrar Imprimir opción desde allí también y haga clic en ella.
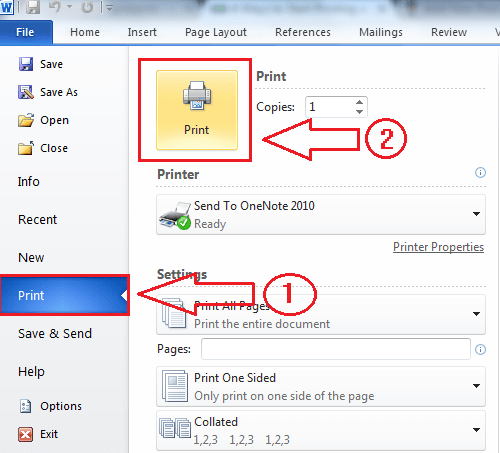
- Ahora, si mira la bandeja del sistema, puede ver el icono de la impresora que indica que una impresión está a punto de tener lugar.
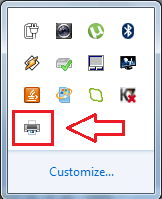 Impresión de un archivo de WordPad
Impresión de un archivo de WordPad
- Abra el documento de WordPad. Haga clic en el icono del archivo, haga clic en el Imprimir opción desde el panel de la ventana izquierda y luego encendido Imprimir De nuevo, ahora desde el panel de la ventana derecha.
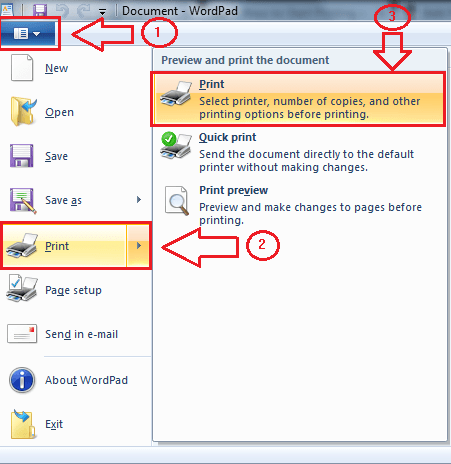
- Imprimir La ventana se abre de nuevo, donde debe configurar sus preferencias de impresión. Una vez que haya terminado, haga clic en el Imprimir botón en la parte inferior.
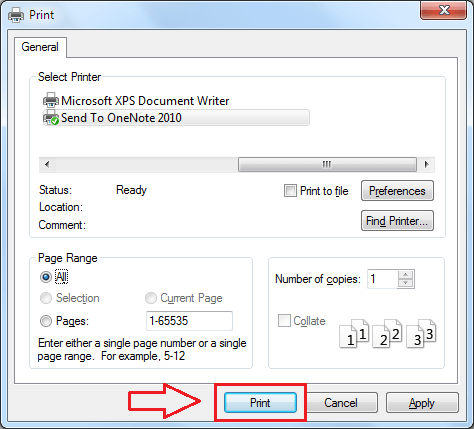 Impresión de un archivo de bloc de notas
Impresión de un archivo de bloc de notas
- Abra el documento del bloc de notas que desea imprimir. Como de costumbre, haga clic en Archivo Y luego en Imprimir.
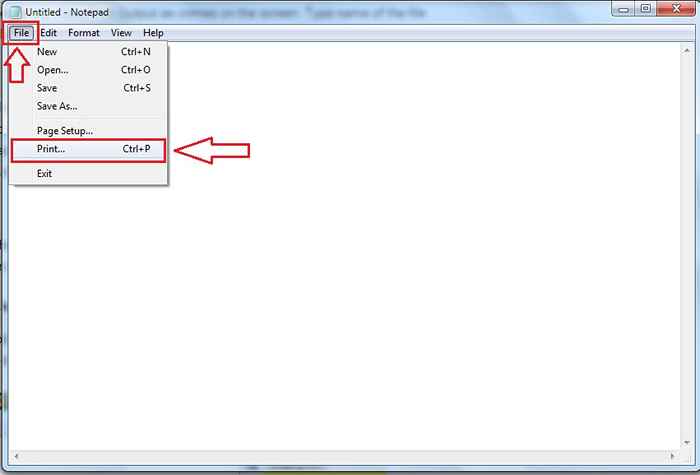
- De nuevo la ventana para Imprimir se abre. Establezca sus preferencias y haga clic en Imprimir botón.
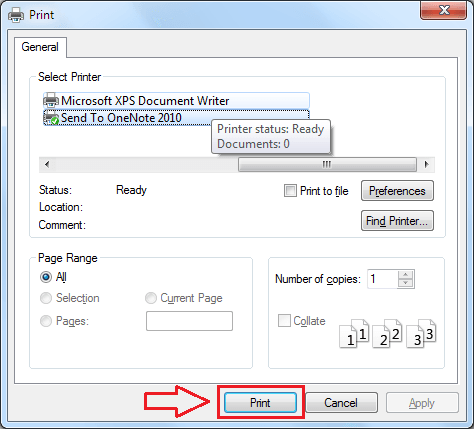 Impresión de un archivo de MS-Pint
Impresión de un archivo de MS-Pint
- Abra el documento de pintura. Haga clic en el icono del archivo, haga clic en el Imprimir opción desde el panel de la ventana izquierda y luego encendido Imprimir De nuevo, ahora desde el panel de la ventana derecha. Esto volverá a abrir el Imprimir ventana. Establezca sus preferencias como antes y haga clic en Imprimir botón.
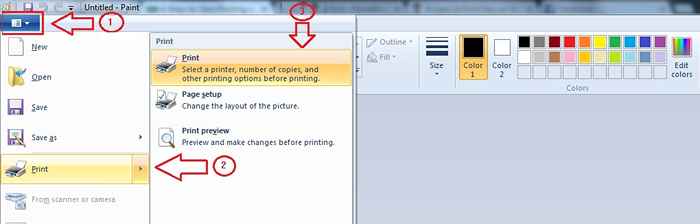
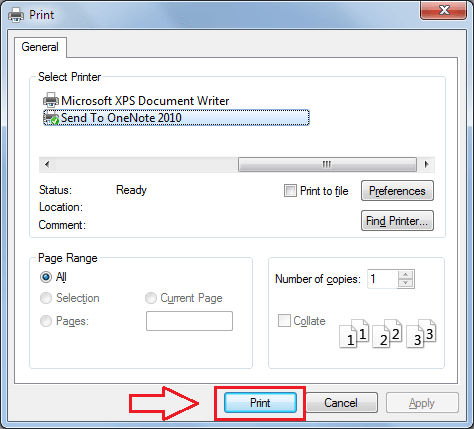 Impresión de un archivo desde Windows Photo Viewer/ Windows Photo Gallery
Impresión de un archivo desde Windows Photo Viewer/ Windows Photo Gallery
- Abra la imagen en el espectador de fotos de Windows. Haga clic en Imprimir pestaña y luego encendida Imprimir opción.
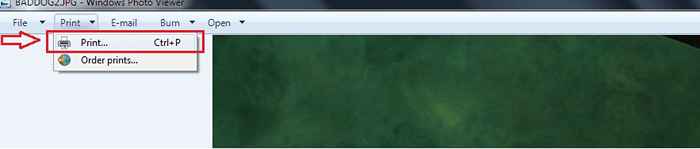
- Una ventana llamada Impresión de impresión se abre, lo que le da una vista previa de la imagen que se imprimirá. Establezca sus preferencias de impresión y haga clic en Imprimir.
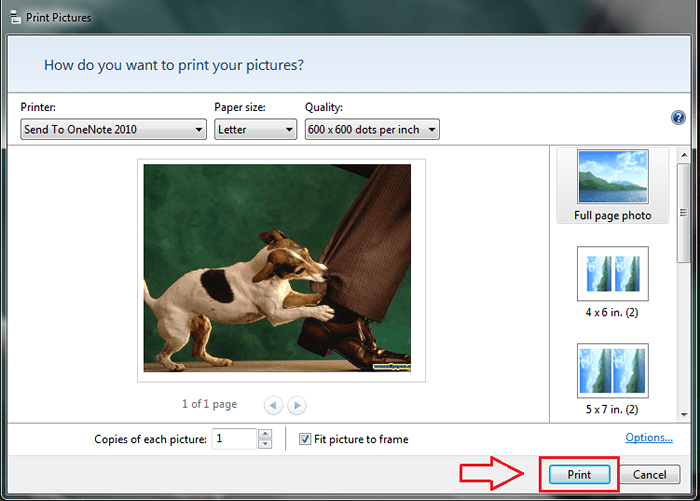 2.Segundo caminoEste es el segundo método a través del cual se puede imprimir un archivo. El archivo que debe imprimirse se hace clic derecho. Desde el menú contextual, Imprimir La opción se elige para imprimir el archivo.Impresión de un archivo DOC
2.Segundo caminoEste es el segundo método a través del cual se puede imprimir un archivo. El archivo que debe imprimirse se hace clic derecho. Desde el menú contextual, Imprimir La opción se elige para imprimir el archivo.Impresión de un archivo DOC
- Haga clic derecho en el archivo DOC que desea imprimir. En el menú contextual, elija Imprimir opción. Ahora establezca sus preferencias de impresión en el Imprimir Ventana y haga clic en Imprimir botón en la parte inferior.
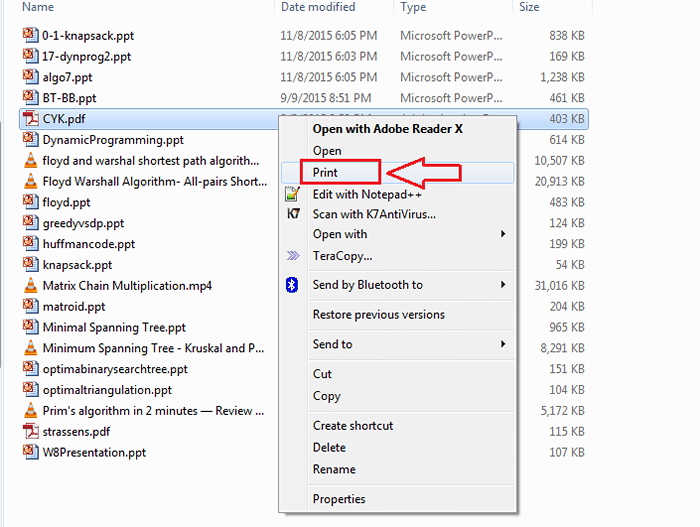 Impresión de un archivo de imagen
Impresión de un archivo de imagen
- Siga los mismos pasos que antes. Haga clic derecho en el archivo y elija Imprimir opción.
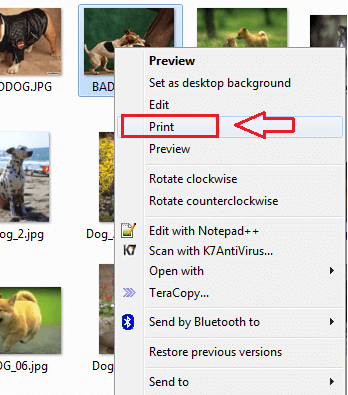 3.Tercera víaLa tercera forma de impresión utiliza las listas de salto de la barra de tareas en orden para imprimir los archivos. Los archivos accedidos recientemente/ a los que se accede con frecuencia siempre encontrará un lugar en las listas de salto de Windows y siempre es fácil imprimir el archivo desde las listas de salto que realmente navegar a la ubicación del archivo y luego imprimirlo.
3.Tercera víaLa tercera forma de impresión utiliza las listas de salto de la barra de tareas en orden para imprimir los archivos. Los archivos accedidos recientemente/ a los que se accede con frecuencia siempre encontrará un lugar en las listas de salto de Windows y siempre es fácil imprimir el archivo desde las listas de salto que realmente navegar a la ubicación del archivo y luego imprimirlo.
- Haga clic derecho en el icono de la aplicación respectiva. Esto dará como resultado el surgimiento de su lista de saltos. Ahora encuentre el archivo del que desea imprimir, desde la lista de saltos, y haga clic derecho en él. Esto da como resultado la aparición de un menú contextual. Elegir Imprimir Opción de él para imprimir el archivo.
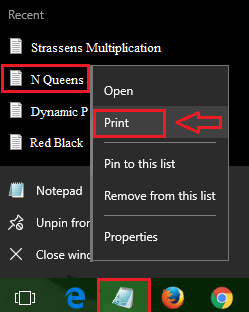 4.Cuarta maneraWindows 10 enumera aplicaciones en su menú Inicio. En la punta de una aplicación, habrá una flecha, haciendo clic en el que resulta en la lista de saltar. La cuarta manera usa estas listas de salto desde el menú Inicio de Windows para imprimir un archivo.
4.Cuarta maneraWindows 10 enumera aplicaciones en su menú Inicio. En la punta de una aplicación, habrá una flecha, haciendo clic en el que resulta en la lista de saltar. La cuarta manera usa estas listas de salto desde el menú Inicio de Windows para imprimir un archivo. - Haga clic en la flecha en la punta de una aplicación en el menú Inicio de Windows para ver su lista de saltos. Ahora haga clic derecho en el archivo del que desea imprimir y haga clic en Imprimir en el menú contextual que aparece.
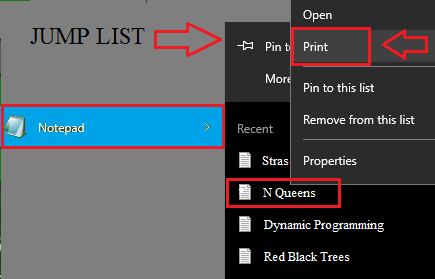 Este artículo exploró varias formas a través de las cuales se puede imprimir un archivo. Espero que el artículo haya sido útil.
Este artículo exploró varias formas a través de las cuales se puede imprimir un archivo. Espero que el artículo haya sido útil.
- « Cómo activar la función de antimalware en Windows 10 Defender
- Cómo enviar y recibir fax en Windows 10 »

