Cómo deshacer, rehacer y repetir acciones en Excel
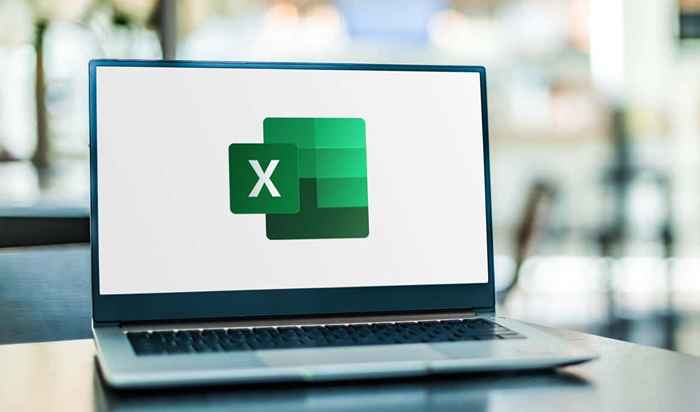
- 1820
- 280
- Hugo Vera
Con la cantidad de acciones que es probable que realice en sus hojas de cálculo de Excel, está obligado a cometer errores o necesitar un atajo rápido. Usando deshacer, rehacer y repetir, puede revertir rápidamente una acción, rehacerla o repetir la misma acción más de una vez.
Si es nuevo en Microsoft Excel o aún no ha realizado estas acciones, le mostraremos cómo deshacer en Excel, así como rehacer y repetir un par de formas diferentes en Windows, Mac y Web.
Tabla de contenidoCómo deshacer las acciones en Excel
Deshacer es una de las acciones más comunes que puedes realizar. Ya sea que haga algo por error o cambie rápidamente de opinión, puede deshacer fácilmente lo que acaba de hacer en Excel.
Excel en Windows, Mac y la web tienen el botón Deshacer que es una flecha redondeada que apunta a la izquierda. Lo encontrará en la barra de herramientas de acceso rápido en Windows y Mac y en la pestaña Inicio en Excel en la web.
Use el botón Deshacer para revertir su última acción.
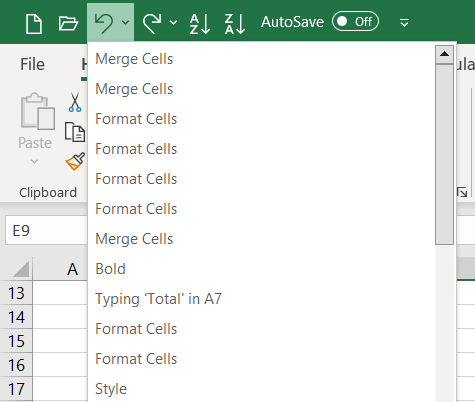
Además de usar el comando deshacer, puede usar un atajo de teclado para revertir rápidamente la última acción. Seleccione Ctrl + Z en Windows o Command + Z en Mac para deshacer una acción.
Nota: Puede haber algunas acciones que no puede deshacer en Excel, por ejemplo, guardar un archivo. En estos casos, el icono de deshacer se atenuará y la punta de la herramienta se mostrará como "no se puede deshacer."
Cómo rehacer las acciones en Excel
Junto con deshacer en Excel está el comando de rehacer. Si después de usar la acción de deshacer, desea rehacerla, también puede usar un botón o atajo de teclado.
En Windows y Mac, seleccione el botón de rehacer, que es una flecha redondeada que apunta a la derecha, en la barra de herramientas de acceso rápido.
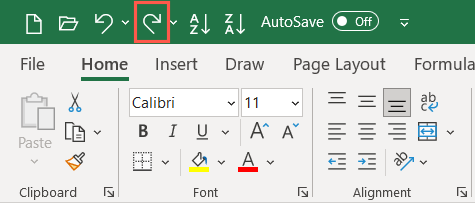
Puede usar la flecha al lado del botón de rehacer para rehacer varias acciones.
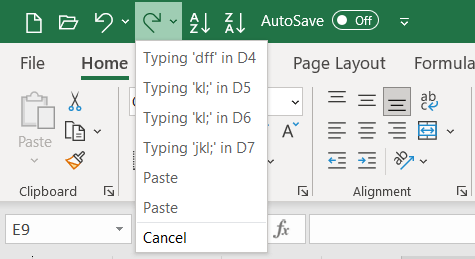
En la web, seleccione el botón de rehacer en la pestaña Inicio. Si está utilizando la cinta de una sola línea, deberá seleccionar la flecha junto a deshacer y elegir rehacer como se muestra a continuación. Para realizar repetidamente las acciones nuevamente en la web, simplemente seleccione el botón de rehacer varias veces.
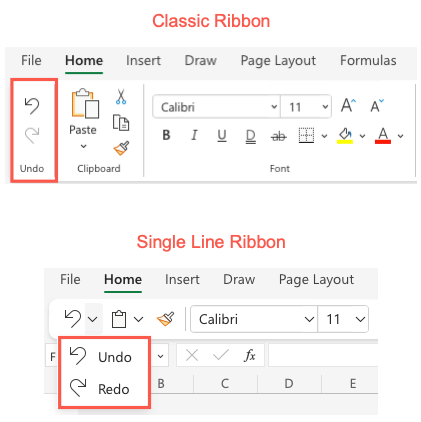
Si prefiere usar un atajo de teclado, seleccione Ctrl + Y en Windows o Command + Y en Mac.
Nota: no verá el botón de rehacer disponible a menos que use deshacer primero.
Cómo repetir acciones en Excel
Una acción más que encontrarás a Handy en Excel es el comando repetido. Esto le permite realizar la misma acción más de una vez, como pegar los mismos elementos repetidamente o aplicar formateo idéntico. Es posible que no vea el botón de repetición como deshacer y rehacer y primero debe habilitarlo.
La acción de repetición no está disponible actualmente en la versión web de Excel.
Habilitar el botón de repetición
En Windows, deberá agregar el botón a la barra de herramientas de acceso rápido, ya que no está allí de forma predeterminada.
- Seleccione la flecha desplegable a la derecha de la barra de herramientas y elija más comandos o vaya a Archivo> Opciones y elija Barra de herramientas de acceso rápido a la izquierda.
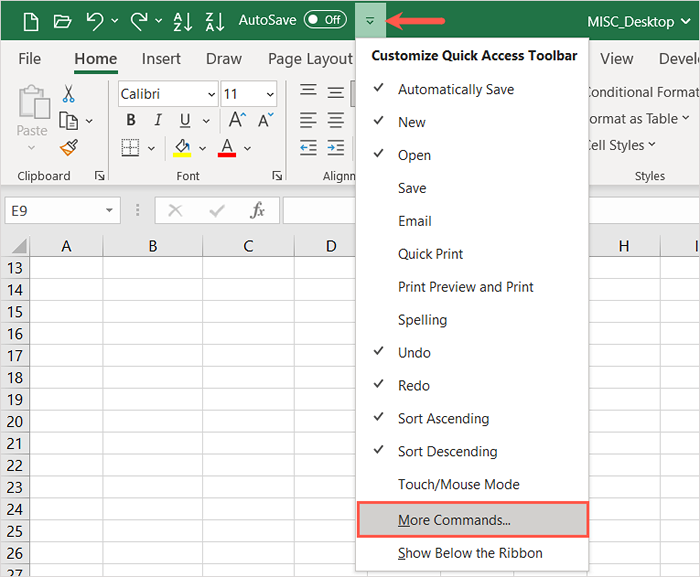
- En la primera lista a la derecha, seleccione Repetir. Luego, use el botón Agregar en el centro para mover la acción a la lista de la barra de herramientas de acceso rápido a la derecha.
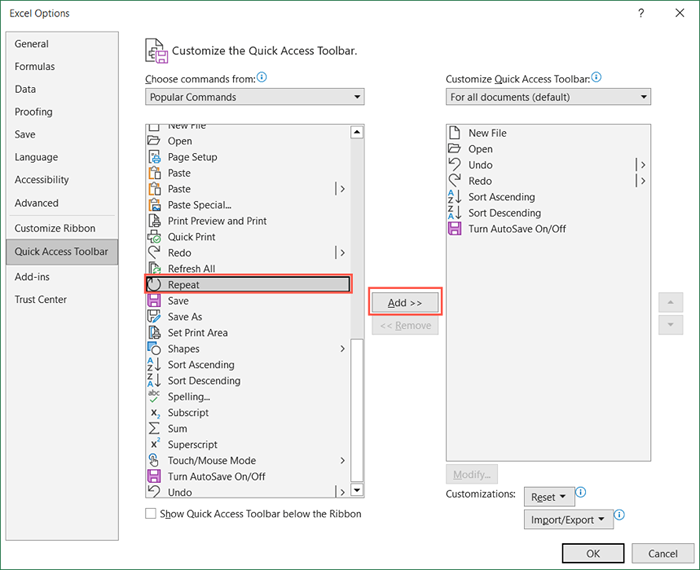
- Use OK en la parte inferior para guardar el cambio. Luego debe ver el botón de repetición cuando regrese a su hoja de trabajo.
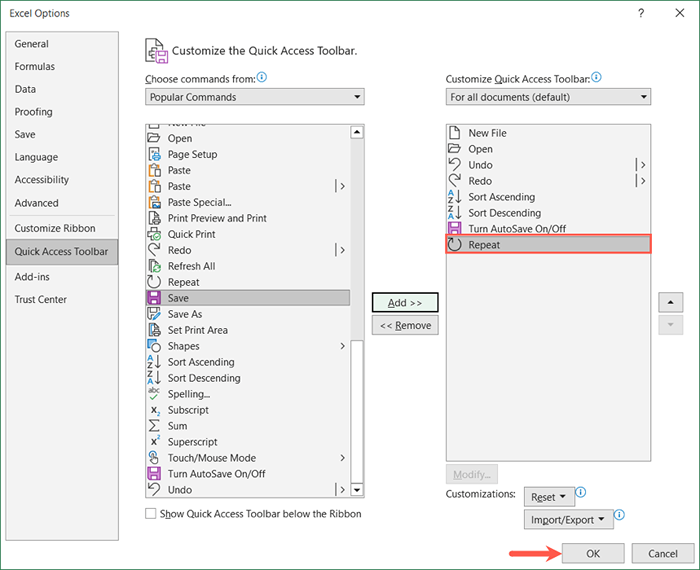
En Mac, es posible que no vea el botón de repetición en la barra de herramientas de acceso rápido, pero puede habilitarlo fácilmente. Seleccione los tres puntos a la derecha de la barra de herramientas y elija repetir en la lista para colocar una marca de verificación al lado de él. Luego lo verás en la barra de herramientas.
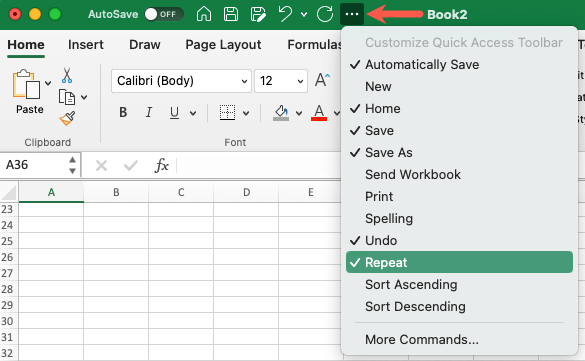
Use la acción de repetición
En cualquier plataforma, verá el botón de repetición disponible cuando se puede repetir una acción que realiza. Aparece como una flecha circular que apunta a la derecha. Simplemente seleccione el botón de repetición una o más veces.
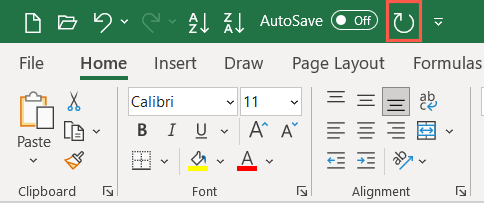
Al igual que las otras acciones en esta lista, puede usar una combinación de teclas de acceso directo en lugar del botón de repetición. Use el mismo atajo para repetir que rehacer. En Windows, use Ctrl + Y y en Mac, use el comando + y.
Usando deshacer, rehacer y repetir en Excel, puede cuidar de manera rápida y fácil las acciones más recientes. Para un tutorial relacionado, mire cómo grabar una macro en Excel para acelerar las tareas que realiza una y otra vez.
- « El intercambio de pantalla no funciona en equipos de Microsoft? 9 correcciones para probar
- Cómo solucionar la integridad de la memoria está fuera de problema en Windows 11 »

