El intercambio de pantalla no funciona en equipos de Microsoft? 9 correcciones para probar

- 3789
- 849
- Jaime Delgadillo
La función de intercambio de pantalla de Microsoft Teams le permite compartir la pantalla de su dispositivo con los participantes de su reunión. Si tiene problemas para presentar su pantalla o ver una pantalla negra en la reunión mientras intenta presentar, su dispositivo o aplicación puede tener un problema. Estas son las posibles soluciones a su problema.
Algunas razones por las que no puede compartir su pantalla es que no todos pueden compartir la pantalla en su reunión actual, los equipos no tienen permiso para compartir la pantalla en su Mac, su conexión a Internet no es lo suficientemente rápida o el caché de los equipos es corrupto.
Tabla de contenido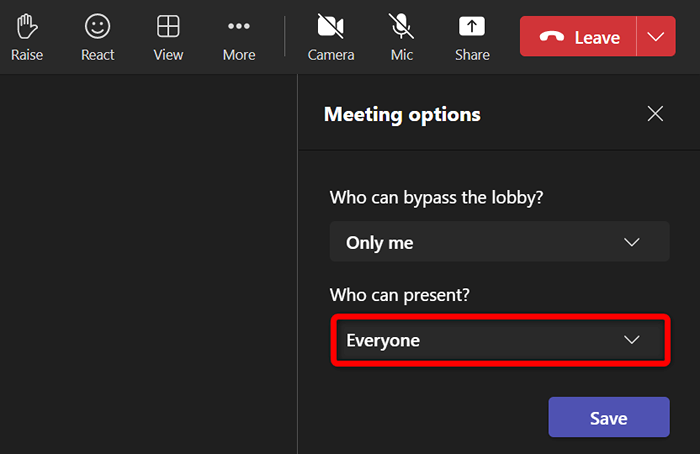
2. Permitir que los equipos compartan su pantalla Mac
Si está utilizando equipos en una Mac, deberá permitir que la aplicación comparta su pantalla desde su configuración de MacOS. Una vez que haya hecho eso, a los equipos se les otorgará acceso completo a su pantalla.
- Seleccione el menú Apple en la esquina superior izquierda y elija Preferencias del sistema.
- Seleccione Seguridad y Privacidad en el siguiente panel.
- Elija la pestaña de privacidad y seleccione la opción de grabación de pantalla.
- Encienda la casilla de verificación para los equipos de Microsoft a la derecha.
3. Asegúrese de que su conexión a Internet sea lo suficientemente rápida
El intercambio de pantalla requiere un mayor ancho de banda de Internet que el uso normal de Internet. Su velocidad de Internet debe ser lo suficientemente rápida como para permitirle presentar su pantalla en sus reuniones en línea.
Puede verificar la velocidad de su conexión dirigiéndose a un sitio como FAST.comunicarse. El sitio le indicará su velocidad de Internet, lo que le permitirá decidir si debe actualizar su plan actual para obtener velocidades más altas.
4. Cierre las actividades utilizando sus datos de Internet
Una posible razón por la que no puede compartir sin problemas su pantalla en las reuniones de su equipo es que las otras aplicaciones y actividades de su computadora están utilizando su ancho de banda de Internet. Esto deja a los equipos con poco ancho de banda para trabajar, lo que lleva a varios problemas.
Puede solucionar este problema cerrando todas sus aplicaciones que utilizan su conexión a Internet. Puede encontrar una lista de todas sus aplicaciones abiertas e incluso obligarlas a cerrar en sus máquinas Windows 10/11 y Mac.
En Windows
- Haga clic con el botón derecho en el icono de menú de inicio y elija Administrador de tareas.
- Seleccione la pestaña Procesos, busque la aplicación para cerrar, haga clic con el botón derecho en la aplicación y elija Tarea final.
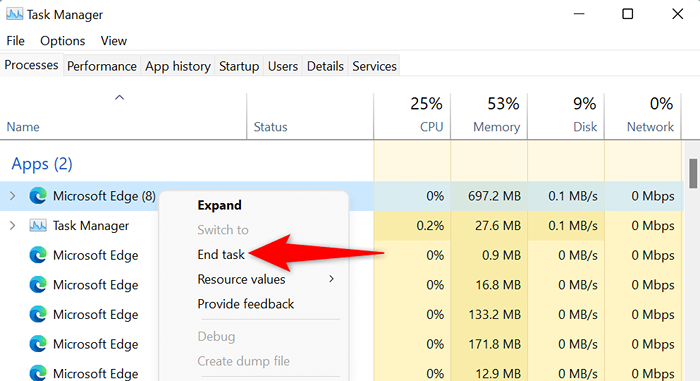
En Mac
- Presione la opción + comando + ESC en su teclado.
- Seleccione la aplicación para cerrar en la lista y elija Force Quit.
5. Use equipos de Microsoft en Google Chrome o Microsoft Edge
Si está intentando compartir su pantalla en la versión web de los equipos de Microsoft y no en la aplicación de escritorio, asegúrese de usar un navegador web estable como Google Chrome o Microsoft Edge. Estos navegadores tienden a funcionar bien con los equipos, lo que le permite presentar su pantalla y usar otras funciones de aplicaciones.
Puede cambiar fácilmente de su navegador web actual (como Firefox) a Chrome o Edge, y luego comenzar a presentar su pantalla a todos.
6. Eliminar el caché de aplicaciones de los equipos de Microsoft
Al igual que todas las demás aplicaciones, la aplicación de los equipos almacena archivos de caché en su computadora para mejorar el uso de su aplicación. Estos archivos pueden corromper, lo que hace que la aplicación sea inestable.
Su problema de intercambio de pantalla no funciona puede haber sido el resultado de una mala memoria caché de equipos malos. En este caso, puede borrar los archivos de caché de la aplicación y resolver su problema. La buena noticia es eliminar el caché no elimina ninguno de sus archivos en la aplicación.
En Windows
- Cerrar equipos si ya está ejecutando la aplicación en su PC.
- Iniciar el cuadro de diálogo Ejecutar presionando Windows + R.
- Escriba lo siguiente en el cuadro y presione Entrar: %AppData %\ Microsoft \ Teams
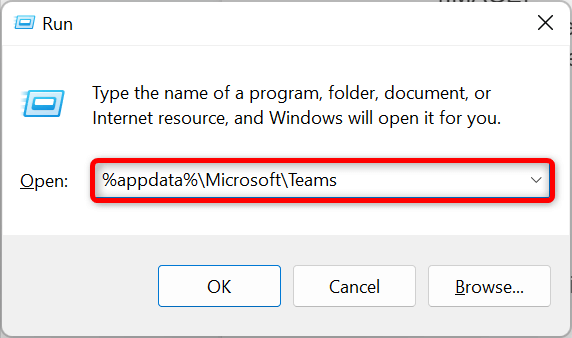
- Seleccione todos los archivos que se muestran en la ventana del Explorador de archivos presionando CTRL + A.
- Elimine los archivos seleccionados seleccionando el icono de basura en la parte superior.
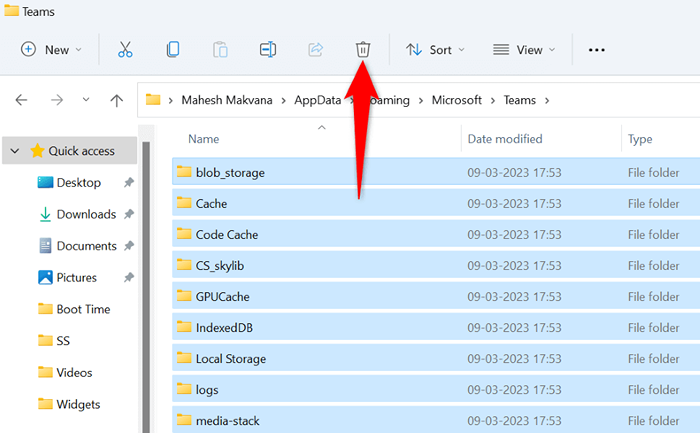
- Reinicie su PC y inicie la aplicación de equipos.
En Mac
- Dejar equipos si la aplicación ya se está ejecutando en su máquina Mac.
- Seleccione Go> Vaya a la carpeta en una ventana del Finder, ingrese la siguiente ruta y presione Entrar:
~/Biblioteca/soporte de aplicación/microsoft/equipos - Elimine todo el contenido de la carpeta arrastrando y dejando caer todos los elementos en el lata de basura.
- Inicie el acceso del llavero, encuentre todas las entradas de los equipos de Microsoft y elimine todas esas entradas.
7. Baje su resolución de pantalla de Windows o Mac
Considere reducir su resolución de pantalla cuando tenga problemas para compartir su pantalla con otros en la reunión de su equipo. Esto hace que los equipos usen menos recursos, aumentando las posibilidades de presentar con éxito su pantalla en su reunión.
Más tarde, puede volver a la resolución de pantalla original.
En Windows
- Abra la configuración presionando Windows + I.
- Seleccione el sistema en la barra lateral izquierda.
- Elija Display en el panel derecho.
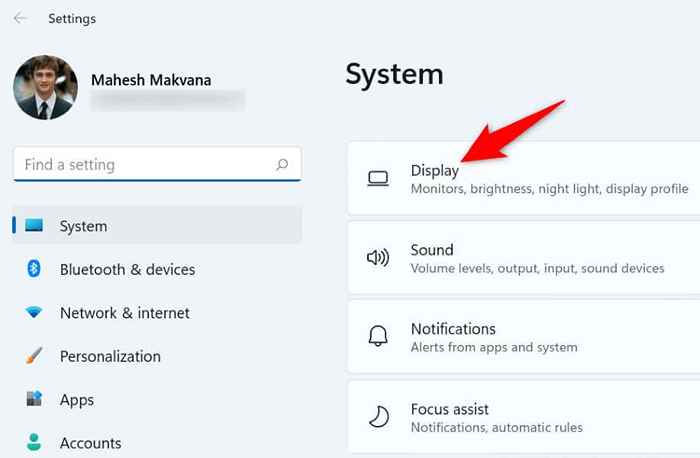
- Seleccione el menú desplegable de resolución de visualización y elija una resolución más baja.
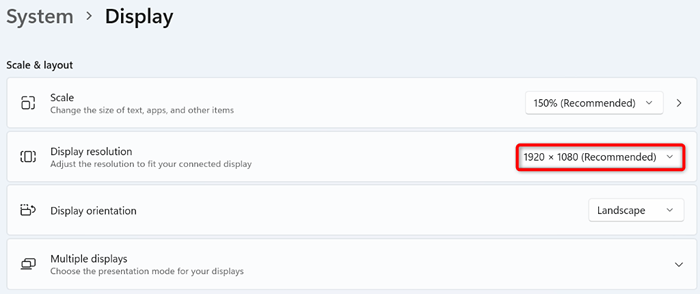
- Asista a su reunión de equipos e intente presentar su pantalla.
En Mac
- Vaya a las preferencias del sistema en su Mac.
- Seleccione Pantalla en la siguiente página.
- Elija la opción escalada en el menú de resolución.
- Seleccione una resolución que sea más baja que la actual.
8. Actualice sus controladores de pantalla
Sus controladores de pantalla definen cómo se representa el contenido de su pantalla. Si estos conductores están corruptos o desactualizados, por eso no puede presentar su pantalla en los equipos. Puede solucionar esto actualizando sus controladores defectuosos a la última versión.
- Abra el administrador de dispositivos haciendo clic derecho en el icono de menú de inicio y eligiendo Administrador de dispositivos.
- Expandir los adaptadores de visualización, haga clic con el botón derecho en su adaptador y elija el controlador de actualización.
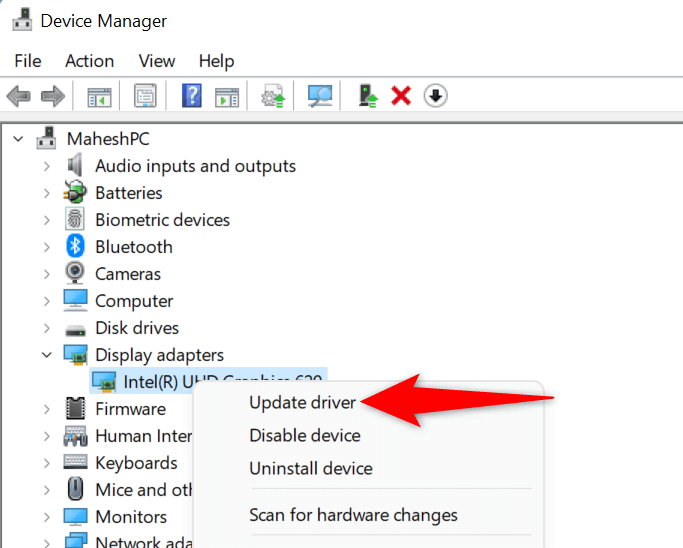
- Seleccione Búsqueda automáticamente para los controladores e instale los controladores disponibles.
- Si el Administrador de dispositivos no puede encontrar nuevos controladores, seleccione Buscar controladores actualizados en Windows Update. Esta opción utilizará Windows Update para encontrar controladores más nuevos para su adaptador de gráficos.
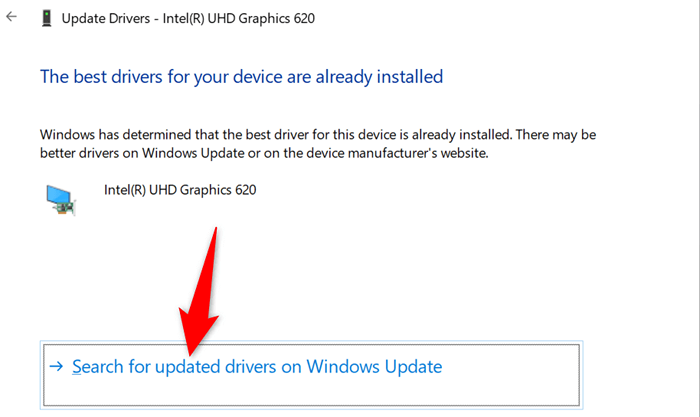
9. Actualizar equipos de Microsoft
Por último, pero no menos importante, debería ejecutar la última versión de los equipos de Microsoft en su computadora Windows o Mac. Esto se debe a que las versiones de aplicaciones más antiguas tienen problemas que están parcheados en versiones más nuevas.
Puede actualizar la aplicación para solucionar su problema y posiblemente obtener nuevas funciones.
- Abra los equipos de Microsoft en su máquina Windows o Mac.
- Seleccione los tres puntos en la parte superior de la página.
- Elija Verifique las actualizaciones en el menú.
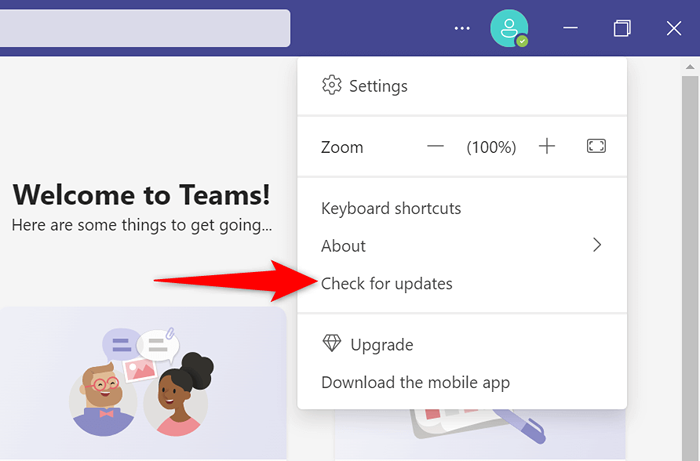
- Permita que la aplicación descargue e instale las actualizaciones disponibles.
Pantalla actual sin problemas en los equipos de Microsoft en Windows y Mac
El intercambio de pantalla es esencial en muchos tipos de reuniones. Si está experimentando problemas para hacer eso en los equipos de MS, su problema puede estar relacionado con su aplicación o su computadora. La guía anterior enumera algunas soluciones posibles para ayudarlo a resolver su problema.
Una vez que haya solucionado el elemento que causa el problema, puede comenzar a mostrar su pantalla en todas las reuniones de su equipo. Disfrutar!
- « 6 mejores sillas de juego por debajo de $ 200
- Cómo deshacer, rehacer y repetir acciones en Excel »

