Cómo desinstalar Ubuntu en un sistema de doble botas de Windows 10
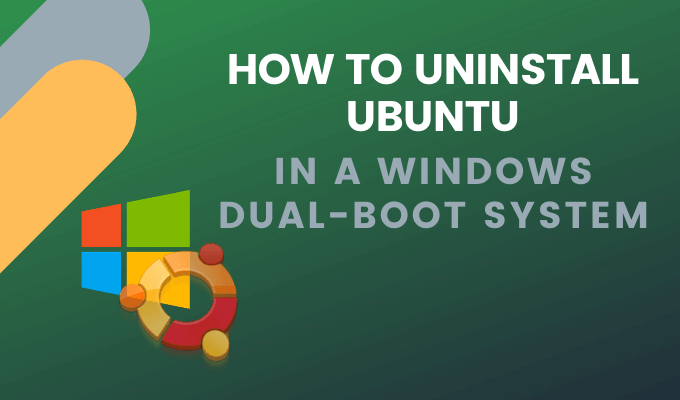
- 3368
- 372
- Carmen Casillas
¿Qué hace si ha instalado Ubuntu en su PC junto con Windows pero ya no quiere usar Linux?? Ahora tiene una partición de Linux en su disco duro que está ocupando el espacio que desea usar para sus carpetas y archivos de Windows.
Este artículo le mostrará cómo desinstalar de forma segura Ubuntu en Windows 10 Dual Boot sin perder datos o aplicaciones.
Tabla de contenidoLa primera parte de este proceso es eliminar el sistema operativo Linux. Tenga en cuenta que esto también eliminará todos sus datos de Ubuntu y archivos del sistema. Asegúrese de guardar cualquier cosa que no quiera eliminar en otro lugar. La segunda parte del proceso es cambiar el cargador de arranque de Windows.
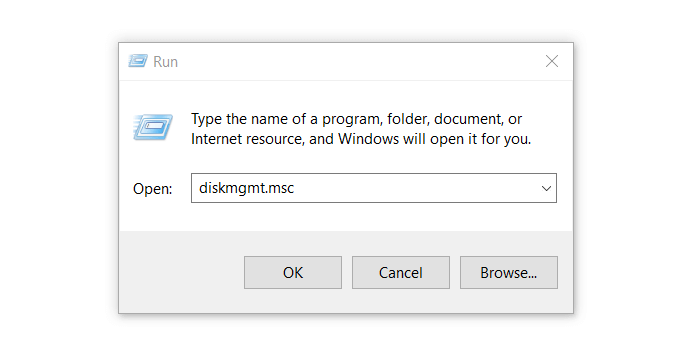
Las particiones de Linux se diferencian de Windows porque no tienen un número de unidad y un sistema de archivos.
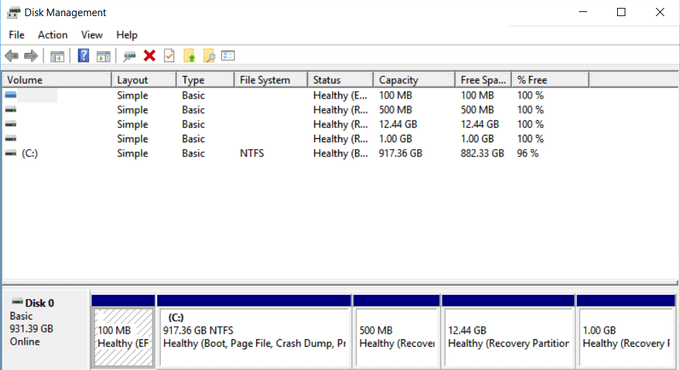
Las particiones de Windows pueden identificarse mediante la etiqueta de la unidad, como C, D y E. También son generalmente gordos o archivos NTFS.
- Para eliminar las particiones de Linux, haga clic con el botón derecho en cada uno y elija Eliminar volumen.

- Una advertencia Pop-Up le informará que está tratando de eliminar una partición que no fue creada por Windows. Entonces, se le preguntará si desea eliminarlo. Seleccionar Sí.
Eliminar las particiones liberará espacio en su disco.
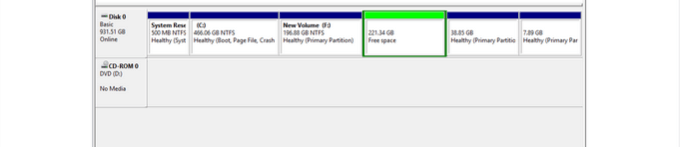
- Si tiene otras particiones de Linux, elimínelas de la misma manera. Hacer clic derecho en Espacio libre y seleccionar Eliminar la partición. Luego haga clic Sí Cuando aparece el cuadro de diálogo.
- Ahora el espacio libre se cambia a un espacio no asignado. Para expandir su partición de Windows para ocupar el espacio libre, haga clic derecho en el No asignado espacio y elige Extender el volumen De las opciones desplegables.
- El Extender el asistente de volumen luego abrirá. Hacer clic Próximo > Próximo > Finalizar.
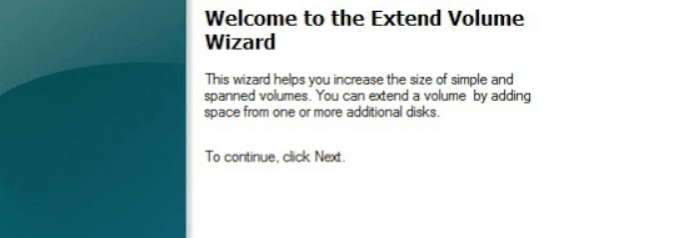
Una vez que se complete el proceso, verá solo un volumen, lo que significa que ha reclamado todo su espacio de disco a Windows.
Una vez que elimina las particiones de Linux de su computadora, el cargador de arranque para Ubuntu todavía está allí y también debe eliminarse. Hay varias formas de hacer esto.
Retire el gestor de arranque de grub
- Vaya al menú Inicio de Windows y haga clic en el icono de encendido. Luego presione y mantenga presionado el Cambio clave y seleccionar Reanudar.
- Continúe manteniendo presionada la tecla de cambio hasta que vea el Elige una opcion pantalla.
- Selecciona el Resolución de problemas opción> Opciones avanzadas > Solicitante del sistema. Elija su cuenta de usuario en las opciones de símbolo del sistema e ingrese su contraseña.
- Esto abrirá una terminal de línea de comandos. Tipo bootRec /FixmBR y golpear Ingresar. Vea el mensaje que la operación ha completado con éxito.
- Siguiente tipo BootRec /Fixboot > Ingresar. Vea el mismo mensaje que la operación ha completado con éxito. Escriba otro comando bootRec /Scanos > Ingresar. Este comando escaneará todos sus discos para ver si hay alguna instancia del sistema operativo Windows. El tiempo que lleva completar depende de las especificaciones de su sistema y el tamaño y la cantidad de discos que ha instalado. Cuando se complete el escaneo, verá las instalaciones de Windows que tiene en su disco.
- Para hacer de Windows su sistema operativo de arranque principal, escriba el comando BootRec /RebuildBCD > Ingresar.
- Si tiene varias instalaciones de Windows, verá una lista de todas ellas y dónde se almacenan en su unidad. Tipo A > Ingresar Para completar el proceso.
- Para cerrar la terminal, escriba salida > Ingresar. Ahora ha eliminado con éxito todo lo relacionado con Ubuntu. Su PC ahora arrancará directamente a Windows.
Sobrescribe el cargador de arranque de Linux con Windows Boot Loader
- Para sobrescribir el cargador de arranque de Linux con el cargador de arranque de Windows, inserte el instalador de Windows USB que descargó arriba en su computadora y reévala.
- Después de iniciar su sistema desde el disco de recuperación USB, haga clic en repara tu computadora.
- Desde la siguiente pantalla, elija el Resolución de problemas opción.
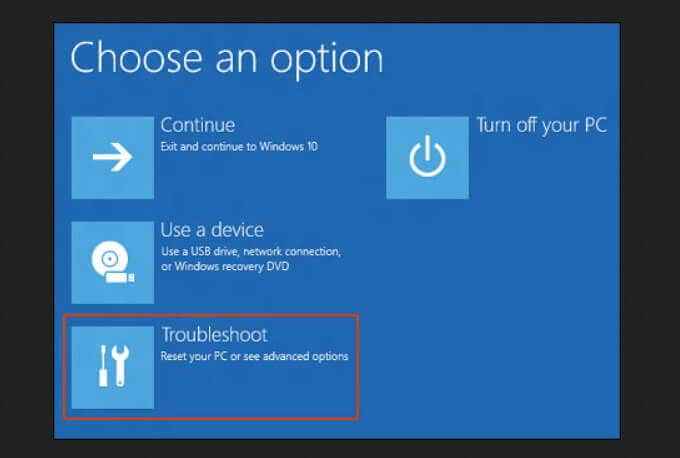
- Elegir Solicitante del sistema de la siguiente Opciones avanzadas pantalla.
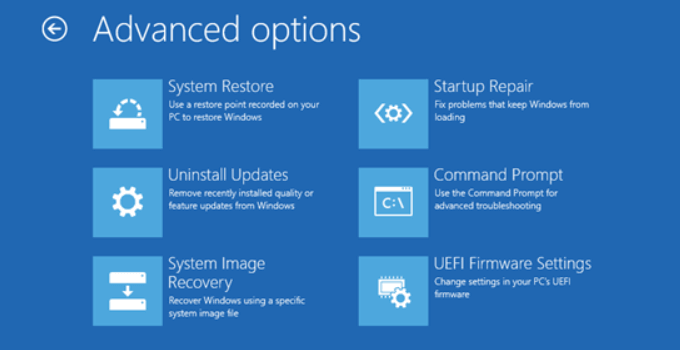
- Desde la ventana del símbolo del sistema, ingrese bootREC.exe /FixMBR. Esto arreglará el cargador de arranque de Windows.
- Reiniciar su computadora ahora lo arrancará desde el disco duro. Windows ahora funcionará como debería, y Linux ya no estará en su sistema.
¿Qué pasa si no tiene un CD de instalación de Windows o USB??
Todavía puede desinstalar Ubuntu Dual Boot desde Windows 10 o Ubuntu como se explica a continuación.
- Desde Windows 10, ejecute el símbolo del sistema como Administrador.
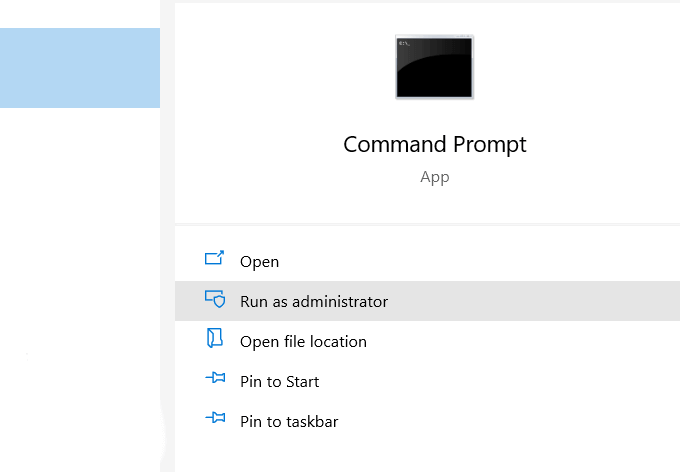
- Ejecute el comando a continuación para establecer el ejecutable de EFI correcto como la entrada de arranque predeterminada:
BCDEDIT /SET “BootMgr” ruta \ Efi \ Microsoft \ Boot \ Bootmgfw.EFI
- Para ver si el comando anterior funcionó, reinicie su computadora. Si tiene éxito, debe iniciarse directamente en Windows.
- Para eliminar las particiones, siga los pasos anteriores, comenzando con la escritura disco.MSC (el Elimine la partición de Linux en la sección de Windows)
Cambiar el orden de arranque usando UEFI
- Puede cambiar el orden de arranque UEFI directamente desde la configuración del firmware (BIOS). Para acceder al BIOS desde Windows 10, haga clic en el Comenzar botón> Ajustes > Actualizaciones y seguridad.
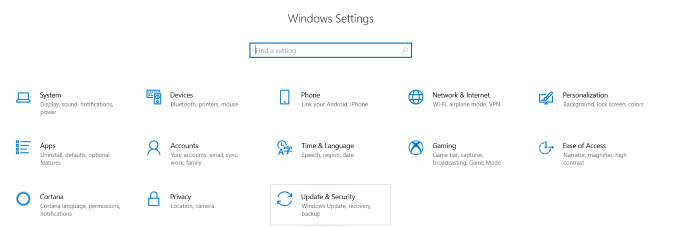
- En la columna de la izquierda, haga clic en Recuperación. Bajo Inicio avanzado, hacer clic Reanudar ahora.
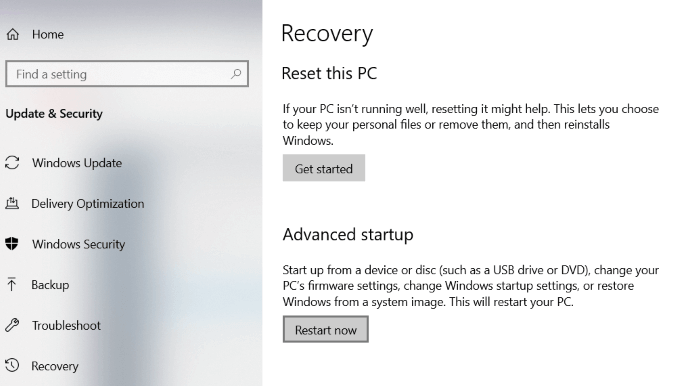
- Elegir Resolución de problemas > Opciones avanzadas > Configuración de firmware de UEFI. Sobre el Configuración de firmware de UEFI pantalla, haga clic Reanudar. Su computadora se reiniciará y cargará en el BIOS.
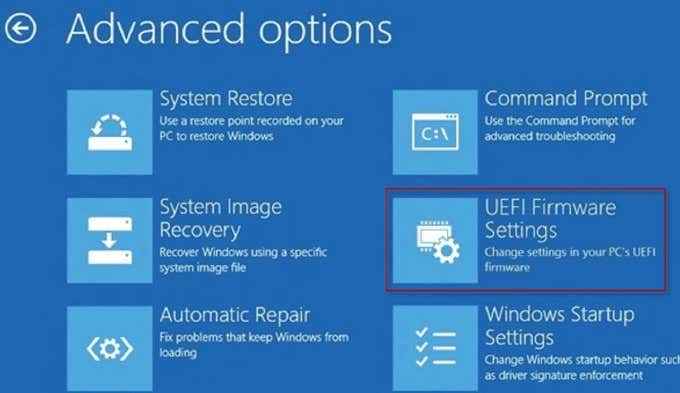
Desinstalar Ubuntu de Windows 10 Dual Boot no es difícil. Puede seguir uno de los métodos anteriores para hacerlo sin perder ningún dato.

