Cómo usar Photoshop Reemplazar el color para la edición creativa

- 3712
- 917
- Jaime Delgadillo
Los colores son un aspecto importante de cualquier arte, foto o pieza de diseño. A veces, puede sentir que cierto color simplemente no pertenece, y quieres recolorarlo. Puedes hacer esto fácilmente en Photoshop, incluso sin borrar y recolorar algo manualmente.
Hay una función que Photoshop ha llamado reemplazar color. Es una forma rápida de cambiar los colores si siente que algo necesita ser cambiado. También solo debe tomar un minuto más o menos para que lo haga una vez que se domine de usarlo.
Tabla de contenido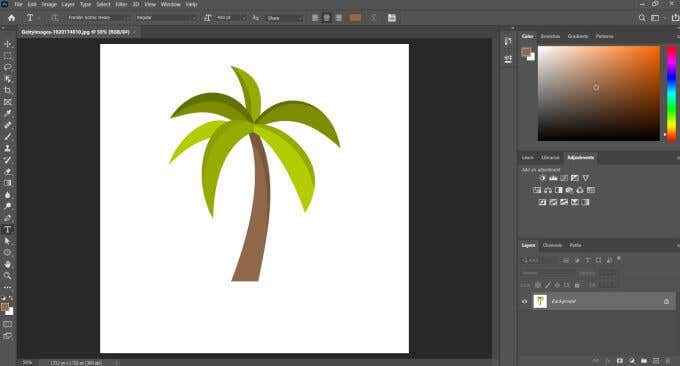
Con la imagen abierta, ve a Imagen> Ajustes> Reemplazar el color. Surgirá una ventana donde puede comenzar a usar esta función.
Haga clic en la parte de su imagen donde el color es que desea reemplazar. El color elegido aparecerá en la caja en la parte superior derecha etiquetada Color.
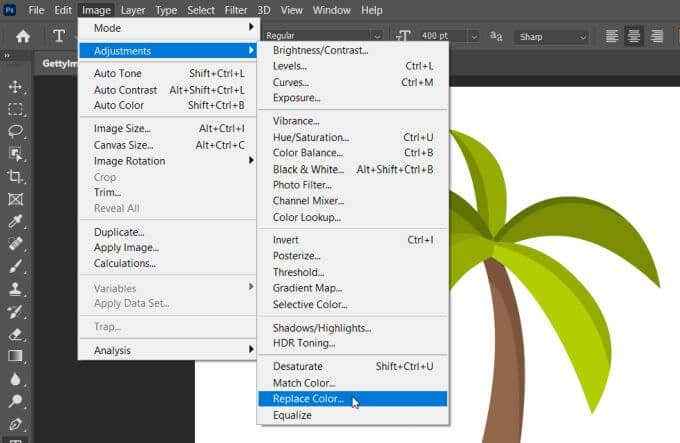
Ahora, haga clic en el cuadro en la parte inferior derecha etiquetado Resultado. Podrá elegir de qué color desea cambiar el color original aquí.
También puede cambiar el tono, la saturación y la ligereza del color. Cuando esté satisfecho con el color, haga clic DE ACUERDO.
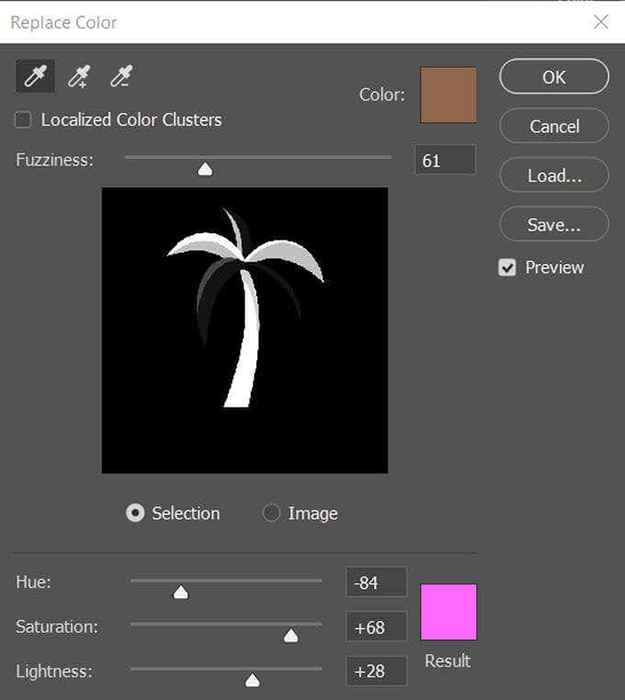
Ahora, quiero cambiar las hojas de palma a un color verde azulado más neón. Entonces, haré el mismo método que antes, pero esta vez elige las hojas como mi color.
Con el Borrosidad El nivel establecido como era, sin embargo, Photoshop no recogió todo el verde de las hojas.
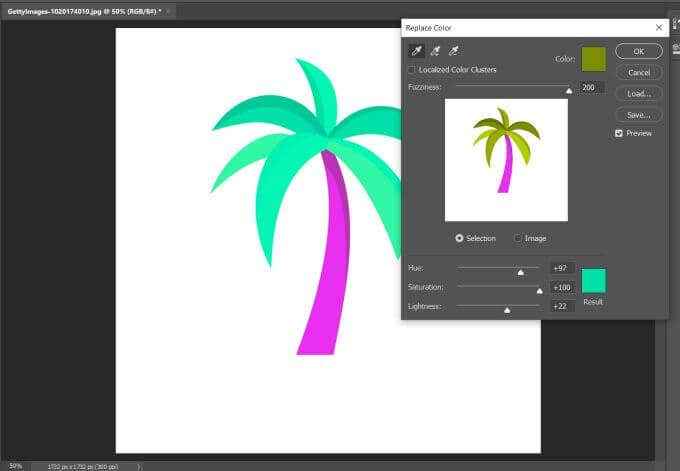
El Borrosidad Agregará o eliminará partes de la selección de color dependiendo del nivel en el que esté establecido. Cuanto más alto sea, más tonos tendrá en relación con su color seleccionado.
Entonces, subí el valor y todas las hojas son ahora el color que quería.
Cuando debe usar la función de color reemplazar Photoshop
Hay momentos en que usar el color reemplazar será más fácil que otros. Es una gran herramienta para usar en algunos casos, pero en otros podría hacer que su imagen se vea desordenada, y esos son momentos en que puede ser mejor reemplazar un color manualmente.
Por ejemplo, esta característica funciona menos bien con las fotos de la vida real. En esta imagen de un surfista, digamos que quería reemplazar el color de su traje para verse más verde.
Bueno, ya hay muchos tonos azul marino/negro oscuro en esta foto, por lo que reemplazar el color también va a cambiar estos tonos, en lugares que no quieres.
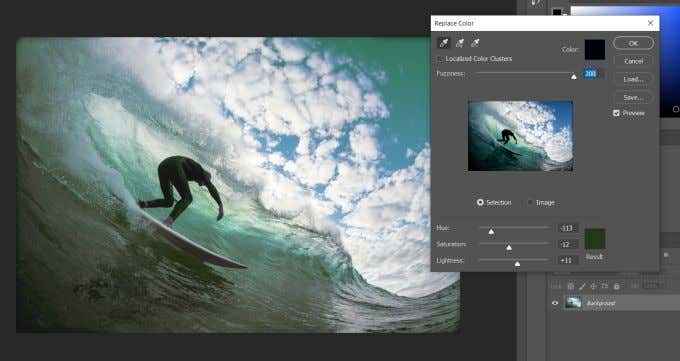
Incluso reducir el nivel de confusión aún cambiará algunos colores que quizás no desee cambiar. El mejor momento para usar el color reemplazar es cuando tiene colores muy sólidos, como en un diseño gráfico o pieza de ilustración.
Sin embargo, aún puede obtener algunos efectos interesantes utilizando el color reemplazar en las fotos de la vida real, por lo que si desea lograr una edición más estilizada, no elimine su potencial por completo. La desventaja es solo que no tendrá tanto control sobre cómo se aplican los colores a la foto, por lo que el efecto podría ser impredecible.
Otra opción, si desea más control sobre el reemplazo del color, es usar otra característica llamada herramienta de reemplazo de color.
Usando la herramienta de reemplazo de color
Esta es una herramienta completamente diferente que reemplazar el color, y puede encontrarla debajo de la herramienta de pincel si lo hace clic con el botón derecho.
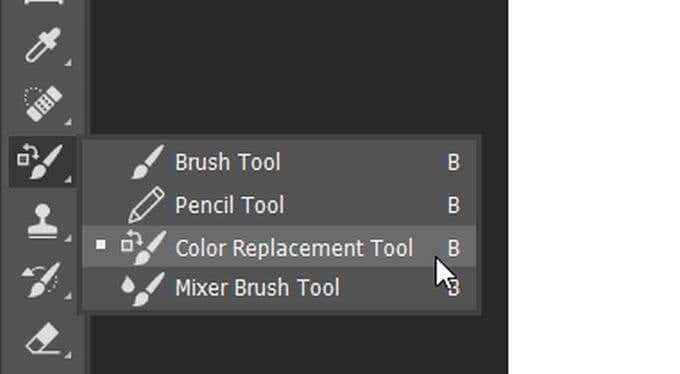
Con esta herramienta, puede reemplazar cualquier color que desee con el pincel. El color con el que reemplazará los colores originales será su color de primer plano que vea en la parte inferior de su barra de herramientas. Puede hacer clic en este color para cambiarlo si lo desea.
También verás una mira en el medio de tu cursor de cepillo. Así es como Photoshop sabe qué color desea reemplazar. Entonces, asegúrese de mantener esa mira solo dentro del color que está reemplazando. Si lo mueve a un color diferente, Photoshop registrará ese color como el que debe reemplazar en su lugar.
Sin embargo, no necesita preocuparse por el tamaño de su pincel, ya que solo pintará sobre el color que la mira registra. Si solo desea que Photoshop registre un color una vez en lugar de continuamente, puede elegir el Muestreo: una vez ícono en la barra de opciones, que parece un gerente de ojos con una x al final.

Nuevamente, como la configuración de confusión en color reemplazar, puede cambiar el Tolerancia Configuración de Photoshop para permitir el cambio de color a una gama más amplia de tonos basados en el color registrado.
Si necesita más precisión para su reemplazo de color, esta es la mejor herramienta para usar, ya que le da un control total de lo que cambia el color.
Consejos para usar la función de color Reemplazar Photoshop
Hay algunos aspectos de esta herramienta que al principio pueden ser confusos. Por ejemplo, en realidad no funciona con tonos blancos o blancos. Photoshop no cuenta estos como 'colores' reales, por lo que no puede reemplazar un no color.
Hay formas en que puede cambiar de negro a otro color, pero implican muchas soluciones que no usan el color de reemplazo. Entonces, al usar esta función, asegúrese de reemplazar un color real y no solo en blanco o blanco.
También tenga en cuenta que pasar de un color oscuro a un color claro podría hacer que la imagen se vea un poco apagada, especialmente si está editando una foto de la vida real. Probablemente hará que su imagen parezca lavada, porque Photoshop está tratando de acomodar el color más oscuro para que parezca más brillante.
- « Cómo editar el pie de página en WordPress
- Una aplicación de noción de revisión de 15 consejos para principiantes »

