Cómo usar ZIP en Linux
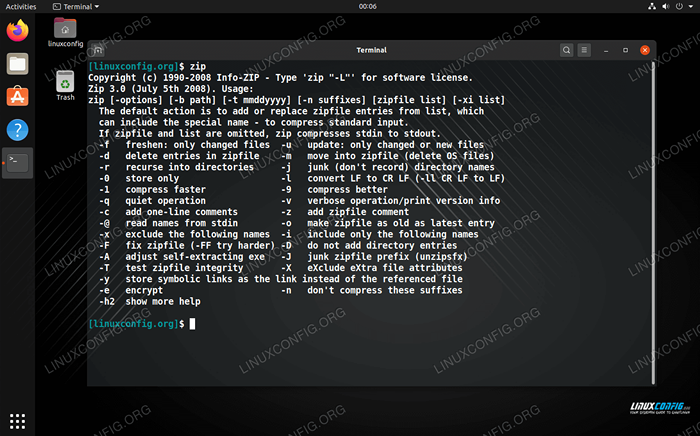
- 2113
- 463
- Adriana Tórrez
Archivos comprimidos con el .cremallera La extensión es común en todos los sistemas de Windows, ya que ha sido el método de compresión de archivos nativos para el sistema operativo desde hace muchos años. En un sistema Linux, el equivalente más cercano tendría que ser archivos de alquitrán y varios métodos de compresión como gzip.
Hay algunas razones por las que es posible que necesite crear o abrir .cremallera Archivos en Linux. Al compartir archivos con un usuario de Windows, definitivamente sería mejor enviarles un .cremallera archivo que un archivo con compresión basada en Linux, y es posible que encuentre un archivo zip ocasional en línea o de un amigo que necesita abrir.
En esta guía, le mostraremos cómo usar zip en Linux para abrir o crear comprimidos .cremallera Archivos tanto en la línea de comando como en la GUI.
En este tutorial aprenderás:
- Cómo usar ZIP y Desbip a través de la línea de comandos
- Cómo usar Zip y Desbip a través de GUI
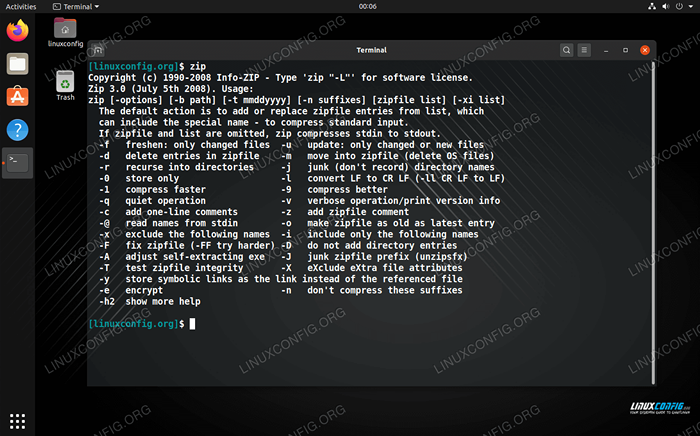 Cómo usar ZIP en Linux
Cómo usar ZIP en Linux | Categoría | Requisitos, convenciones o versión de software utilizada |
|---|---|
| Sistema | Cualquier distribución de Linux |
| Software | Zip, descomprimir |
| Otro | Acceso privilegiado a su sistema Linux como root o a través del sudo dominio. |
| Convenciones | # - requiere que los comandos de Linux dados se ejecuten con privilegios raíz directamente como un usuario raíz o mediante el uso de sudo dominiops - Requiere que los comandos de Linux dados se ejecuten como un usuario regular no privilegiado |
Cómo usar zip a través de la línea de comandos
Usar zip en la línea de comandos involucrará a dos utilidades diferentes, cremallera para comprimir o "Zipping" y abrir la cremallera para descomprimir o "desbloquear" archivos. Su distribución de Linux ya puede venir con estos paquetes instalados, pero no todos lo hacen. Puede ejecutar los comandos respectivos en su sistema para instalar y/o actualizar los dos programas:
En Ubuntu, Debian y Linux Mint:
$ sudo apt instalación zip unzip
En Arch Linux y Manjaro:
$ sudo Pacman -S Zip Unzip
En Red Hat, Fedora y Centos:
$ sudo dnf instalación zip unzip
Una vez que se hayan instalado los paquetes, puede usar la siguiente sintaxis de comando para comprimir algunos archivos en un archivo zip:
$ ZIP Archive-Name.archivo zip1.archivo txt2.archivo txt3.TXT
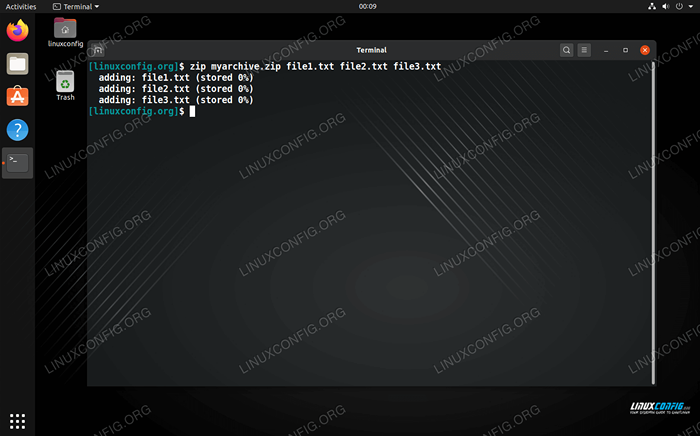 Usando zip en la línea de comando
Usando zip en la línea de comando SABÍAS?
Los archivos zip no preservarán los permisos de archivos como los archivos TAR. Esta es una de las razones por las que debe quedarse con archivos de tar en Linux a menos que esté buscando compatibilidad cruzada.
También puede agregar directorios a un archivo zip utilizando el -riñonal (recursiva) Opción. Puede especificar tantos directorios como desee. Siéntase libre de incluir también archivos en el mismo comando.
$ ZIP -R Directory1 Directory2 File1.archivo txt2.TXT
La herramienta ZIP tiene más opciones disponibles que puede ver simplemente escribiendo:
$ zip
O ver la página del hombre:
$ hombre zip
Cómo usar Unzip
El comando Unzip es muy fácil de usar; Todo lo que necesita hacer es especificar el nombre del archivo ZIP que desea descomprimir.
$ Unzip Archive-Name.cremallera
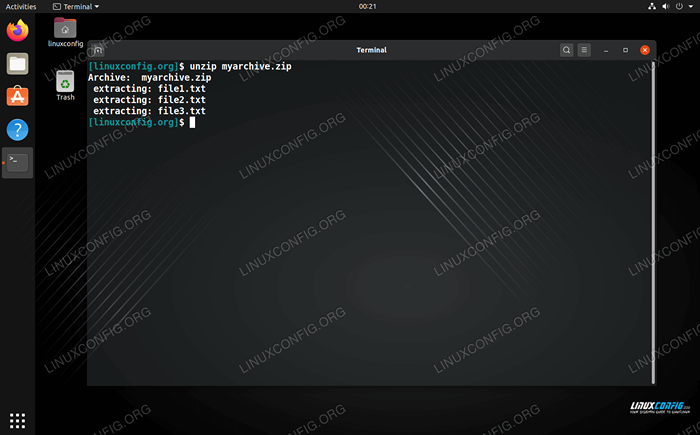 Descompensar un archivo en la línea de comandos
Descompensar un archivo en la línea de comandos Si desea extraer los archivos y carpetas a un directorio en particular, puede especificar la ruta del directorio con el -d opción:
$ Unzip Archive-Name.ZIP -D/PATH/TO/DIRECTORIO
 Descompensar un archivo en un directorio especificado
Descompensar un archivo en un directorio especificado Al igual que Zip, la herramienta Unzip tiene muchas más opciones que puede encontrar útiles. Escriba cualquiera de estos comandos para un resumen completo:
$ descifrado
O vea la página del hombre:
$ hombre descomprimido
Cómo usar ZIP a través de GUI
La mayoría o cada entorno de escritorio debe incluir una forma de abrir y crear archivos zip. En los ejemplos a continuación, estamos usando Gnome en Ubuntu, pero las instrucciones deben ser casi idénticas en cualquier entorno de escritorio o distribución de Linux que esté utilizando.
Para crear un archivo zip: resalte los archivos que desea comprimir, haga clic derecho en uno de ellos y haga clic en "Comprimir."
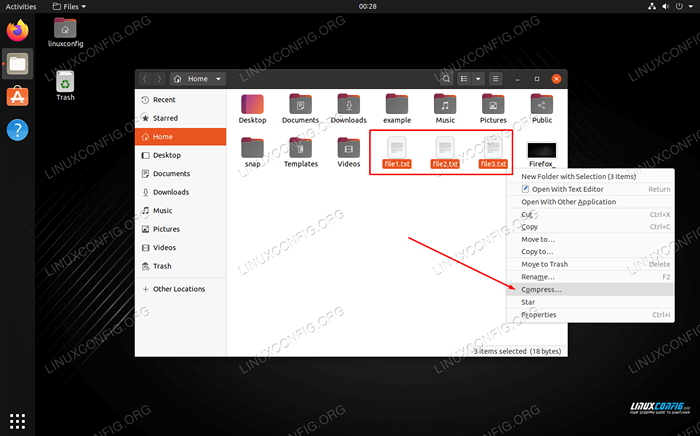 Haga clic derecho en los archivos y haga clic en Compress
Haga clic derecho en los archivos y haga clic en Compress Asegúrese de seleccionar la opción ZIP en el siguiente menú y elija un nombre para su archivo.
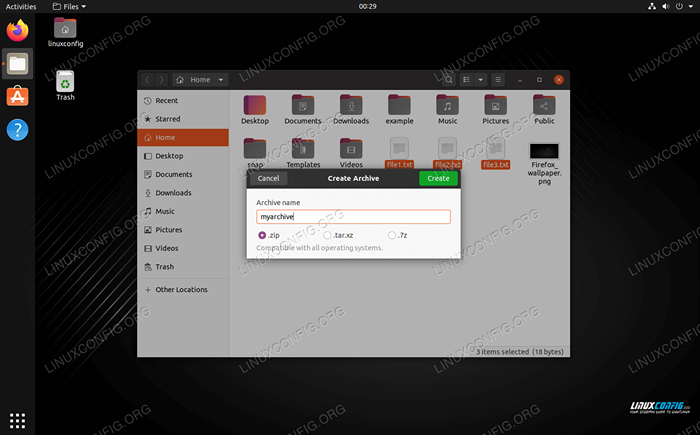 Nombra el archivo comprimido y elige la opción zip
Nombra el archivo comprimido y elige la opción zip Cómo descomprimir a través de la GUI
Para descifrar, simplemente puede hacer clic derecho en el archivo zip y elegir "extraer aquí."
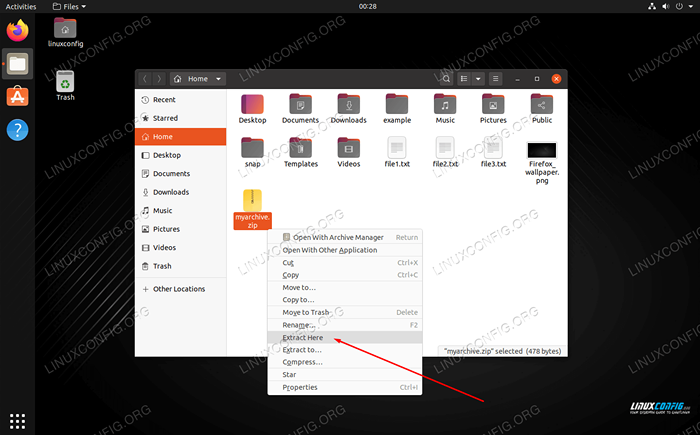 Haga clic derecho en un archivo zip y elija Extract para descomprimirlo
Haga clic derecho en un archivo zip y elija Extract para descomprimirlo También tiene opciones en el mismo menú para extraer a una ubicación diferente si elige. Además, puede abrir el archivo ZIP para explorar el contenido y extraer archivos individuales.
Conclusión
En esta guía, vimos cómo comprimir y descomprimir los archivos zip a través del comando y la GUI en Linux. Los archivos zip son el formato de compresión más utilizado, por lo que es muy útil saber cómo crearlos y abrirlos. Los archivos TAR son mejores para Linux, ya que son más flexibles y conservan los permisos de archivos, pero es probable que haya situaciones en las que también necesite usar archivos zip también.
Tutoriales de Linux relacionados:
- Cosas para instalar en Ubuntu 20.04
- Cosas que hacer después de instalar Ubuntu 20.04 fossa focal Linux
- Cómo crear y manipular archivos de alquitrán usando Python
- Cómo extraer el archivo TAR en Linux
- Archivos de configuración de Linux: los 30 principales más importantes
- Una introducción a la automatización, herramientas y técnicas de Linux
- Cosas que hacer después de instalar Ubuntu 22.04 Jellyfish de Jammy ..
- Guía para principiantes para la compresión con XZ en Linux
- Descarga de Linux
- Mint 20: Mejor que Ubuntu y Microsoft Windows?

