Instalación del servidor FTP y mapeo de directorios FTP en Zentyal PDC - Parte 8

- 1812
- 43
- Mateo Pantoja
Las acciones de Samba son una excelente opción para habilitar a los usuarios con almacenamiento adicional en Servidor Zentyal Pero SMB ( Bloque de mensajes del servidor) El protocolo está diseñado para ejecutarse en la red local a través de la pila de protocolo TCP/IP y Netbios. Entonces, eso desactiva el acceso de los usuarios en las acciones de Samba en una red pública como Internet.
 Instalar carpetas FTP de mapeo en Zentyal PDC
Instalar carpetas FTP de mapeo en Zentyal PDC Aquí el protocolo FTP entra en juego ... diseñado como una arquitectura de servidor-cliente que se ejecuta solo en TCP/IP, un servidor FTP proporciona una forma para que los usuarios inicien sesión utilizando un nombre de usuario y una contraseña, conecte anónimamente y cifre el flujo de datos con cierto grado de grado de grado de grado de grado de Seguridad utilizando SSL/TLS y SFTP (sobre SSH).
El paquete VSFTPD es el servidor FTP predeterminado en el Zentyal 3.4 Edición Comunitaria del Server.
Requisitos
- Instale Zentyal PDC e Integre Windows Machine
- Administre Zentyal PDC desde Windows Machine
Paso 1: Instale el servidor FTP
1. Instalar Servidor FTP abierto Masilla y conectarse a través de Ssh Protocolo en tu Zentyal 3.4 servidor Uso del nombre de dominio del servidor o IP.
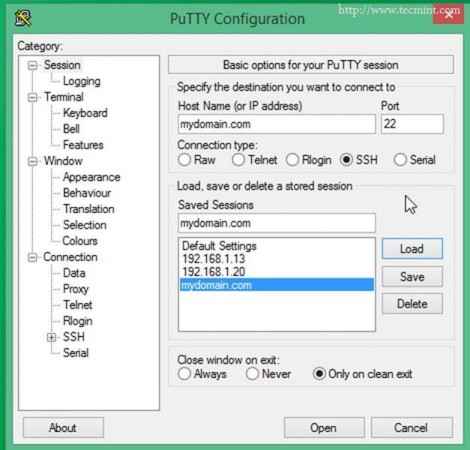 Conectar al servidor
Conectar al servidor 2. Inicie sesión con cuenta root e instale el servidor Zentyal FTP usando 'apt-get' gerente de empaquetación.
# apt-get install zentyal-ftp
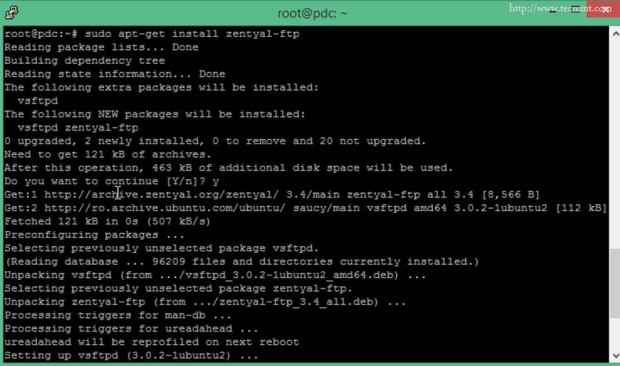 Instalar FTP
Instalar FTP 3. Después de que la instalación del paquete finalice, abra un navegador y conecte a Herramienta de administración web de Zentyal (https: // zentyal_ip). Ir a Estado del módulo, controlar Ftp módulo, golpear Ahorrar Cambios y Ahorrar.
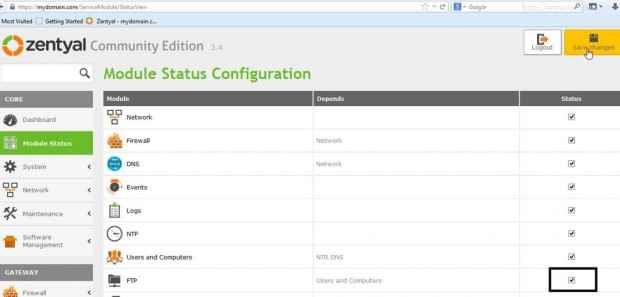 Configuración de los estados del módulo
Configuración de los estados del módulo Ahora tu Servidor FTP está instalado y habilitado en Zentyal 3.4 PDC Pero no cierres el navegador todavía.
Paso 2: Agregue DNS CNAME para el dominio
Agreguemos un Dns cname (alias) para este nombre de dominio (algunos programas pueden traducir este registro de DNS directamente al protocolo FTP).
4. En la misma ventana navegue a Módulo DNS y haga clic en Nombre de host icono bajo tu nombre de dominio.
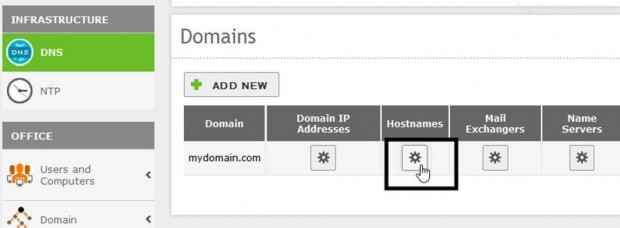 Agregar DNS Cname
Agregar DNS Cname 5. En su registro de nombre de host Zentyal, haga clic en Alias icono.
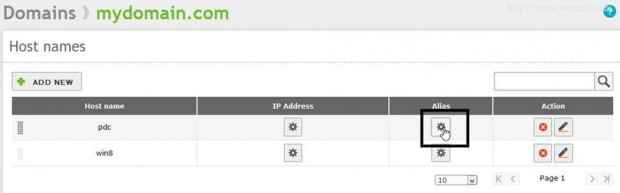 Seleccionar alias de dominio
Seleccionar alias de dominio 6. Golpear Agregar nuevo botón, ingresar "FTP"En alias archivado y haga clic ANUNCIOBotón D.
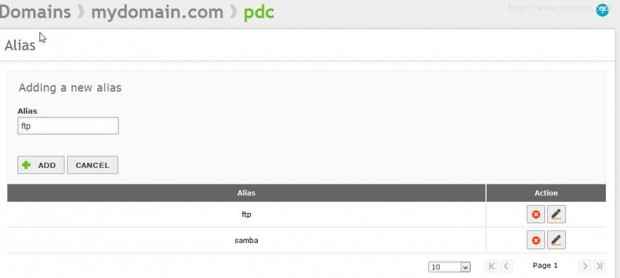 Ingrese alias FTP
Ingrese alias FTP 7. En el golpe de esquina superior derecha Guardar cambios botón y confirmar con Ahorrar Para aplicar la configuración.
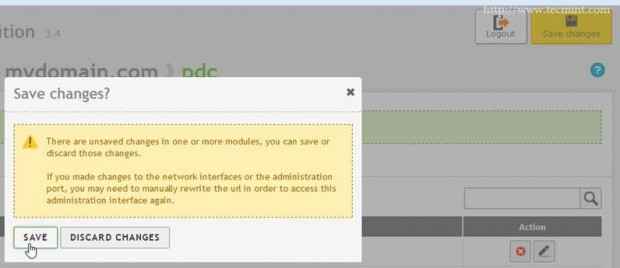 Guardar cambios
Guardar cambios 8. Tu DNS Alias se ha agregado y puede probarlo con nslookup Comando en la máquina de Windows remota.
nslookup ftp.mi dominio.comunicarse
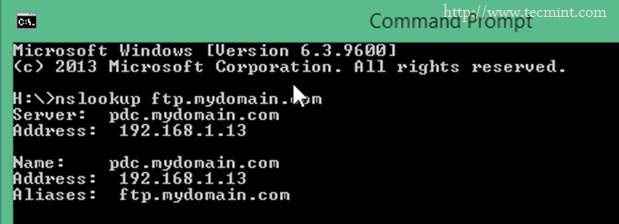 Verificar alias FTP
Verificar alias FTP Alternativa Puede verificar este registro ejecutando Gerente de DNS instalado en herramientas remotas de Windows Server y verificar Zona de dominio.
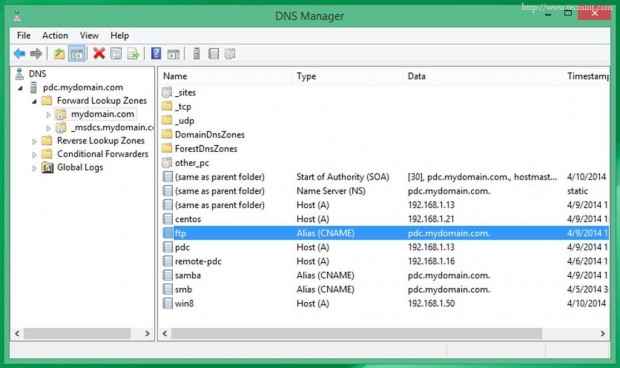 Verifique el registro FTP
Verifique el registro FTP Paso 3: Configuración del servidor de configuración FTP
9. Ahora es el momento de configurar el servidor de configuración FTP. Ir a Módulo FTP y use la siguiente configuración.
- Access anónimo = discapacitado (los usuarios sin una cuenta no pueden iniciar sesión).
- Verifique los directorios personales (autoexplicado).
- Verifique restringir a los directorios personales (los usuarios no pueden acceder a la ruta por encima de sus casas root).
- SSL Support = Permitir SSL (Cifrado de capas de enchufes seguros FTPS en FTP).
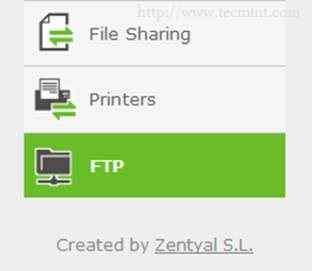 Configuración de FTP
Configuración de FTP 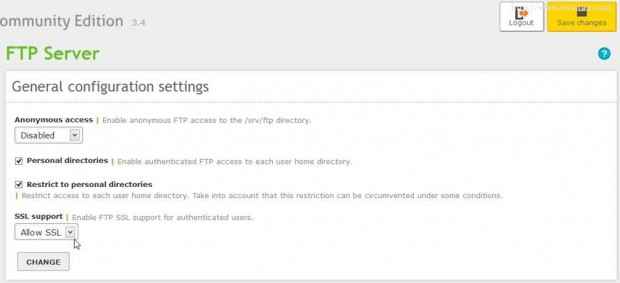 Configuración de configuración FTP
Configuración de configuración FTP 10. Golpear Cambiar -> Guardar cambiosS y confirmar con Save para habilitar VSFTP nueva configuración.
Paso 4: Configurar firewall para FTP
Porque hemos configurado el servidor Zentyal FTP para usar Ssl Cifrado Algunos puertos se asignarán dinámicamente por capa de aplicación, Zentyal Firewall de forma predeterminada no permitirá que las transferencias de archivos de conexión pasiva FTP y los listados de directorio se requieran en los puertos superiores a 1024 ( 1024 - 65534 ) Entonces necesitamos abrir toda la gama de puertos.
11. Para permitir que este rango de puertos primero vaya a Red -> Servicios y haga clic en Agregar nuevo botón.
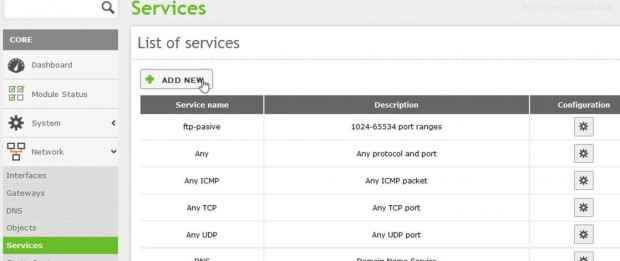 Agregar nuevo servicio
Agregar nuevo servicio 12. En la nueva solicitud Enter "ftp-pasivo"Cadena en Nombre del Servicio campo, un servicio Descripción y haga clic en AGREGAR botón.
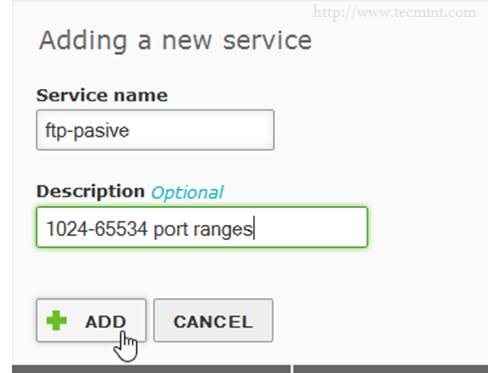 Ingrese el nombre del servicio
Ingrese el nombre del servicio 13. En la entrada recién creada (FTP-passive en este caso) en Lista de servicios golpeado en Configuración icono.
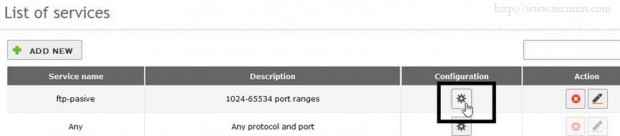 Seleccionar configuración
Seleccionar configuración 14. En la configuración del servicio, presione Agregar nuevo e ingrese la siguiente configuración .
- Protocolo = TCP
- Puerto de origen = cualquier
- Puerto de destino = Seleccionar el formulario de rango de puerto 1024 a 65534
Golpear AGREGAR botón y Guardar cambios Para aplicar la configuración.
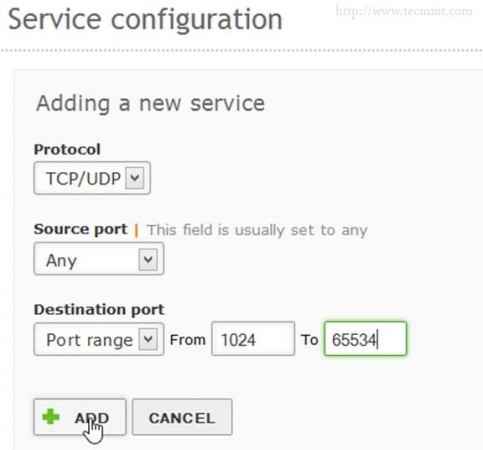 Ingrese los detalles del servicio
Ingrese los detalles del servicio 15. Para abrir firewall para este servicio de rango de puertos navegue a Módulo de firewall - > Filtro de paquetes -> Configurar reglas En redes internas a Zentyal (entrada local).
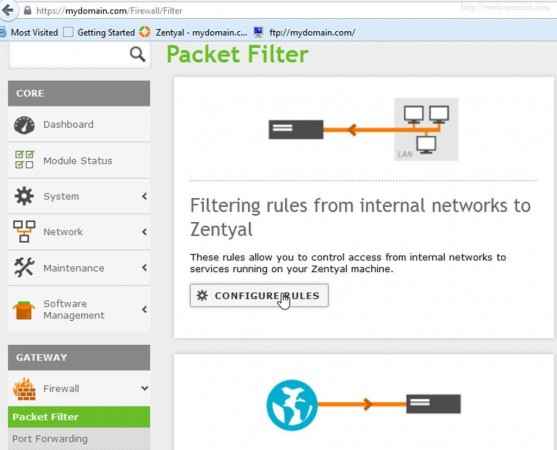 Configurar reglas de firewall
Configurar reglas de firewall dieciséis. Haga clic en Agregar nuevo e ingrese la siguiente configuración en esta regla.
- Decisión = aceptar
- Fuente = cualquiera
- Servicio = seleccionar FTP-Passive (el servicio acaba de crear)
- Descripción = una breve descripción de esta regla
- Presione el botón Agregar y luego vaya a arriba y guarde los cambios
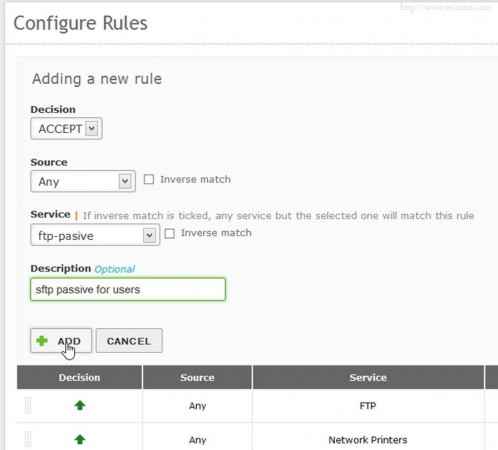 Agregar una nueva regla
Agregar una nueva regla 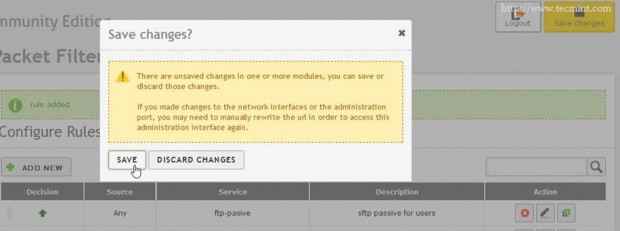 Guardar nuevas reglas
Guardar nuevas reglas El firewall Zentyal ahora se abre para recibir una conexión entrante en los puertos superiores a 1024 requeridos por los clientes pasivos FTPS en su segmento de red local.
Si su Zentyal no es una puerta de enlace (en este caso no lo es) sino un servidor interno que ofrece servicios solo a sus segmentos de redes locales interiores, debe agregar estas reglas: puertos abiertos (FTP y FTP -passive) para redes externas a Zentyal y Configurar Puerto hacia adelante desde su enrutador de borde a la dirección IP de Zentyal en caso de que resida en un espacio privado IP.
Paso 5: Mapeo de carpetas en acciones FTP
Después de todas las configuraciones de Zentyal FTP y Firewall aplicadas es el momento de hacer un mapeo de carpetas en acciones FTP.
Mapeo en Windows
17. En Windows 8.1 Abierto Explorador a Esta PC y haga clic en Agregar una ubicación de red -> Elija una ubicación de red personalizada -> Próximo.
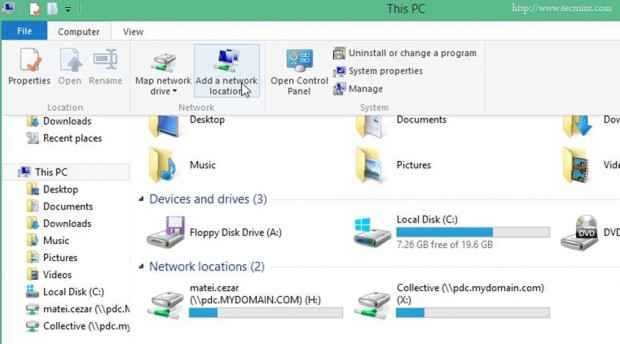 Mapeo de carpetas FTP en Windows
Mapeo de carpetas FTP en Windows 18. En la ubicación, escriba su nombre de dominio Zentyal prefijado por el protocolo FTP.
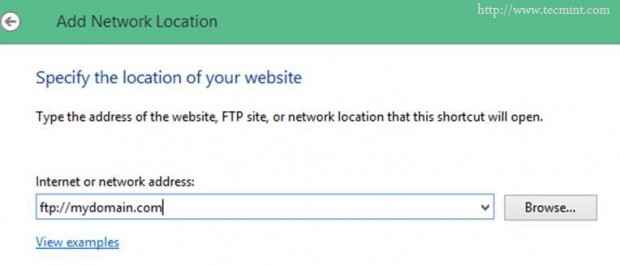 Agregar ubicación de red
Agregar ubicación de red 19. Ingrese un nombre de usuario y un nombre para este final de la ubicación de la red y su FTP Share aparecerá en las unidades de computadora.
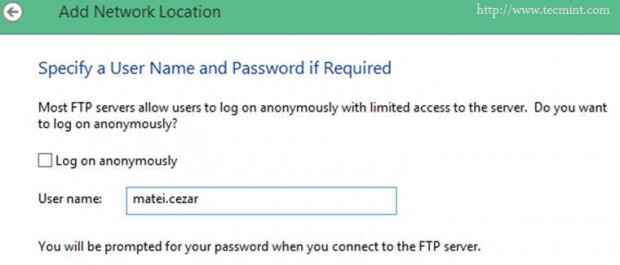 Agregar un nombre de usuario
Agregar un nombre de usuario 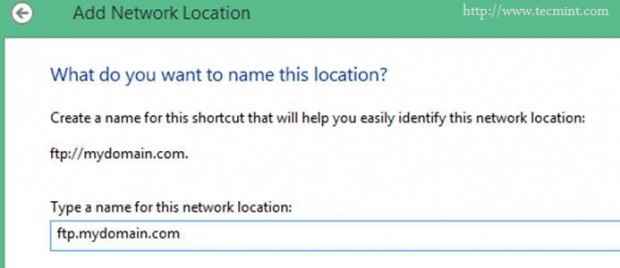 Ingrese la ubicación de la red
Ingrese la ubicación de la red 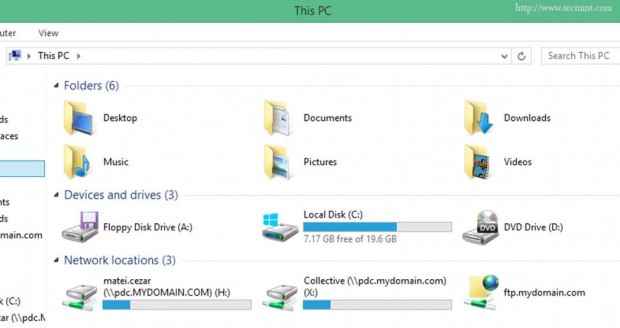 Verificar la ubicación de la red
Verificar la ubicación de la red 20. En el diálogo FTP, inicio de sesión, ingrese las credenciales deseadas para iniciar sesión en el servidor FTP.
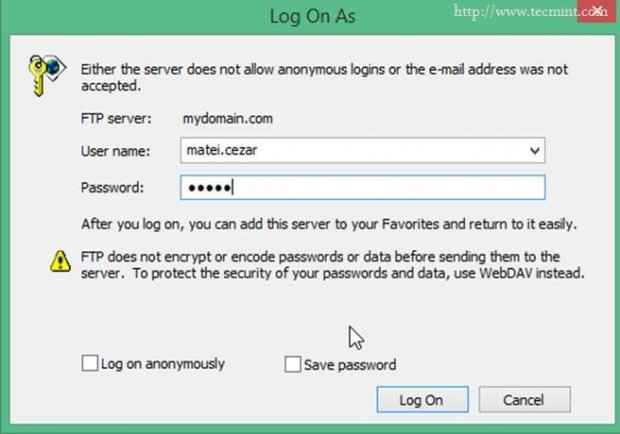 Iniciar sesión FTP Share
Iniciar sesión FTP Share 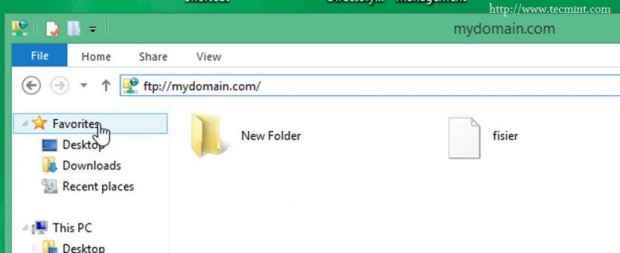 Carpetas de compartir FTP
Carpetas de compartir FTP 21. Para acceder a las acciones de FTP, también puede usar un navegador como Mozilla Firefox u otros navegadores, simplemente ingresando el alias DNS FTP creado anteriormente.
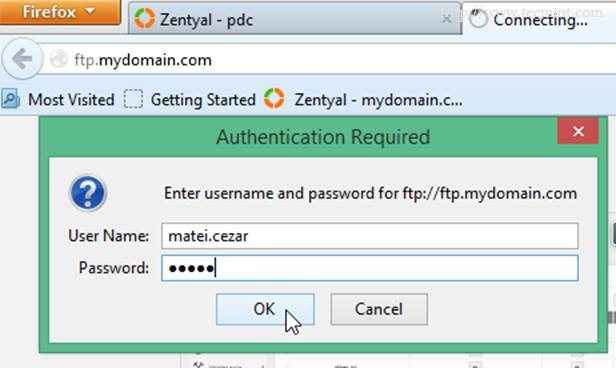 Acceso a las acciones FTP a través del navegador
Acceso a las acciones FTP a través del navegador 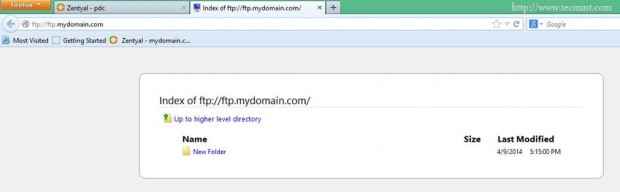 Vista del navegador FTP Share
Vista del navegador FTP Share Otros programas recomendados para acceder a las acciones de FTP
WINSCP (admite SFTP y FTP con SSL/TLS y SCP), solo sistemas basados en Windows.
- Página de descarga: http: // winscp.net/Eng/Descargar.php
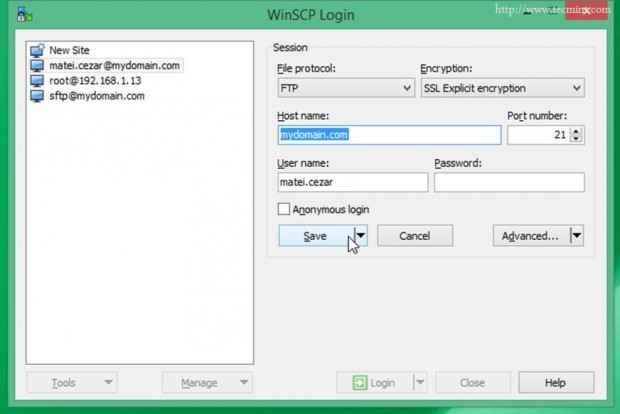 Acceso a FTP Share a través de WinsCP
Acceso a FTP Share a través de WinsCP Cliente FileZilla (admite FTP con SSL/TLS y SFTP) - Windows, Linux, Mac OS, UNIX.
- Página de descarga: https: // filezilla-project.org/descargar.php
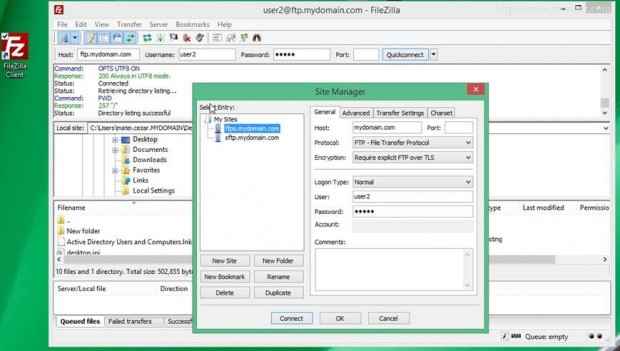 Acceder a FTP Share a través de FileZilla
Acceder a FTP Share a través de FileZilla Mapeo en Ubuntu
22. Abra el administrador de archivos de Nautilus, presione Conectar al servidor ,Ingrese la dirección del servidor, suministre sus credenciales y marque su compartir FTP montada.
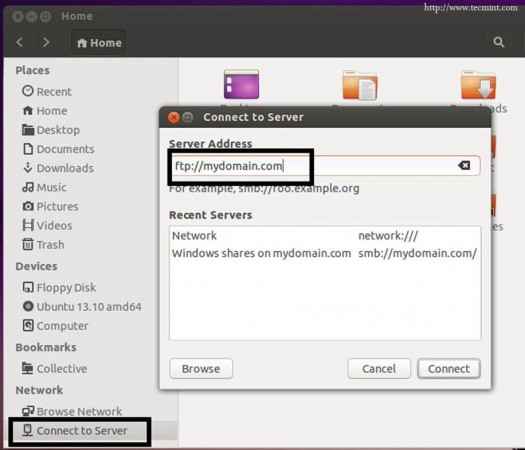 Mapeo de carpetas FTP en Ubuntu
Mapeo de carpetas FTP en Ubuntu 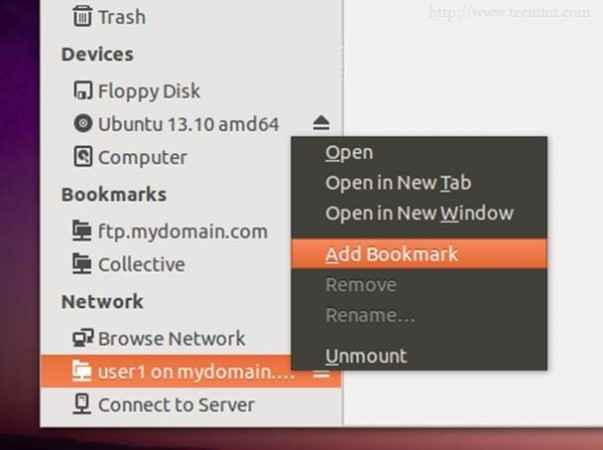 Bookmark FTP Share
Bookmark FTP Share Mapeo en CentOS
23. Ingrese la dirección del servidor FTP en la ubicación del Administrador de archivos de Nautilus, suministre sus credenciales y marque su compartir FTP montada.
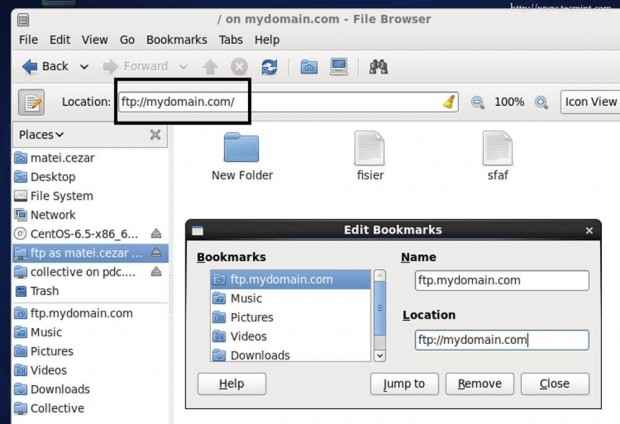 Mapeo de carpetas FTP en CentOS
Mapeo de carpetas FTP en CentOS De la misma manera que también puede mapear las acciones de Samba o Windows.
Ahora tiene un entorno de red de trabajo completo donde los usuarios tienen acceso a sus propios archivos alojados en Zentyal 3.4 servidor Incluso si están accediendo desde una red interna o externa a pesar del sistema operativo utilizado.
- « Cifrado de datos de disco duro de Luks Linux con soporte de NTFS en Linux
- Habilitación de los directorios web de usuarios y contraseña proteger en Zentyal Webserver - Parte 10 »

