MSDTC encontró un error en Windows 10 Fix
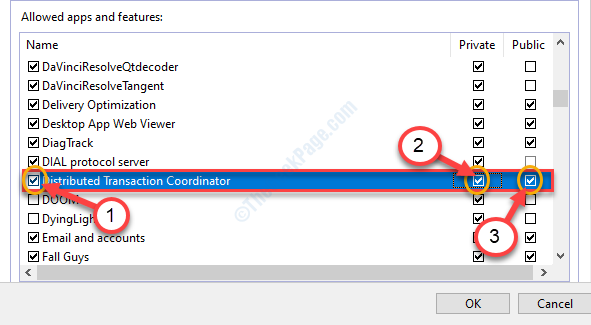
- 1649
- 128
- Jaime Delgadillo
Coordinador de transacciones distribuidas de Microsoft (MSDTC) permite que una variedad de gerentes de recursos realicen transacciones a través de una red. En caso de que si el DTC de la red se nota en un determinado sistema utilizando una configuración de red en particular, puede abortar la transacción. En ese caso, notará un mensaje de error que indica "MSDTC encontró un mensaje de error". Hemos discutido 4 correcciones fácilmente ejecutables en este artículo. Siga estas soluciones paso a paso y el problema se resolverá muy rápidamente.
Tabla de contenido
- FIJO - 1 Ajuste la configuración de DTC en los servicios de componentes
- FIJAR 2 - Permitir MSDTC a través del firewall
- FIJO 3 - Modificar las reglas de firewall
- Fix-4 excluir MSDTC en su configuración antivirus-
FIJO - 1 Ajuste la configuración de DTC en los servicios de componentes
Ajustar la configuración de DTC en Servicios componentes Debería solucionar este problema.
1. Prensa Clave de Windows+R. Que abrirá la ventana de ejecución.
2. Tipo "dcomcnfg". Haga clic en "DE ACUERDO".
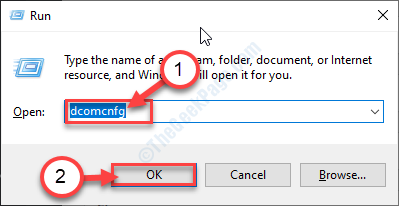
Servicios componentes se lanzará en su computadora.
3. En Servicios componentes, expandir la carpeta de tal manera-
Mi computadora> Coordinador de transacciones distribuidas
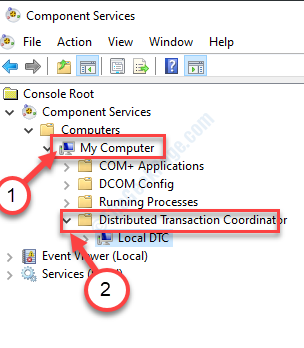
4. Botón derecho del ratón sobre el "DTC local"Y luego haga clic en"Propiedades".
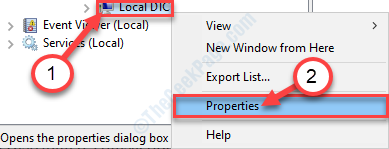
5. Cuando el Propiedades de DTC locales ventana, ve al "Seguridad" pestaña.
6. Controlar la opción "Acceso a DTC de red".
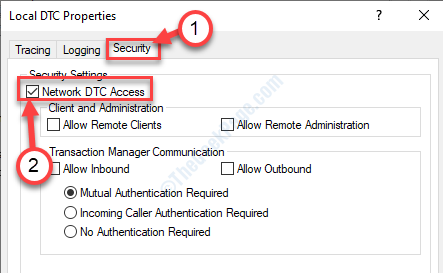
7. Bajo la 'Comunicación del administrador de transacciones' sección, controlar el "Permitir entrante" política.
8. No olvides garrapata el "Permitir saliendo" caja.
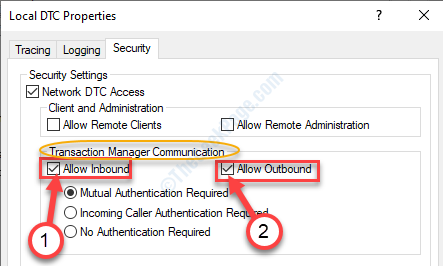
9. Después de eso, haga clic en "Aplicar"Y luego haga clic en"DE ACUERDO"Para guardarlo.
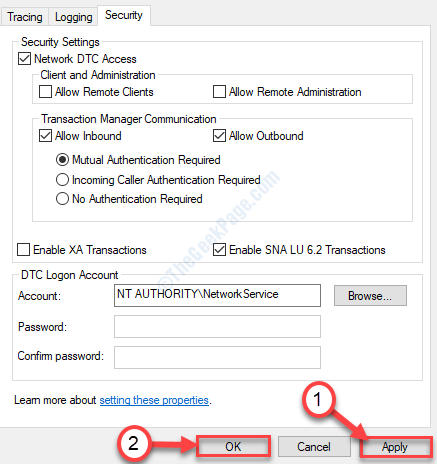
esto deberia resolver el problema.
FIJAR 2 - Permitir MSDTC a través del firewall
1. Buscar "Permitir aplicaciones a través del firewall de Windows".
2. Luego, debe hacer clic en el "Permitir aplicaciones a través del firewall de Windows".
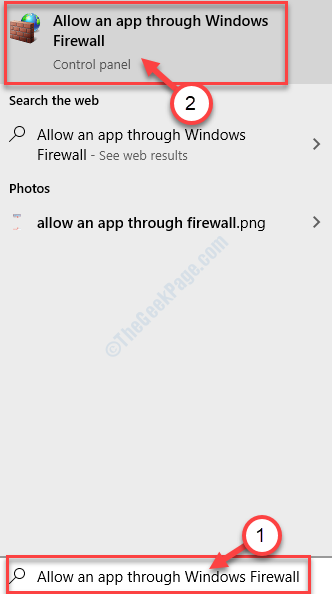
3. Cuando el Aplicaciones permitidas La ventana aparece en la pantalla, verá una línea 'Permitir el firewall de defensor de Windows de aplicaciones'.
4. Simplemente, haga clic en "Cambiar ajustes".
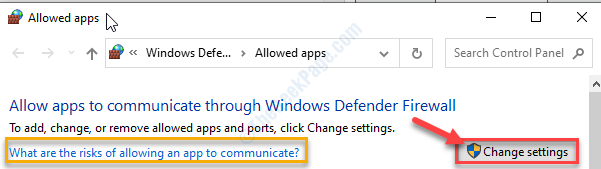
5. Ahora, desplácese a través de la lista de aplicaciones hasta que localice el "Coordinador de Transacciones Distribuidas". Revise la aplicación.
6. Ahora, da un garrapata a ambos de los "Privado" y "PúblicoOpción para permitir la aplicación en cualquier red.
7. Luego, haga clic en "DE ACUERDO"Para guardar esta configuración.
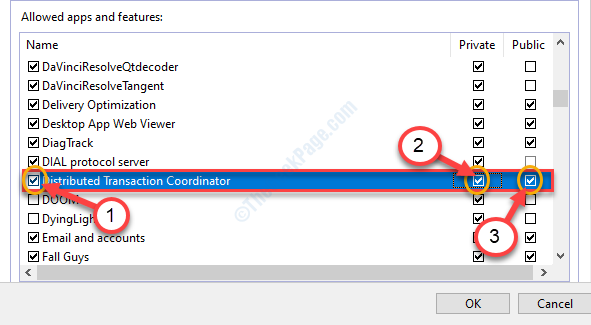
Ahora, verifique si el MSDTC funciona o no.
FIJO 3 - Modificar las reglas de firewall
A veces, el protocolo de enrutamiento entrante y saliente también crea algunos problemas.
1. Al principio, todo lo que necesita hacer es presionar 'Clave de Windows+R'.
2. Aquí, escriba este código y haga clic en "DE ACUERDO".
cortafuegos.CPL
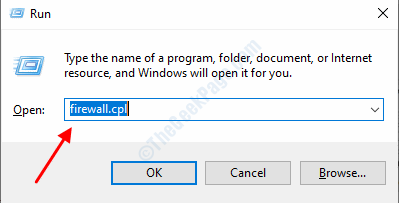
3. Cuando el Firewall de defensa de Windows con seguridad avanzada se abre, haga clic en el "Ajustes avanzados".
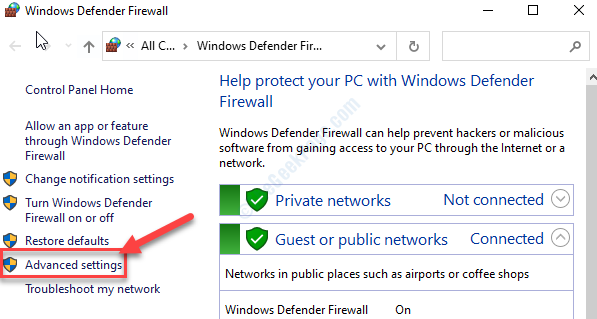
4. En el lado izquierdo, haga clic en el "Reglas de entrada".
5. Entonces, botón derecho del ratón sobre el "Enrutamiento y acceso remoto (PPTP-In)"Y haga clic en"Habilitar regla".
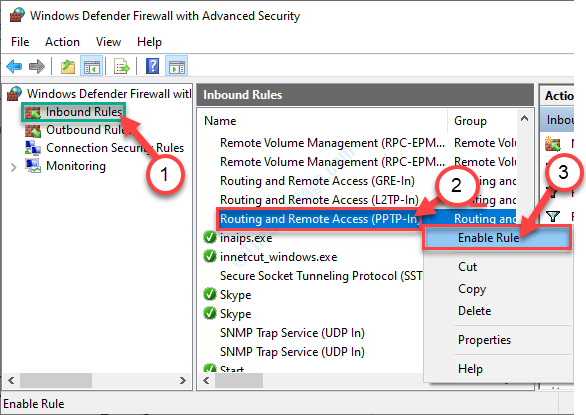
6. Del mismo modo, debe habilitar el mismo tipo de regla para la configuración de salida.
7. Seleccionar "Reglas salientes". Desplácese hacia abajo por el lado derecho.
8. Botón derecho del ratón sobre el "Enrutamiento y acceso remoto (PPTP-Out)"Y elige la opción"Habilitar regla"Para habilitarlo en su computadora.
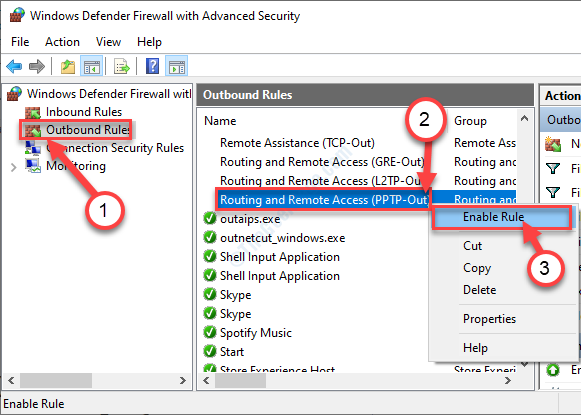
Entonces, cierre el Firewall de defensa de Windows con seguridad avanzada ventana.
Compruebe si esto le ayuda o no.
Fix-4 excluir MSDTC en su configuración antivirus-
Existe la posibilidad de que la conexión con MSDTC esté prohibida por la configuración antivirus. Necesitas excluirlo.
1. Buscar 'Seguridad de Windows'Desde el cuadro de búsqueda.
2. Luego, haga clic en el "Seguridad de Windows"Para acceder a él.
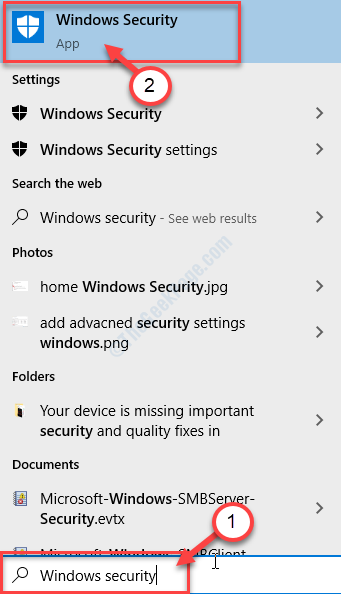
3. Después de eso, en el lado izquierdo, haga clic en el "icono de inicio".
4. Entonces, debes acceder al "Protección contra el virus y la amenaza".
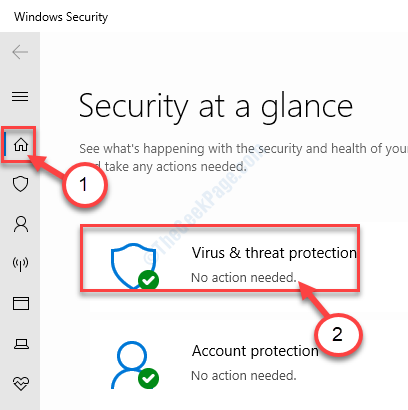
5. En Protección contra el virus y la amenaza Configuración, haga clic en el "Administrar Configuración".
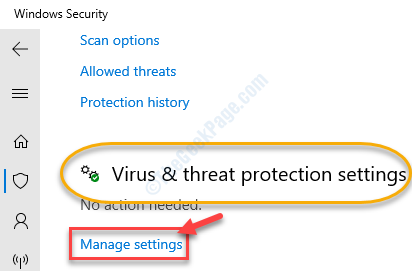
6. Desplácese hacia abajo hasta que detecte el 'Exclusiones' opción.
7. Clickea en el "Agregar o eliminar exclusiones".
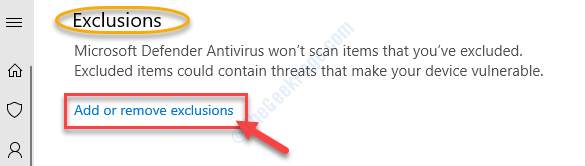
8. Ahora, navegue hasta la ubicación, desplácese hacia abajo y descubra "MSDTC.exe".
C: \ Windows \ System32
9. Seleccionar "MSDTC.exe"De la lista y haga clic en"Abierto".
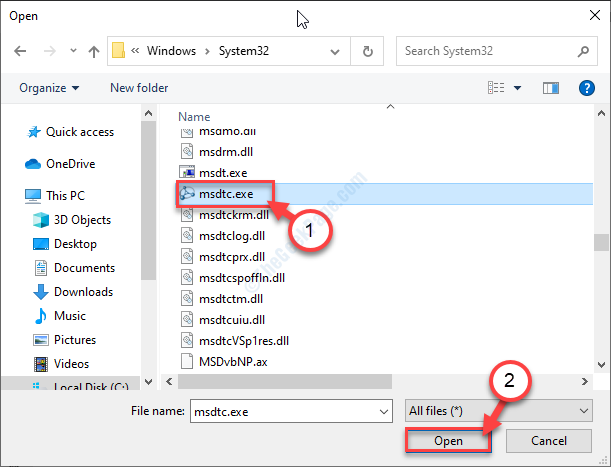
10. Ahora, notará que 'MSDTC' se incluye en la lista de los archivos excluidos.
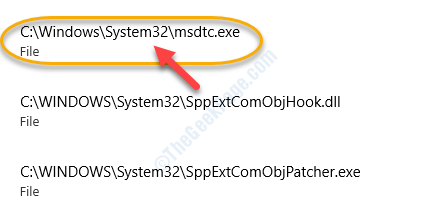
Cierra el Seguridad de Windows ventana.
Reanudar tu dispositivo. Después de reiniciar, no volverá a ver el mensaje 'MSDTC encontró un error'.
- « Cómo verificar la marca del fabricante de RAM, el modelo y otras especificaciones en Windows 10/11
- Microsoft Defender / Microsoft Security Client Error 0x80073b01 en Windows 10 corrección »

