Cómo verificar la marca del fabricante de RAM, el modelo y otras especificaciones en Windows 10/11
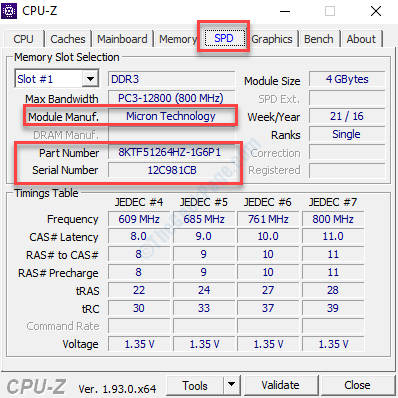
- 1336
- 156
- Mateo Pantoja
Preguntarse por qué necesitaría conocer la marca PC RAM, el modelo u otras especificaciones en Windows 10 o Windows 11? Bueno, hay muchas razones por las que podemos decirte.Ya sea que desee verificar la memoria de su sistema porque se está ejecutando lentamente debido a algunas aplicaciones o juegos, y debe aumentar la RAM, o desea encontrar un kit de actualización adecuado de la velocidad, el tamaño y el fabricante correctos, tener la marca RAM , parte y el número de serie podrían ser útiles.
Además, también puede ayudarlo mientras soluciona problemas de su sistema con el soporte técnico. Si bien conocer los detalles de la memoria u otras especificaciones es útil, muchos usuarios no saben dónde verificar estos detalles. En esta publicación, le guiaremos cómo verificar la marca PC RAM, el modelo y otras especificaciones en Windows 10.
Método 1: Encuentre la marca RAM y el modelo con CPU-Z (software gratuito)
Paso 1: Visite el sitio web oficial de CPU-Z Para descargar la última versión de su software gratuito para Windows 10 haciendo clic en el siguiente enlace:
https: // www.cpuid.com/softwares/cpu-z.html
Paso 2: Ve a la Spd pestaña, y aquí, puede encontrar el Marca, Modelo norteame, Número de parte y el Número de serie de la RAM utilizada en su sistema.
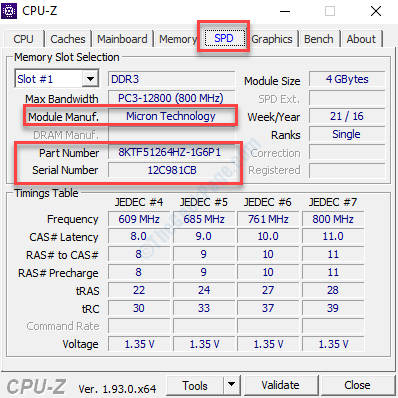
Eso es todo. Entonces, así es como verifica la marca Ram de PC, el modelo y otras especificaciones en Windows 10.
Método 1: Uso del símbolo del sistema
Cómo verificar el fabricante de RAM
Paso 1: Ir a Comenzar y escribir Solicitante del sistema en el cuadro de búsqueda.

Paso 2: Haga clic derecho en el resultado y seleccione Ejecutar como administrador Para abrir el Solicitante del sistema en modo administrador.

Paso 3: Copie y pegue el siguiente comando en el Símbolo del sistema (administrador) ventana y golpe Ingresar Para ejecutar el comando:
WMIC Memorychip Get DeviceLocator, fabricante
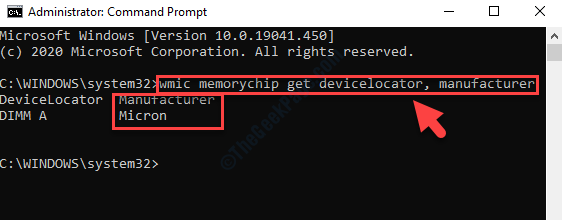
Puedes encontrar la marca de la RAM bajo Fabricante sección.
Cómo verificar el número de pieza de RAM
Paso 1: Ir a Comenzar y escribir Solicitante del sistema en el cuadro de búsqueda.

Paso 2: Haga clic derecho en el resultado y seleccione Ejecutar como administrador Para abrir el Solicitante del sistema en modo administrador.

Paso 3: Ejecute el siguiente comando en el Símbolo del sistema (administrador) y golpear Ingresar:
WMIC MemoryChip Get DeviceLocator, PartNumber
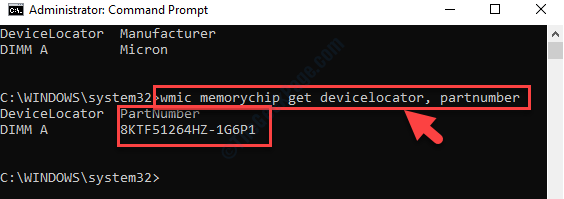
Comprobar el número de identificador de producto del carnero debajo del Número de partidos sección.
Cómo verificar el número de serie RAM
Paso 1: Ir a Comenzar y escribir Solicitante del sistema en el cuadro de búsqueda.

Paso 2: Haga clic derecho en el resultado y seleccione Ejecutar como administrador Para abrir el Solicitante del sistema en modo administrador.

Paso 3: En el Símbolo del sistema (administrador) ventana, ejecute el siguiente comando para obtener el número de serie Para todos los chips de memoria:
WMIC MemoryChip Get DeviceLocator, SerialNumber
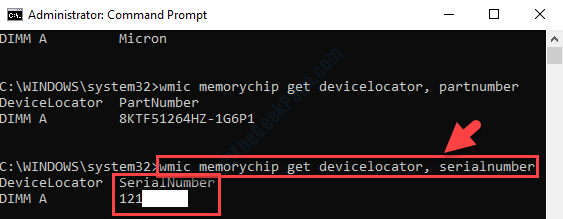
Tenga en cuenta el identificador de producto único en la sección Number Serial.
Cómo verificar la capacidad de RAM
Esto lo ayudará a descubrir la capacidad total para cada módulo de memoria y de todo el sistema.
Cómo verificar el tamaño de la RAM por módulo
Paso 1: Ir a Comenzar y escribir Solicitante del sistema en el cuadro de búsqueda.

Paso 2: Haga clic derecho en el resultado y seleccione Ejecutar como administrador Para abrir el Solicitante del sistema en modo administrador.

Paso 3: En el Símbolo del sistema (administrador) Ventana, escriba el siguiente comando y presione Ingresar para determinar el Tamaño de la carnero:
WMIC MemoryChip Get DeviceLocator, Capacidad
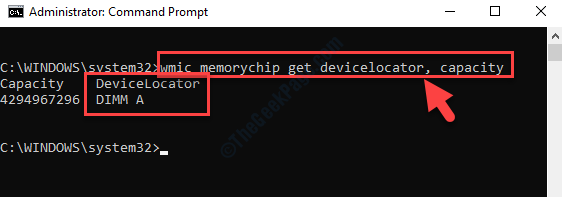
Encuentre el tamaño/capacidad de RAM/s en su sistema debajo del Capacidad sección.
*Nota - El tamaño de la carnero se muestra en bytes. Entonces, para obtener la información en GB (gigabytes), simplemente divida el número por 1073741824 (1GB).
Cómo verificar el tamaño total de la memoria del sistema
Paso 1: Ir a Comenzar y escribir Solicitante del sistema en el cuadro de búsqueda.

Paso 2: Haga clic derecho en el resultado y seleccione Ejecutar como administrador Para abrir el Solicitante del sistema en modo administrador.

Paso 3: Para determinar la capacidad de memoria total de su sistema, ejecute el siguiente comando y presione Ingresar:
SystemInfo | Findstr /C: "Memoria física total"
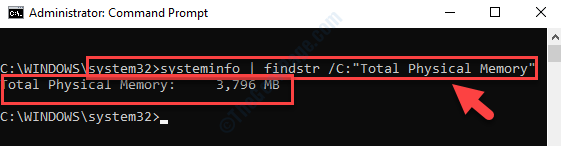
Muestra la memoria física total de su sistema.
Cómo verificar la velocidad de la RAM
Esto lo ayudará a descubrir la capacidad total para cada módulo de memoria y de todo el sistema.
Cómo verificar el tamaño de la RAM por módulo
Paso 1: Ir a Comenzar y escribir Solicitante del sistema en el cuadro de búsqueda.

Paso 2: Haga clic derecho en el resultado y seleccione Ejecutar como administrador Para abrir el Solicitante del sistema en modo administrador.

Paso 3: Copie el siguiente comando y péguelo en el Símbolo del sistema (administrador) ventana. Ahora, golpea Ingresar Para averiguar la velocidad de memoria:
WMIC MemoryChip Get DeviceLocator, velocidad
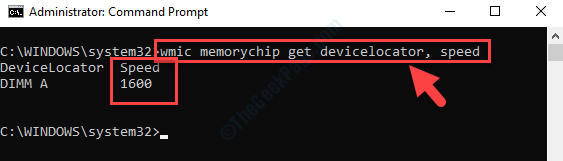
Verifique la velocidad de nuestros palitos de memoria debajo del Velocidad sección.
Cómo verificar el tipo de memoria
Paso 1: Ir a Comenzar y escribir Solicitante del sistema en el cuadro de búsqueda.

Paso 2: Haga clic derecho en el resultado y seleccione Ejecutar como administrador Para abrir el Solicitante del sistema en modo administrador.

Paso 3: Ejecute el siguiente comando en el Símbolo del sistema (administrador) Para averiguar el tipo de memoria y presionarse Ingresar:
WMIC MemoryChip Get DeviceLocator, MemoryType
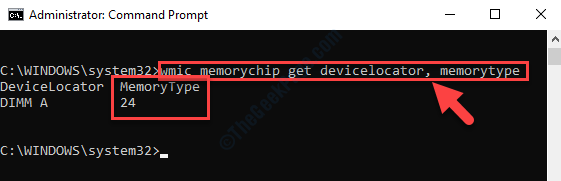
Etapa 4: El tipo de módulo de memoria utilizado en su sistema depende del número que obtuviera debajo del MemoryType sección.
Por ejemplo, el MemoryType que se muestra aquí es 24, lo que significa que su sistema es DDR3 módulos.
Consulte la lista de tipos de memoria Debajo de eso le ayuda a decidir qué módulo de memoria está en uso:
0: desconocido.1: Otro.2: DRAM.3: DRAM SINCRONO.4: Cache Dram.5: Edo.6: Edram.7: VRAM.8: Sram.9: Ram.10: ROM.11: Flash.12: Eeprom.13: Feprom.14: EPROM.15: CDRAM.16: 3dram.17: sdram.18: Sgram.19: RDRAM.20: DDR.21: DDR2.22: DDR2 FB-DIMM.24: DDR3.25: FBD2.
Cómo verificar el factor de forma de memoria
Este comando le ayuda a identificar qué factor de forma (DIMM o SODIMM) es utilizado por el Módulos RAM:
Paso 1: Ir a Comenzar y escribir Solicitante del sistema en el cuadro de búsqueda.

Paso 2: Haga clic derecho en el resultado y seleccione Ejecutar como administrador Para abrir el Solicitante del sistema en modo administrador.

Paso 3: En el Solicitante del sistema (Administración) Ventana, ejecute el siguiente comando para obtener el factor de formulario de memoria:
WMIC MemoryChip Get DeviceLocator, FormFactor
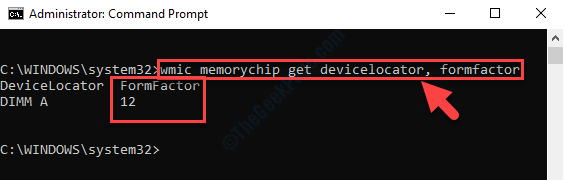
Ahora, si ves el número 12 bajo la Factor de forma Sección, significa que su sistema está usando Acoder módulos, y si el número visto es 8, Entonces el módulo en uso es Dimm.
Consulte la lista de factores de forma Debajo de eso le ayuda a decidir qué módulo está en uso:
0: desconocido.1: Otro.2: SIP.3: salsa.4: Zip.5: SOJ6: Propietario.7: Simm.8: Dimm.9: TSOP.10: PGA.11: Rimm.12: SODIMM.13: Srimm.14: SMD.15: SSMP.16: QFP.17: TQFP.18: Soic.19: LCC.20: PLCC.21: BGA.22: FPBGA.23: LGA.24: FB-DIMM.
Cómo verificar los detalles completos de la memoria
Aquí, obtendrá todos los detalles importantes relacionados con la RAM con un solo comando.
Paso 1: Ir a Comenzar y escribir Solicitante del sistema en el cuadro de búsqueda.

Paso 2: Haga clic derecho en el resultado y seleccione Ejecutar como administrador Para abrir el Solicitante del sistema en modo administrador.

Paso 3: Para ver los detalles completos de la memoria, escriba el siguiente comando y presione Ingresar:
Lista de CHIP de memoria WMIC llena
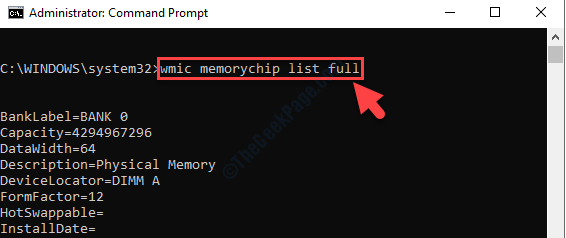
Esto mostrará detalles completos relacionados con el módulo RAM utilizado en su sistema.
Etapa 4: Alternativamente, si desea ver solo detalles específicos, ejecute el siguiente comando y presione Ingresar:
WMIC MemoryChip Get DeviceLocator, fabricante, número de parte, número de serie, capacidad, velocidad, memoria Tytype, FormFactor
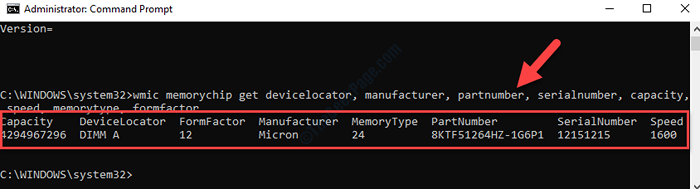
Sin embargo, si desea un método alternativo donde pueda ver todos los detalles de la RAM a la vez, siga el segundo método.
- « Windows no pudo buscar en su red un error de impresoras en Windows 10
- MSDTC encontró un error en Windows 10 Fix »

