Windows no pudo buscar en su red un error de impresoras en Windows 10
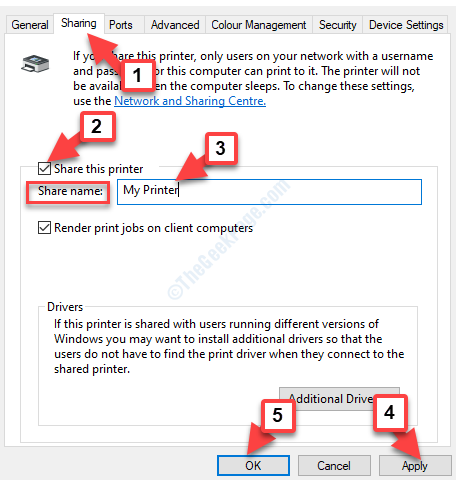
- 1577
- 63
- Sta. Enrique Santiago
Las impresoras inalámbricas se conectan a su sistema a través de WiFi, lo que hace que sea mucho más fácil acceder a tener un cable alrededor. Todo lo que necesita hacer es ingresar su contraseña wifi y su dispositivo se conecta a la red. Sin embargo, debe asegurarse de que la configuración de la impresora coincida con la red. Luego puede obtener una impresión para cualquier cosa, en cualquier lugar.
Pero, a veces, puede encontrar el "Windows no pudo buscar impresoras en su red"Error en su PC con Windows 10 al configurar su impresora WiFi o una vez que está listo. Esto puede ser frustrante, especialmente cuando se encuentra en el medio de un trabajo de impresión de algunos documentos importantes y Windows no puede encontrar la impresora en la red conectada. Simplemente no puede imprimir un documento.
Sin embargo, hay formas a través de las cuales soluciona este problema. Pero, antes de continuar con las soluciones, asegúrese de algunas cosas básicas como se explica a continuación.
Tabla de contenido
- Verifique algunas cosas básicas
- Método 1: activando el descubrimiento de red
- Método 2: ejecutando el solucionador de problemas para la impresora
- Método 3: Verifique si la impresora y la computadora están en la misma red
- Método 4: compartiendo impresora a través de la computadora
- Método 5: Verifique la configuración del firewall
Verifique algunas cosas básicas
Antes de continuar con los métodos para solucionar el problema, muy algunas cosas básicas, como si la impresora se enciende y la luz verde está encendida en su parte posterior (la conexión está en vivo), si el cable de red no se aplica, la conexión WiFi está encendida , etc. Muchas veces la impresora puede congelarse y es posible que deba reiniciarse. Cuando está en un entorno de oficina, la computadora debe estar conectada a la red interna de la oficina para que las impresoras estén activas, y así sucesivamente.
Una vez que haya marcado todo eso y el problema aún no se resuelva, pasa a las siguientes correcciones.
Método 1: activando el descubrimiento de red
Si la red no puede encontrar ninguna otra computadora o dispositivo, junto con la impresora, es probable que la configuración de descubrimiento de red de su PC haya cambiado. En ese caso, siga los pasos a continuación para habilitar el descubrimiento de red nuevamente:
Paso 1: Navegar al Comenzar botón En su escritorio, haga clic en él y seleccione Ajustes Desde el menú.
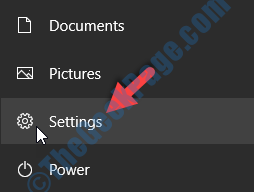
Paso 2: En el Ajustes ventana, ir a Red e Internet.
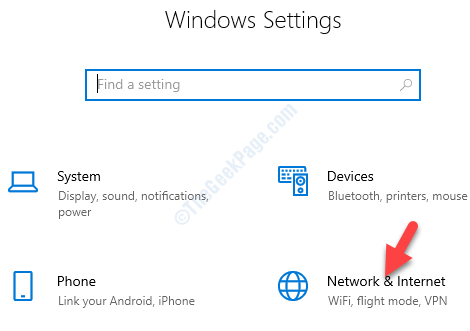
Paso 3: En el Red e Internet Ventana de configuración, te lleva directamente al Estado sección. Vaya al lado derecho de la ventana, desplácese hacia abajo y por debajo Configuración de red avanzada, seleccionar Redes y recursos compartidos.
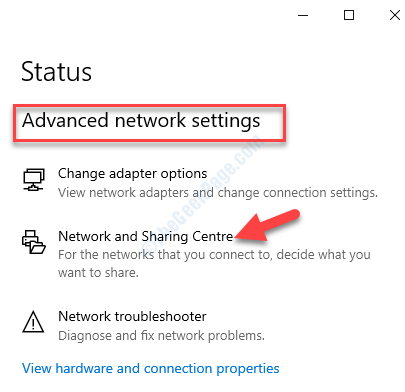
Etapa 4: Luego, en el Red y centro de intercambio, Vaya al lado izquierdo del panel y haga clic en Cambiar la configuración de intercambio avanzado.
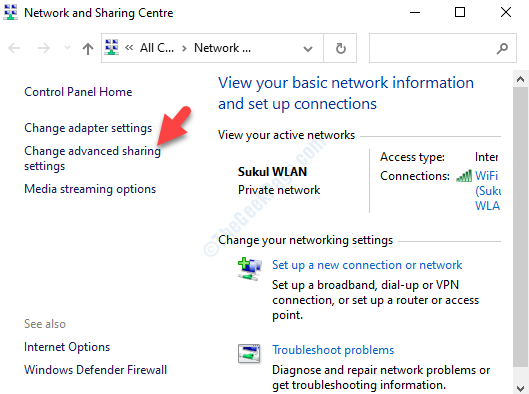
Paso 5: En el Configuración de intercambio avanzado ventana, ve al Invitado o público sección. Ahora, debajo Deteccion de redes permitir Encender el descubrimiento de red Y debajo Uso compartido de archivos e impresoras, permitir Activar el archivo y el intercambio de impresoras.
Golpea el Guardar cambios Botón a continuación para guardar los cambios y salir.
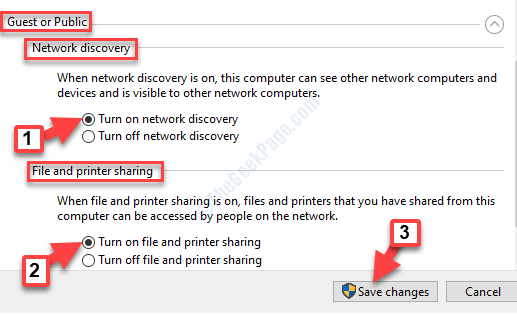
*Nota - Si estás en un Privado red, habilitar la tUrna en el descubrimiento de red para esa sección en su lugar.
Esto debería ayudarlo a deshacerse del error y ahora puede ver la impresora, pero si el problema persiste, pruebe el segundo método.
Método 2: ejecutando el solucionador de problemas para la impresora
Puede solucionar problemas de la impresora, ya sea a través de la aplicación Configuración o a través del comando Ejecutar. Veamos como.
Solución 1: a través de la aplicación Configuración
Paso 1: Haga clic derecho en el Comenzar botón y seleccionar Ajustes Desde el menú.
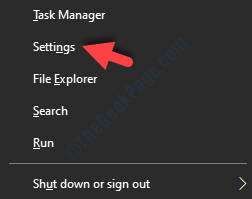
Paso 2: En el Ajustes Ventana, haga clic en Dispositivos.
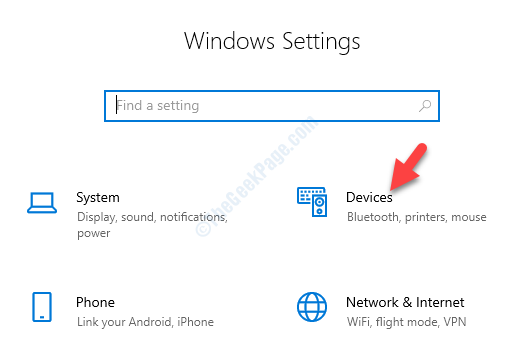
Paso 3: En el Dispositivos panel, haga clic en Impresoras y escáneres En el lado izquierdo.
Ahora, en el lado derecho, ve a Configuración relacionada Sección y haga clic en Ejecute el solucionador de problemas.
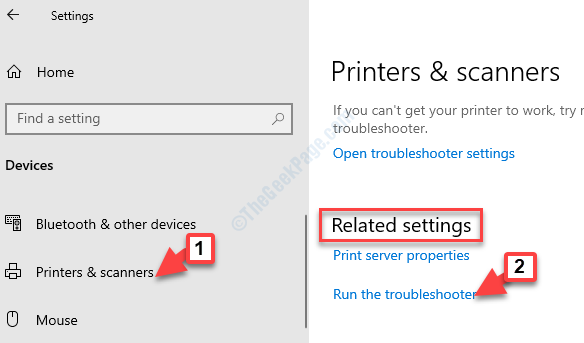
Una vez que se complete el proceso de solución de problemas, espere por sumar la impresora. Sin embargo, si está acostumbrado a este problema de impresoras, puede probar la alternativa.
Solución 2: Uso del comando Ejecutar
Paso 1: presione el Windows + R teclas en su teclado juntos para abrir el Ejecutar comando.
Paso 2: Escriba el siguiente comando en el cuadro Ejecutar y presione OK:
MSDT.EXE /ID Printerdiagnóstico
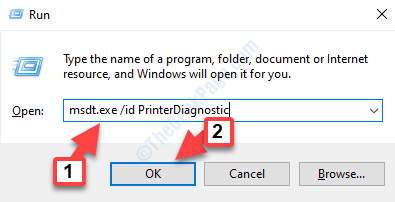
Esta es la forma más rápida de abrir el mismo mensaje de diagnóstico de impresora.
Esto debería resolver el problema de su impresora, pero si no es así, siga el 3er método.
Método 3: Verifique si la impresora y la computadora están en la misma red
Para que la impresora sea detectada por la red, la impresora debe estar en la misma red que la computadora. Esta es especialmente la situación, cuando ha creado diferentes wifi o nombres. Por lo tanto, es importante verificar si la impresora wifi está conectada a la computadora en la misma red. Esto también es aplicable para las impresoras que están conectadas a través de las conexiones Ethernet.
Si ese es el caso, conectar la impresora a la red correcta puede solucionar el problema, sin embargo, si aún enfrenta el error, intente el cuarto método.
Método 4: compartiendo impresora a través de la computadora
Este método es aplicable a aquellos que utilizan impresoras no basadas en redes conectadas a una computadora. Para tales impresoras, necesitaría encender la opción de intercambio, para que otros puedan usarla. Entonces, si tiene una impresora que no se conecta a través de wifi o ethernet, puede compartir la impresora solo cuando enciende la opción de intercambio. Veamos cómo habilitar el intercambio de impresoras.
Paso 1: presione el Ganar + yo teclas juntas en su teclado para abrir el Ajustes ventana.
Paso 2: En el Ajustes ventana, ir a Dispositivos.
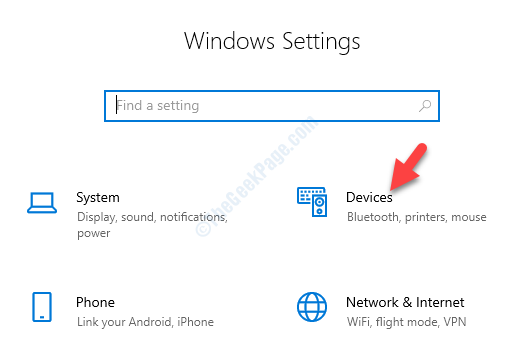
Paso 3: En el Dispositivos Ventana, seleccione Impresoras y escáneres a la izquierda.
Ahora, vaya al lado derecho del panel, seleccione el Impresora y presione el Administrar botón debajo de él.
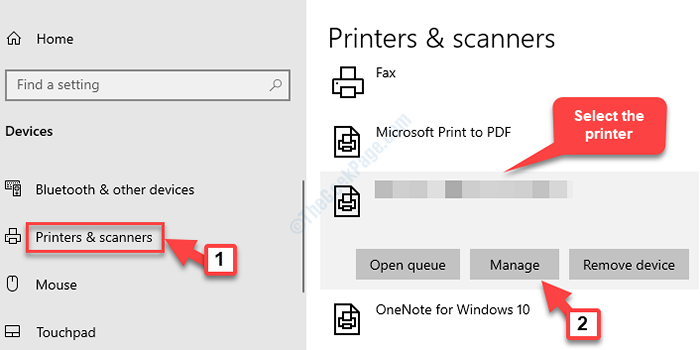
Etapa 4: En la siguiente ventana, debajo Administre su dispositivo, seleccionar Propiedades de la impresora.
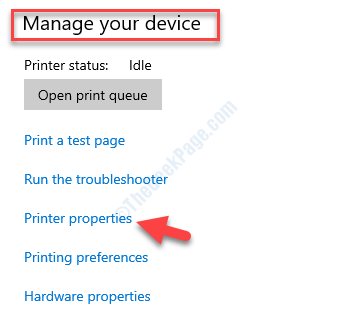
Paso 5: En el Propiedades de la impresora ventana, ve al Intercambio pestaña. Marque la casilla junto a Comparte esta impresora y luego crear un Compartir nombre.
presione el Aplicar y luego el DE ACUERDO botón para guardar los cambios y salir.
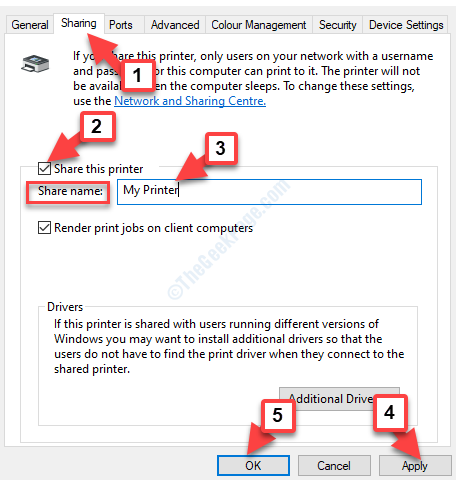
Su impresora ahora estará disponible para conectarse con todas las computadoras en la misma red. Pero, si aún encuentra el error, siga el quinto método.
Método 5: Verifique la configuración del firewall
Paso 1: Clickea en el Icono de escudo en la parte inferior izquierda tu Barra de tareas Para abrir el Seguridad de Windows ajustes.
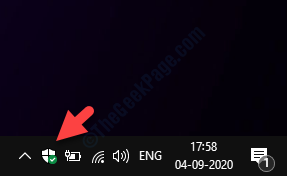
Paso 2: En el Seguridad de Windows página de configuración, haga clic en Protección de firewall y red.
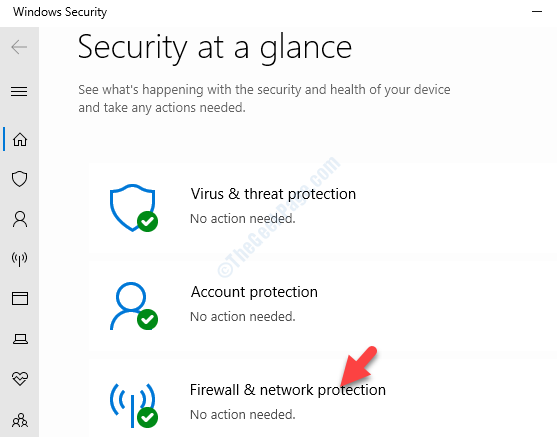
Paso 3: Luego, en el Protección de firewall y red Ventana, seleccione Ajustes avanzados.
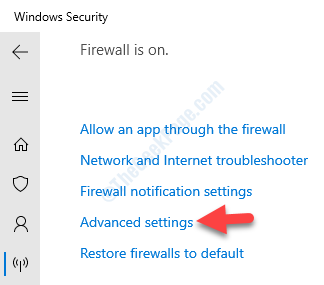
Etapa 4: Como el Firewall de defensa de Windows con seguridad avanzada Se abre la ventana, seleccione Reglas de entrada En el lado izquierdo.
Ahora, en el lado derecho de la ventana, encuentre el Uso compartido de archivos e impresoras agrupar y verificar el Estado (Si algo está bloqueado).
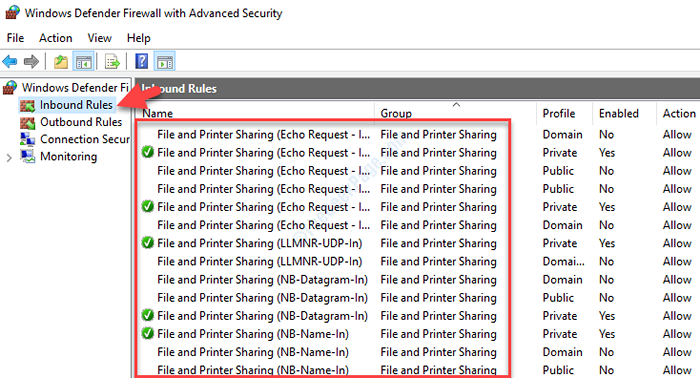
Paso 5: De la misma manera, verifique Reglas salientes. Haga clic en Reglas salientes en el lado izquierdo y derecho, verifique si hay algo bloqueado para el Uso compartido de archivos e impresoras grupo.
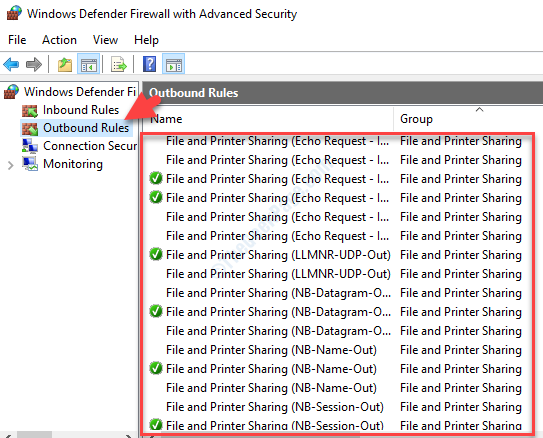
Si bien uno de estos métodos puede solucionar su problema de impresora en Windows 10, también puede restablecer la configuración de firewall de Windows al valor predeterminado. Sin embargo, todavía se recomienda asegurarse de si la impresora o la red están encendidas y no apagadas.
- « El apagado ya se llamó en este objeto 0x802a0002 Error en Windows 10
- Cómo verificar la marca del fabricante de RAM, el modelo y otras especificaciones en Windows 10/11 »

