El apagado ya se llamó en este objeto 0x802a0002 Error en Windows 10
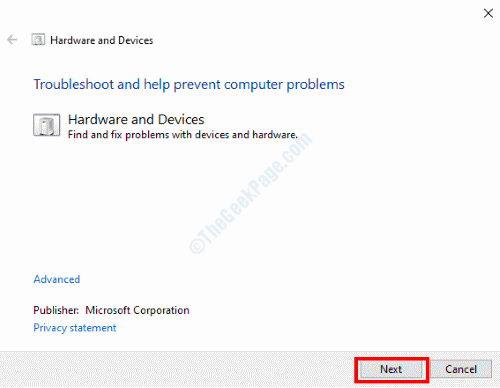
- 665
- 167
- Sra. María Teresa Rentería
El 0x802a0002 El apagado ya se llamó a este objeto El error en Windows 10 es un problema relacionado con el hardware. Este error puede aparecer si uno de los periféricos no puede conectarse con éxito con su PC. Algunos de los dispositivos que comúnmente están asociados con este error son unidades flash, teclado y mouse.
Que causa el 0x802a0002 El apagado ya se llamó a este objeto error?
Hay varias razones que podrían causar este problema. A veces es solo una conexión suelta, a veces una instalación incompleta o controladores defectuosos. Incluso el hardware defectuoso podría ser una posible razón detrás de este problema que te preocupa.
Aquí, presentamos una lista de soluciones para corregir el error 0x802a0002 en Windows 10.
Tabla de contenido
- Solución 1: Dale un control del cable USB
- Solución 2: habilitando la transferencia de archivos en su dispositivo móvil
- Solución 3: Ejecutar el solucionador de problemas de hardware y dispositivos
- Solución 4: Ejecute SFC Scan en PC
- Solución 5: Actualice Windows 10 en su PC
- Solución 6: actualizar los controladores de dispositivos
- Solución 7: Reinstale el controlador del dispositivo
- Solución 8: Reemplace el dispositivo problemático
- Solución 9: Realizar un sistema
Solución 1: Dale un control del cable USB
Es posible que el cable USB que conecta el dispositivo de hardware a su PC no esté conectado correctamente o esté dañado. En caso de que cualquier dispositivo, incluido su teléfono, esté conectado y este error aparece repentinamente, haga lo siguiente:
- Compruebe si el cable USB está conectado correctamente en ambos extremos. Desconecte y vuelva a insertar el puerto USB en ambos extremos.
- Si el problema continúa molestando, revise su cable USB en busca de daños. Si no puede ver daños visibles, intente conectar el dispositivo con otro cable USB y verificar el error.
Solución 2: habilitando la transferencia de archivos en su dispositivo móvil
Esta solución solo se aplica a aquellos que reciben el error 0x802a0002 al conectar sus dispositivos móviles a la PC. Una vez que haya conectado su dispositivo a PC, aparecerá una notificación en el dispositivo móvil que le permitirá elegir entre un par de opciones.
Esta notificación aparece tan pronto como conecte su dispositivo a la PC. Abra la notificación para elegir Transferencia de archivos Como tipo de conexión. Si no recibió esta notificación o seleccionó una opción incorrecta, vuelva a conectar su dispositivo a PC, entonces recibirá la notificación tan pronto como se establezca una nueva conexión.
Solución 3: Ejecutar el solucionador de problemas de hardware y dispositivos
Como este problema está asociado con el hardware de su PC, ejecutar el solucionador de problemas de hardware y dispositivos sería una elección honesta. Se ha informado que ayuda a muchos usuarios a salir del El cierre ya fue llamado a este objeto error.
Muchos de los sitios web han mencionado la antigua forma de ejecutar el solucionador de problemas de hardware y dispositivos que ya no existen. En este artículo, echamos un vistazo a la nueva forma de abordar esta solución. Aquí están los pasos:
Paso 1: Presione el Ganar + x teclas, luego en el menú que se abre, seleccione el Windows PowerShell (administrador) opción.
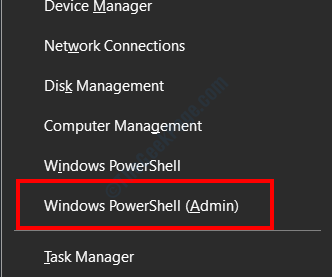
Paso 2: La ventana de PowerShell se abrirá ahora. Aquí, escriba el siguiente comando y presione el Ingresar botón:
MSDT.exe -id DeviceDiagnóstico
Paso 3: El solucionador de problemas de hardware y dispositivos se abrirá ahora. Clickea en el Próximo botón.
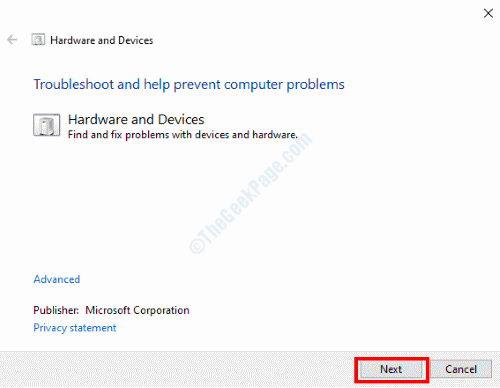
El solucionador de problemas comenzará a diagnosticar su PC para problemas de hardware. En caso de que se encuentre cualquier problema, se le informará y se le solicitará que aplique una solución. Continúe con él, ya que Windows aplicará una solución automáticamente.
Una vez que el problema haya sido resuelto por el solucionador de problemas, reinicie su PC. Si el problema no se resolvió, intente la siguiente solución.
Solución 4: Ejecute SFC Scan en PC
Los archivos del sistema defectuosos o corruptos en la PC a veces pueden causar problemas, incluido el error 0x802a0002. Es por eso que se vuelve importante ejecutar el escaneo SFC. Realizar este escaneo lo ayudará a escanear los archivos del sistema en su PC para obtener problemas y cuando se encuentre, solucionarlos. Siga los pasos a continuación:
Paso 1: Presione el Comenzar clave, luego en el cuadro de búsqueda de menú de inicio CMD. De los resultados de la búsqueda, haga un clic derecho en el Solicitante del sistema resultado y seleccione el Ejecutar como administrador opción.
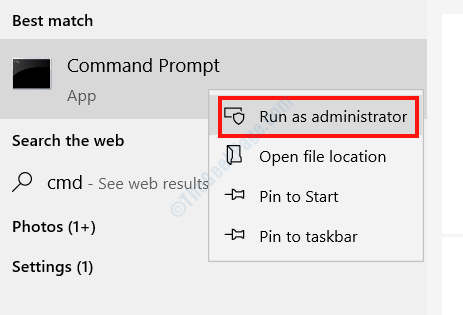
Paso 2: Ahora, escriba el siguiente comando en la ventana del símbolo del sistema y presione Ingresar:
sfc /escanno
El escaneo comenzará. Ahora, espere hasta que se complete el escaneo. Una vez hecho, reinicie su PC y vea si el problema todavía te está preocupando.
Solución 5: Actualice Windows 10 en su PC
Si está utilizando una versión antigua o obsoleta de Windows 10 en su PC, este error podría estar preocupado por usted por eso. Actualizar el sistema operativo Windows en su PC a la última versión podría resolver su problema. Aquí le mostramos cómo actualizar Windows 10:
Paso 1: Abre el Ajustes aplicación; Para esto, presione el Ganar + yo llaves juntas. En la aplicación Configuración, haga clic en el Actualización y seguridad opción.
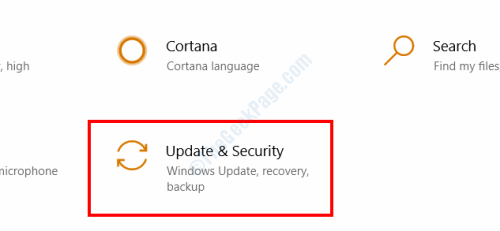
Paso 2: Ahora, vaya al panel izquierdo de la ventana de configuración de actualización y seguridad y seleccione la actualizacion de Windows opción. Vaya al panel derecho y haga clic en el Verifique las actualizaciones botón.
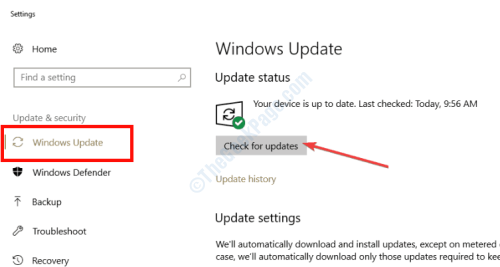
Windows comenzará a buscar una versión actualizada de Windows. Si se encuentra, se le solicitará sobre el mismo. Siga las instrucciones en pantalla ahora para iniciar el proceso de actualización.
Una vez que Windows se actualiza correctamente, vea si el error aún se está mostrando.
Solución 6: actualizar los controladores de dispositivos
Los controladores del dispositivo de hardware en su PC también pueden ser la razón detrás del 0x802a0002 El apagado ya se llamó a este objeto error. Esta solución lo ayudará si alguno de los controladores de dispositivos está desactualizado. Siga los pasos para solucionar el problema:
Paso 1: Ejecutar el Administrador de dispositivos. presione el Ganar + x teclas y seleccione el Administrador de dispositivos opción del menú que se abre.
Paso 2: En la ventana Administrador de dispositivos, busque el dispositivo problemático, luego haga clic en él para expandir. En la lista ampliada, encontrará los controladores asociados con el dispositivo. Haga clic con el botón derecho en el controlador y seleccione el Actualizar controlador Opción del menú.
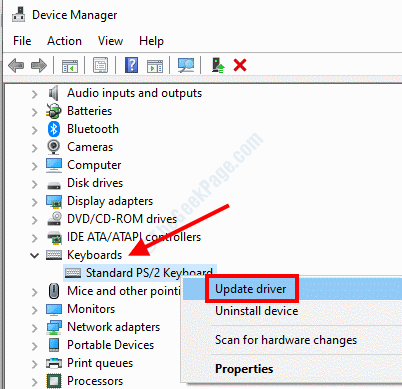
Paso 3: Una nueva ventana se abrirá ahora. Aquí, seleccione el Buscar automáticamente el software de controlador actualizado opción.
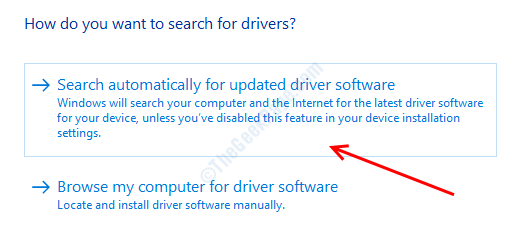
Si hay disponible una versión actualizada del controlador, siga las instrucciones en pantalla para completar la actualización. Mientras tanto, también puede intentar actualizar otros controladores que están desactualizados.
Después de una actualización exitosa, continúe y reinicie su PC. Ahora verifique si pudo deshacerse del problema.
Solución 7: Reinstale el controlador del dispositivo
Si la actualización de los controladores no funcionó o si los controladores ya estaban actualizados, puede ir con los controladores de dispositivos problemáticos. Así es cómo:
Paso 1: Abre el Administrador de dispositivos siguiendo las instrucciones en Solución4 - Paso 1.
Paso 2: En el administrador de dispositivos, ubique el dispositivo problemático, haga clic en él para expandir la lista de controladores. Haga clic con el botón derecho en el controlador en la lista y seleccione el Desinstalar dispositivo opción.
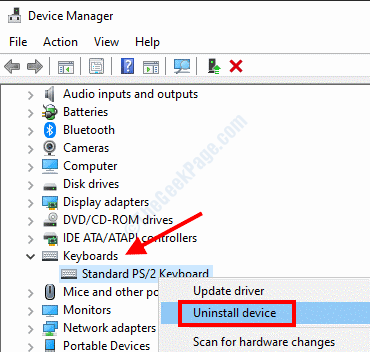
Del mismo modo, también puede desinstalar los otros controladores de dispositivos problemáticos.
Paso 3: Ahora, simplemente reinicie su PC. Después del reinicio, Windows instalará automáticamente los controladores que faltan en su PC.
Espere un rato y vea si pudo corregir el error 0x802a0002.
Solución 8: Reemplace el dispositivo problemático
A veces no es su PC, sino el hardware o los periféricos defectuosos que podrían ser la causa raíz del problema. Debe verificar si el hardware con problemas es problemático o no. Para verificar, intente usar el dispositivo problemático en otra PC. Si no funciona correctamente en otra PC, debe considerar reemplazar el dispositivo de hardware.
Dispositivos como unidades flash pueden encontrar problemas que podrían hacerlos inutilizables, lo cual es un problema muy común. Lo mismo también puede suceder con otros dispositivos de hardware. Asegúrese de verificar dos veces antes de reemplazar un dispositivo defectuoso.
Solución 9: Realizar un sistema
Antes de llevar a cabo una restauración del sistema, es importante saber qué es realmente. Realizar una restauración del sistema restaurará la configuración de su PC a un estado que fue en el pasado. Para una restauración exitosa del sistema, es importante tener un punto de restauración del sistema creado en su PC. Idealmente, en este caso, debería restaurar su PC al último punto de restauración cuando no estaba obteniendo el El cierre ya fue llamado a este objeto error.
Si no tiene un punto de restauración creado en el pasado, esta solución no es para usted. Sin embargo, puede seguir los pasos iniciales para verificar si tiene uno creado en su PC. Recomendamos encarecidamente que sea un hábito para crear puntos de restauración del sistema en su PC de Windows regularmente.
Siga los pasos que se dan a continuación para hacer una restauración del sistema:
Paso 1: Abre el Correr caja presionando el Win + R teclas en tu teclado. En el cuadro de texto Ejecutar, escriba rstrui y presione el Ingresar botón.
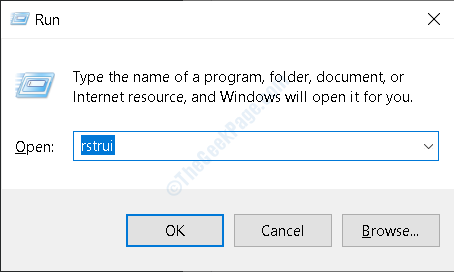
Paso 2: Esto abrirá el Restauración del sistema Herramienta en su escritorio. Ahí, haga clic en el Próximo botón.
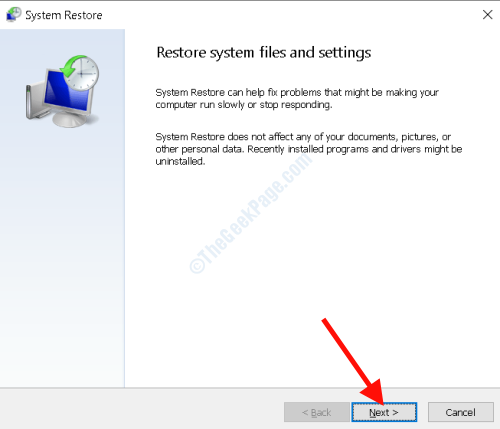
Paso 3: En la siguiente ventana, verá una lista de puntos de restauración. Estos puntos de restauración que debes haber creado en el anterior. Aquí, tendrá que seleccionar el punto de restauración cuando su PC funcionara bien sin ningún problema de hardware. Después de hacer una selección en un punto de restauración APT, haga clic en el Próximo botón.
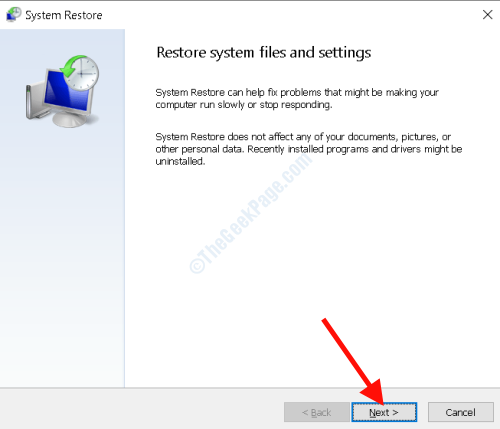
La configuración de su sistema se restaurará ahora al estado anterior. Después de que se haya llevado a cabo una restauración exitosa, verifique si se resolvió el error 0x802a0002.
Además, háganos saber en la sección de comentarios a continuación cuál de estos métodos lo ayudó a deshacerse del problema. Esto podría ser muy útil para la comunidad y los usuarios que vienen aquí buscando soluciones. También puede decirnos si el problema no se resolvió. Esperamos poder ayudarlo para arreglar El cierre ya fue llamado a este objeto error.
- « El servicio para detectar este estado es un error deshabilitado en Windows 10/11
- Windows no pudo buscar en su red un error de impresoras en Windows 10 »

