El servicio para detectar este estado es un error deshabilitado en Windows 10/11
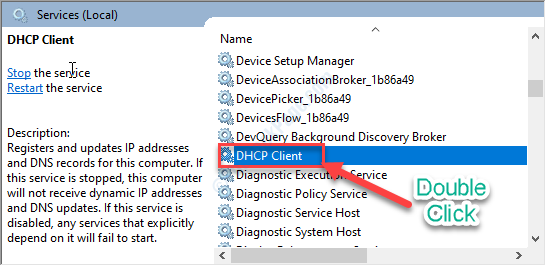
- 4764
- 1376
- Berta Solano
Cada aplicación en su computadora con Windows 10 usa algunos servicios esenciales. El sistema que muestra el estado también utiliza algún servicio crucial. En caso de que el servicio que detecta el estado está deshabilitado, verá un mensaje de error. Si se enfrenta a este problema, no se preocupe.
Tabla de contenido
- FIJAR 1 - Ajuste el permiso de NetProfm
- FIJA - 2 Ventana de Servicios de verificación
- FIJO - 3 Intente la solución de problemas de los problemas de la red
FIJAR 1 - Ajuste el permiso de NetProfm
1. presione el Clave de Windows con el 'Riñonal' llave. Esto iniciará la ventana de ejecución.
2. Para acceder al Servicios componentes, Escriba este código en la terminal. Después de eso, haga clic en "DE ACUERDO".
dcomcnfg

3. Tan pronto como Servicios componentes Aparece la ventana, ve por este camino-
Servicios de componentes> Computadoras> mi computadora> DCom Config

4. Revisar la lista de componentes en el mano derecha lado hasta que veas "netprofm".
5. Botón derecho del ratón en ese servicio y haga clic en "Propiedades".
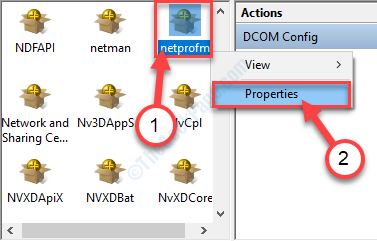
6. Cuando el Propiedades Aparece la ventana, haga clic en el "Seguridad" pestaña.
7. Luego, haga clic en "Personalizar"Y luego haga clic en"Editar… ".

8. Ahora, haga clic en "Agregar" en el Seguridad panel.

9. Cuando el Seleccionar usuarios o grupos Aparece la ventana, establecido "SERVICIO LOCAL".
10. Después de eso, haga clic en "DE ACUERDO"Para agregar el grupo de usuarios.

11. Selecciona el "SERVICIO LOCAL" objeto.
12. En el Permisos para el servicio local sección, garrapata marca el "Permitir" al lado de "Lanzamiento local".
13. Haz lo mismo por "Activación local" también.
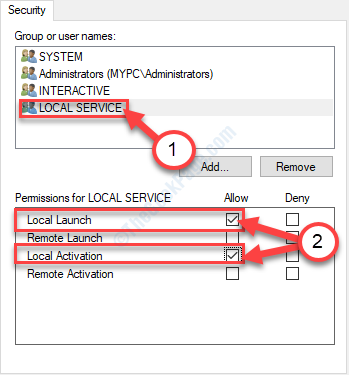
14. Finalmente, haga clic en "DE ACUERDO"Para guardar estos cambios.
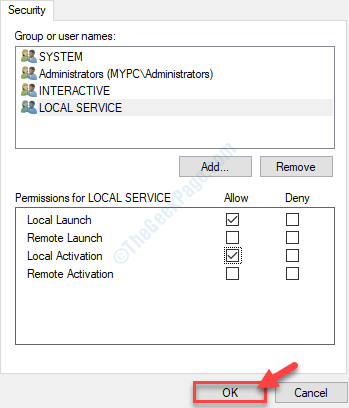
Una vez que hayas hecho todo esto, cierre el Servicios componentes panel.
FIJA - 2 Ventana de Servicios de verificación
1. Prensa Clave de Windows+S Para acceder al cuadro de búsqueda. Tipo "Servicios" allá.
2. Después de eso, haga clic en el "Servicios"En el resultado de la búsqueda para acceder a él.
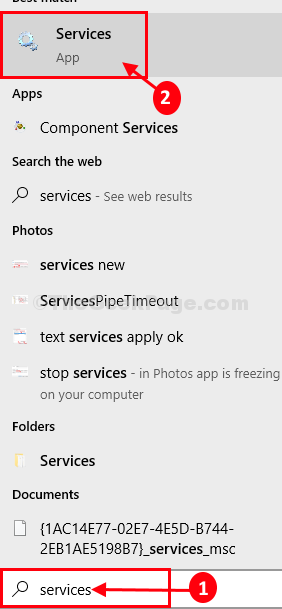
3. Una vez que veas que el Servicios ha aparecido la ventana, accede al "Cliente DHCP"Servicio haciendo doble clic en él.
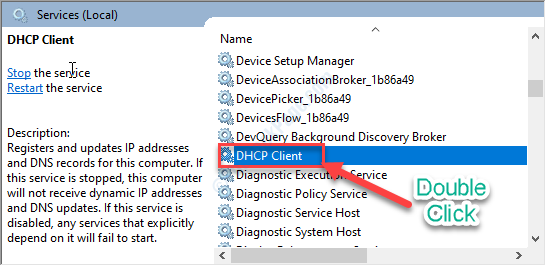
4. Luego, configure el tipo de inicio en 'Automático' modo.
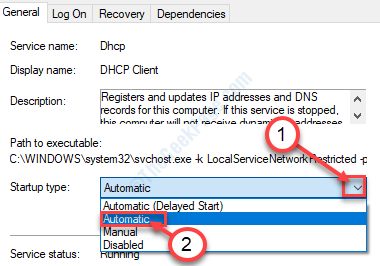
5. Asegúrese de que el servicio se esté ejecutando. De lo contrario, haga clic en "Comenzar".
6. No olvides hacer clic en "Aplicar"Y luego en"DE ACUERDO".
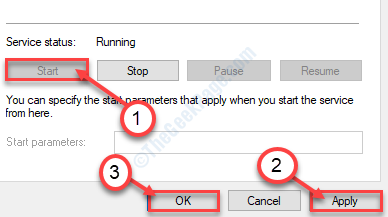
7. Cuando hayas vuelto al Servicios pestaña, haga doble clic sobre el "Cliente DNS".
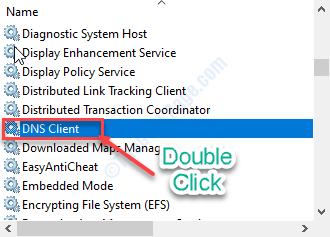
8. Para iniciar automáticamente el servicio tan pronto como la computadora se inicie, configure el 'Tipo de inicio:' a "Automático".
9. Compruebe si el servicio ya está 'Correr'. Por casualidad, si se detiene, haga clic en "Comenzar".
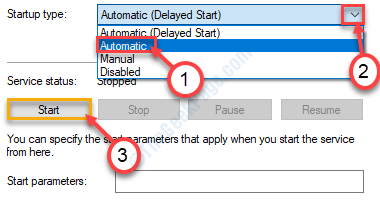
10. Finalmente, haga clic en "Aplicar", Seguido de un clic en"DE ACUERDO".

NOTA-
Los usuarios dicen que es necesario automatizar e iniciar estos servicios también (siguiendo el método anterior)-
Conexiones de red Servicio de lista de redes Servicio de interfaz de la tienda de redes Conciencia de ubicación de red
Una vez que esté seguro de que todos los servicios mencionados anteriormente están automatizados y ejecutados normalmente, puede cerrar el Servicios utilidad.
FIJO - 3 Intente la solución de problemas de los problemas de la red
1. Al principio, escribe "Solución de problemas de red" en el Buscar caja.
2. Luego, debe hacer clic en el "Encontrar y solucionar problemas de red".
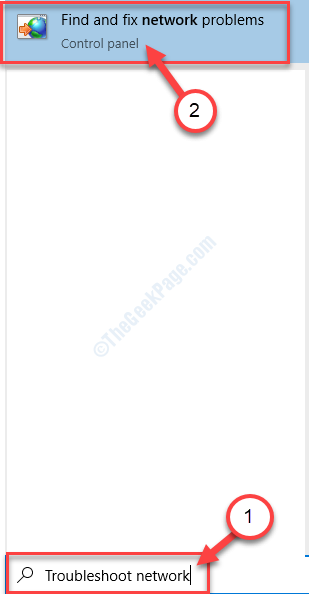
3. Cuando el Conexiones a Internet Se abre el solucionador de problemas, haga clic en "Avanzado".

4. Luego, verifique el "Aplicar reparaciones automáticamente".
5. Después de eso, haga clic en "Ejecutar como administrador"Para ejecutar el solucionador de problemas como administrador.

6. Ahora, haga clic en "Próximo".
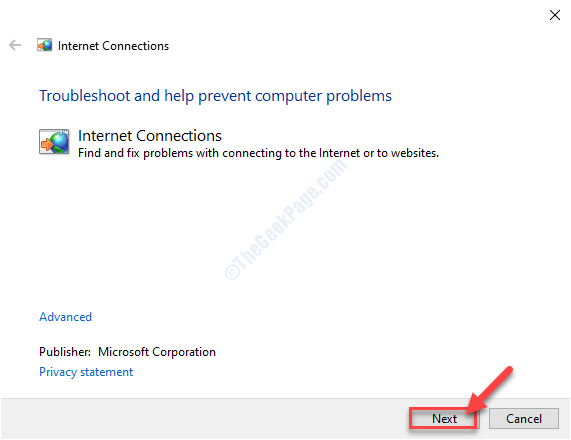
7. Luego, haga clic en el "Solucionar problemas de mi conexión a Internet".
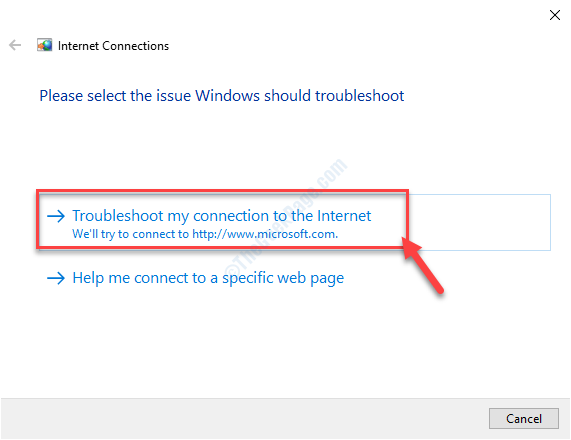
8. Una vez que termine el proceso de solución de problemas, haga clic en el "Cerrar el solucionador de problemas".
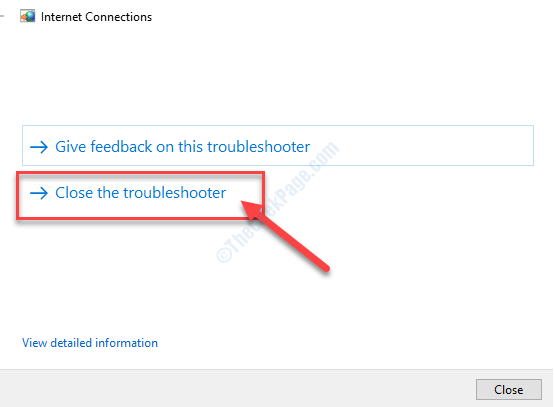
Esto debería ayudarlo a solucionar el problema.
Consejos-
1. Intente ejecutar una exploración SFC en su computadora para verificar si el problema está sucediendo archivos del sistema corruptos.
a. Abrir una terminal CMD.
b. Escribe este simple comando y presione Ingresar para ejecutarlo.
sfc /escanno
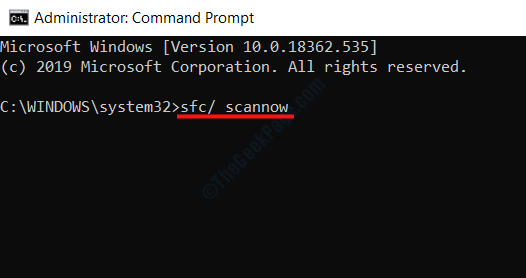
Espera un rato. Una vez que se completa el proceso de escaneo, Reanudar tu computador.
- « Windows 10 está tardando un poco más de lo esperado al actualizar la solución
- El apagado ya se llamó en este objeto 0x802a0002 Error en Windows 10 »

