No hay suficiente cuota disponible para procesar este comando 0x80070718 corrección de error
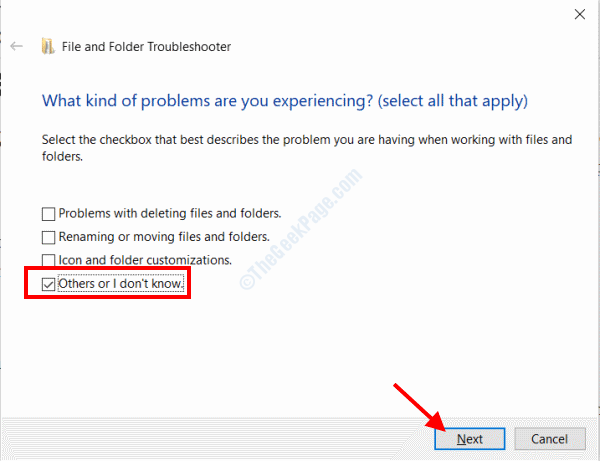
- 1730
- 292
- Sr. Eduardo Menchaca
El No hay suficiente cuota disponible para procesar este comando Se muestra un error en Windows 10 cuando los usuarios intentan copiar archivos de su computadora a una carpeta de red. Este error puede aparecer incluso cuando el archivo es demasiado pequeño.
El No hay suficiente cuota disponible para procesar este comando El problema generalmente se muestra con el código de error 0x80070718. Si se enfrenta al mismo problema en su PC con Windows 10, lo ayudaremos con un montón de soluciones. Estas soluciones han ayudado a varios usuarios a deshacerse del problema.
Pero primero, veamos qué podría estar causando el error 0x80070718 en su PC.
Según las quejas de los usuarios, la razón más común detrás de este problema es Bajo límites de uso de disco que no pueden acomodar archivos compartidos. El error 0x80070718 también puede molestarlo si el La ubicación de guardado predeterminada se establece en una unidad SSD. En este caso, cambiar la ubicación a una ubicación de HDD podrá deshacerse del problema. Si los archivos o carpetas involucradas en el intercambio están dañadas, el No hay suficiente cuota disponible para procesar este comando El error puede aparecer.
Aquí están las soluciones para arreglar Error 0x80070718 No hay suficiente cuota disponible para procesar este comando En Windows 10 PC.
Tabla de contenido
- Solución 1: Cerrar en ejecución de aplicaciones y programas
- Solución 2: Cambie los límites de uso del disco
- Solución 3: Cambie la ubicación de guardado predeterminada de la carpeta de usuario
- Solución 4: Establecer el tamaño del archivo de paginación para la memoria virtual
- Solución 5: Ejecute el solucionador de problemas de archivos y carpetas de Windows
- Solución 6: Establezca parámetros IRPStackSize en el registro de Windows
Solución 1: Cerrar en ejecución de aplicaciones y programas
Si recibe el error 0x80070718 mientras copia los archivos en una carpeta de red, entonces hay una alta probabilidad de que la mayoría de los recursos de su sistema estén utilizando las aplicaciones y programas que podrían estar ejecutados en su PC. Si tiene muchos programas ejecutados en Windows, intente cerrarlos y luego copie los archivos.
Si esto no funciona, también es posible que desee reiniciar su PC al menos una vez e intentar copiar los archivos.
Esto solucionó el problema y pudo copiar los archivos correctamente? Si no, prueba la siguiente solución.
Solución 2: Cambie los límites de uso del disco
Si el límite de uso del disco en su PC se establece en un valor más bajo, podría causar varios problemas, incluido el No hay suficiente cuota disponible para procesar este comando Error al copiar archivos de PC a la carpeta de red. Muchos usuarios informaron que establecer los límites de uso del disco a un valor más alto resultó útil para ellos, ya que pudieron copiar archivos con éxito después de eso. Aquí están los pasos que debe seguir:
Paso 1: Abra el panel de control de su PC. Para hacer esto, presione Win + R teclas, luego en el cuadro de ejecución que se abre, escriba control.exe y presione el Ingresar llave.
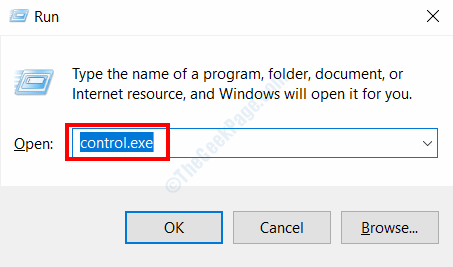
Paso 2: En el cuadro de búsqueda del panel de control, escriba Centro de sincronización. Luego, de los resultados, haga clic en el Centro de sincronización opción.
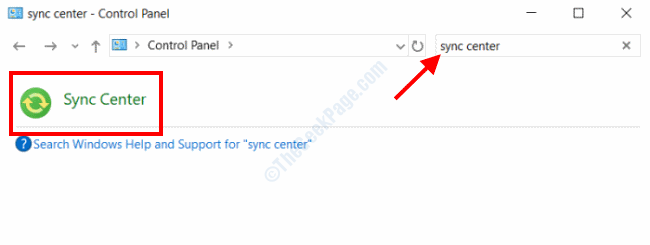
Paso 3: En la nueva ventana, haga clic en el Administrar archivos fuera de línea Opción de la lista disponible en el lado izquierdo.
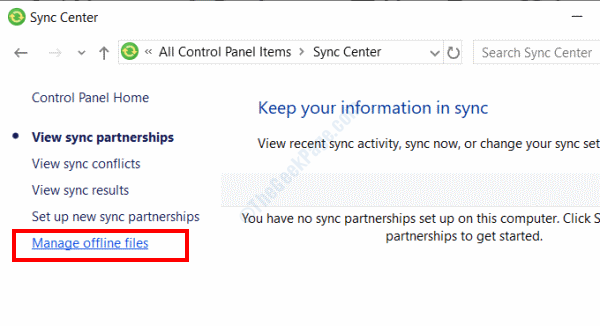
Etapa 4: El Archivos fuera de línea La ventana se abrirá ahora. Aquí, ve al Uso del disco pestaña y haga clic en el Cambiar límites botón.
Es posible que no pueda encontrar la pestaña de uso del disco. En ese caso, tendrá que hacer clic en el Habilitar archivos fuera de línea opción disponible en el General pestaña. Una vez que haga eso, cierre la ventana de archivos fuera de línea y ábrelo nuevamente.
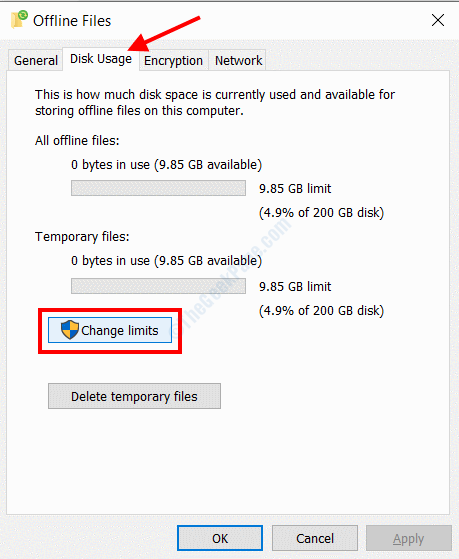
Paso 5: Ahora el Límites de uso del disco de archivos fuera de línea La ventana se abrirá. Aquí, mueva ambos controles deslizantes a la derecha para aumentar el límite hasta el 70%. Cuando termine, haga clic en De acuerdo.
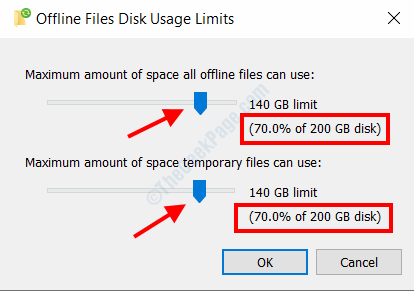
Reinicie su PC después de eso y vea si puede realizar con éxito la transferencia de archivos entre su PC y la carpeta de red.
Solución 3: Cambie la ubicación de guardado predeterminada de la carpeta de usuario
Resulta que hacer un cambio en la ubicación de guardado predeterminada de la carpeta de usuario ha ayudado a muchos usuarios a deshacerse del error 0x80070718 en su PC. Se ha descubierto que si la ubicación de guardado predeterminada de la carpeta de usuario se establece en un SSD (unidad de estado sólido), entonces la cuota no suficiente está disponible para procesar este error de comando puede aparecer al copiar archivos en una carpeta de red. En este caso, deberá cambiar la ubicación a una ubicación HDD (unidad de disco duro) en su PC.
Solo continúe con esta solución si su hardware de PC tiene SSD instalado, de lo contrario, intente la siguiente solución.
Paso 1: Abre el Correr cuadro de diálogo presionando el Win + R llaves. Ahora, escriba MS-Settings: Savelocations en el Correr Box y presione el Ingresar llave.
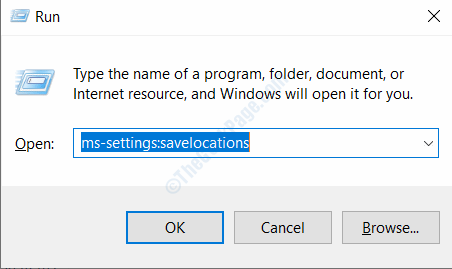
Paso 2: Aquí, deberá cambiar la ubicación de guardado predeterminada del SSD seleccionado, que generalmente es la unidad C: a otra unidad que se basa en HDD. Hacer los cambios para todos los campos en esta ventana. Cuando termine, cierre la ventana de configuración.
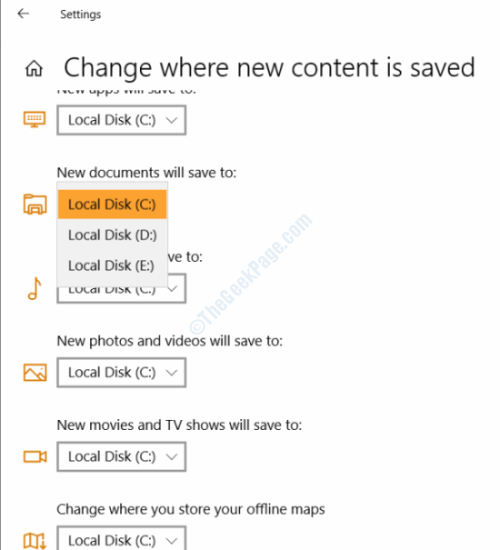
Ahora, dale un reinicio a tu PC y vea si el problema estaba resuelto.
Solución 4: Establecer el tamaño del archivo de paginación para la memoria virtual
Otra razón por la que es posible que no pueda transferir archivos a una carpeta de red es porque el tamaño de archivo de gestión bajo de la memoria virtual en su PC. Según lo informado por los usuarios, pudieron deshacerse del error al aumentar el tamaño del archivo de paginación. Aquí le mostramos cómo hacerlo:
Paso 1: Abierto Panel de control En tu PC. Para esto, presione Win + R llaves, luego en el Correr caja que se abre, escriba control.exe y presione el De acuerdo botón.
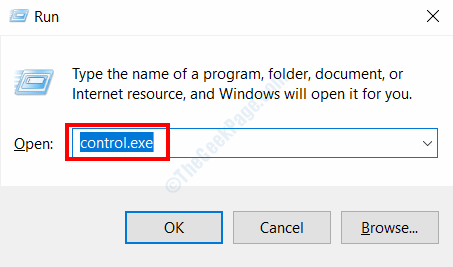
Paso 2: En la ventana del panel de control, seleccione el Sistema botón.
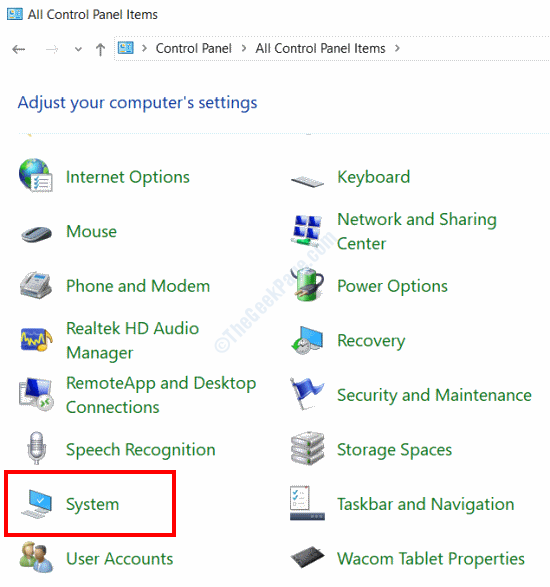
Paso 3: Cuando se abra la ventana del panel de control del sistema, vaya al panel izquierdo y seleccione el Configuración avanzada del sistema opción.
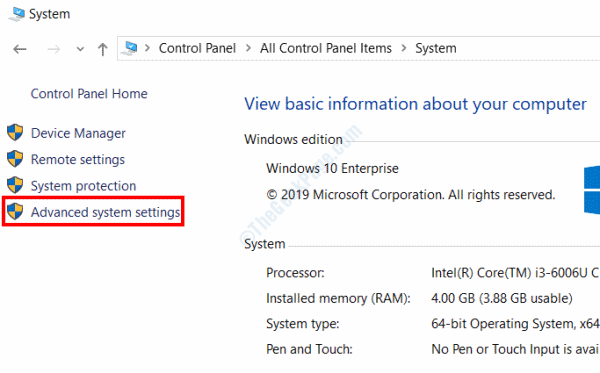
Etapa 4: El Propiedades del sistema La ventana se abrirá. Aquí, ve al Avanzado pestaña y haga clic en el Ajustes botón debajo del Actuación sección.
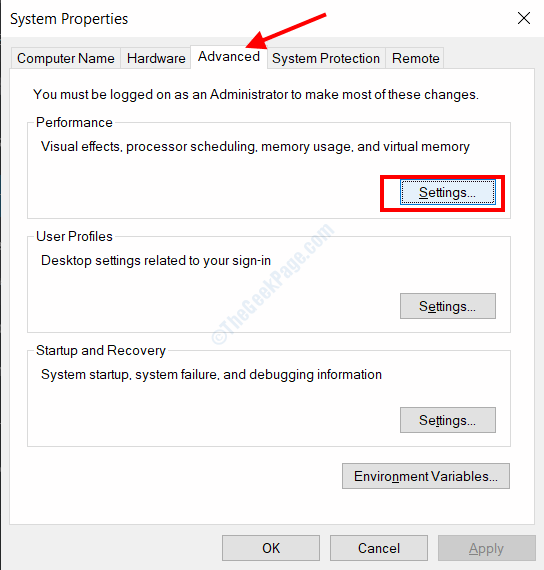
Paso 5: De nuevo, en el Opciones de desempeño ventana que se abre, ve al Avanzado pestaña y seleccione el Cambiar opción bajo el Memoria virtual sección.
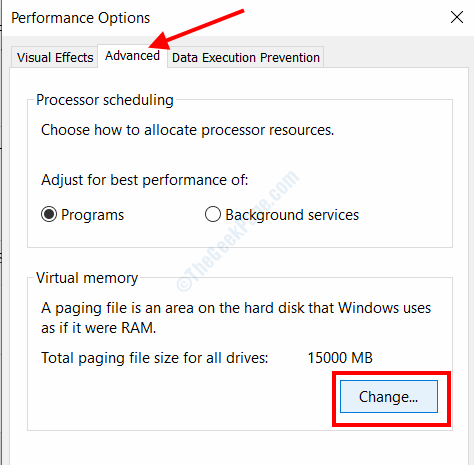
Paso 6: Ahora, en la nueva ventana que se abrirá, desmarque la caja disponible justo al lado del Administre automáticamente el tamaño del archivo de paginación para todas las unidades texto presente en la parte superior. Después de eso, seleccione el Tamaño personalizado Opción presente a continuación, luego coloque los valores en el cuadro de tamaño inicial y el cuadro de tamaño máximo como se indica a continuación:
Tamaño inicial: Introducir el Recomendado Tamaño que se da a continuación.
Talla máxima: Ingrese una cantidad superior al tamaño inicial.
Después de asignar los valores, haga clic en el Colocar botón.
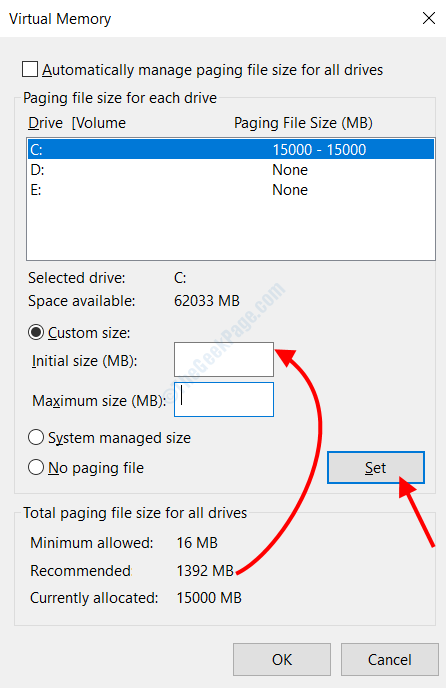
Ahora, guarde la configuración que realizó, cierre el panel de control y reinicie su PC. Después del reinicio, verifique si el error 0x80070718 todavía te preocupa.
Solución 5: Ejecute el solucionador de problemas de archivos y carpetas de Windows
Como se mencionó anteriormente, el No hay suficiente cuota disponible para procesar este comando podría estar ocurriendo debido a archivos / carpetas corruptos o dañados en su PC. Con esta solución, intentaremos corregir cualquier archivo o carpeta dañada en su PC con la ayuda de la herramienta de solucionador de problemas de archivo y carpeta.
Esta es una herramienta desarrollada por Microsoft que puede descargar en su PC. Después de la descarga, deberá ejecutarlo, y si se encuentra algún problema con archivos o carpetas, la herramienta solucionará el problema.
Siga los pasos que se dan a continuación:
Paso 1: Descargue la herramienta de solucionador de problemas de archivos y carpetas en su PC desde aquí.
Paso 2: Abra el archivo descargado para ejecutar la ventana del solucionador de problemas. En la pantalla principal del solucionador de problemas, haga clic en el Avanzado opción.
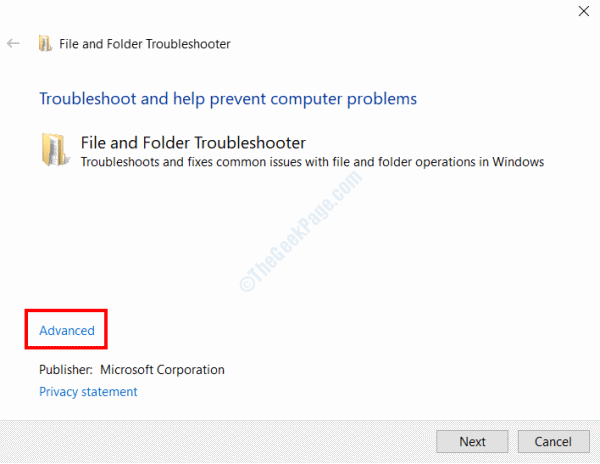
Paso 3: Asegúrese de que el Aplicar reparaciones automáticamente Se selecciona la opción. Luego haga clic en el Próximo botón. Ahora espere hasta que Yje Tool ejecute diagnósticos en su PC.
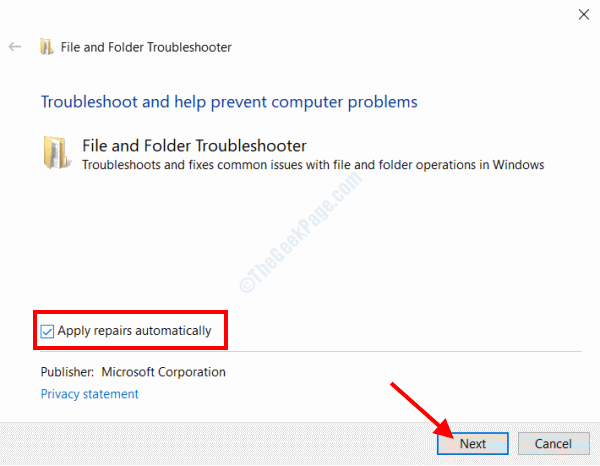
Etapa 4: Desde la siguiente pantalla, seleccione el Otros o no sé opción y haga clic en Próximo.
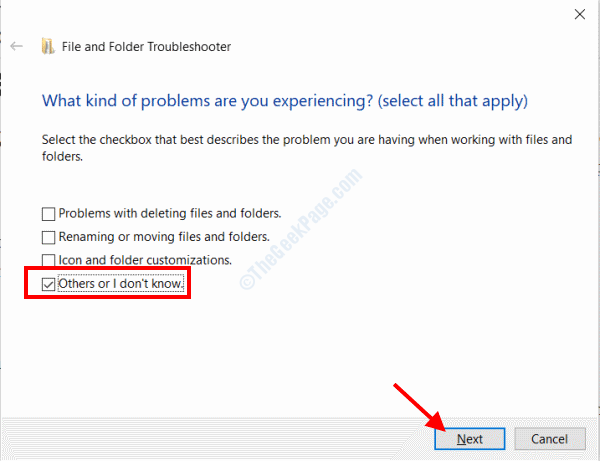
Ahora, continúe con las instrucciones en pantalla y seleccione el Sí botón cuando se le solicita que permita una estrategia de reparación.
Una vez que se complete la reparación, dale un reinicio a tu PC. Después del reinicio, vea si puede hacer la transferencia de archivos entre su PC y la carpeta de red.
Solución 6: Establezca parámetros IRPStackSize en el registro de Windows
La siguiente solución implica cambiar los valores en el registro de Windows. Antes de continuar con esta solución, asegúrese de llevar a cabo todos los pasos con mucho cuidado. También le recomendamos que cree una copia de seguridad de registro antes de hacer cualquier cambio allí.
En este proceso, estableceremos ciertos parámetros de IRPStackSize. Siga los pasos proporcionados a continuación:
Paso 1: Presione el Win + R llaves juntas para abrir el Correr caja. En la caja, escriba regedit y presione el Ingresar llave. Cuando se le solicite la ventana de control de acceso de usuario, haga clic en Sí.
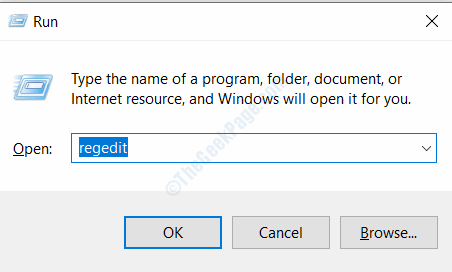
Paso 2: La ventana del editor de registro se abrirá. En el editor de registro, vaya al panel izquierdo y abra la siguiente ruta:
HKEY_LOCAL_MACHINE> SISTEMA> CurrentControlset> Servicios> Lanmanserver> Parámetros
Cuando esté allí, vaya al panel derecho, haga un clic derecho y seleccione el NUEVO valor> DWord (32 bits) opción.
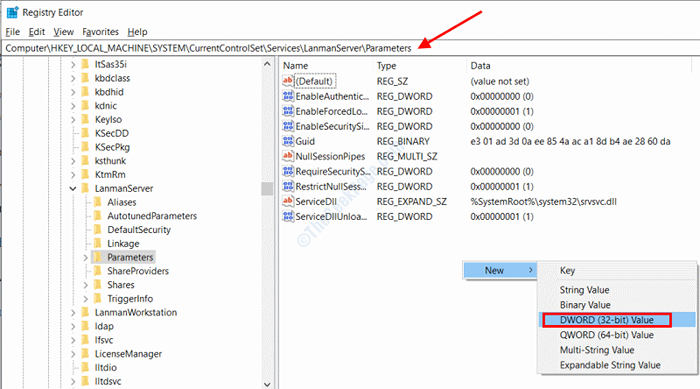
Paso 3: Aparecerá una nueva entrada en el panel correcto ahora. Nombralo Irpstacksize Como se muestra en la captura de pantalla a continuación.
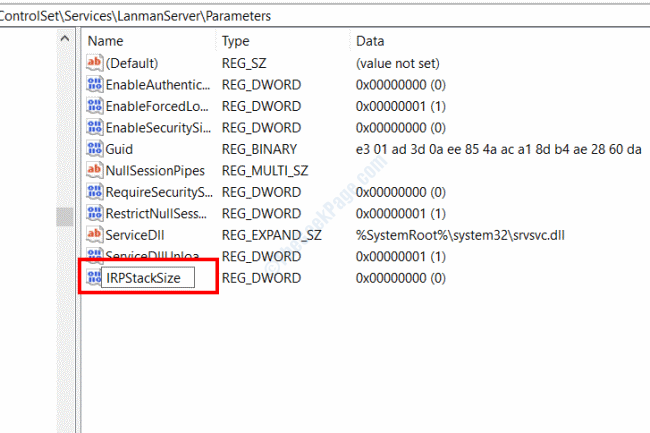
Etapa 4: Ahora, haga un doble clic en la entrada IRPStackSize. Una nueva ventana se abrirá. Aquí, seleccione el Decimal opción bajo el Base sección, luego ingrese 50 en el Datos de valor campo. Después de eso, haga clic en De acuerdo.
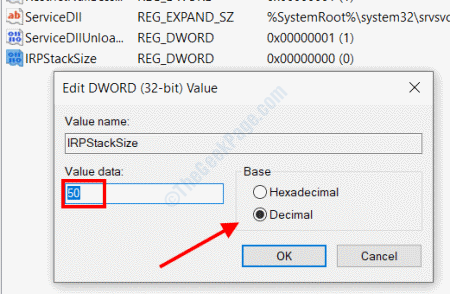
Cuando termine, cierre el editor de registro y reinicie su computadora. El error 0x80070718 no hay suficiente cuota disponible para procesar este comando se solucionará ahora.
- « No se puede reproducir video o audio 0x887c0032 Error en Windows 10 Fix
- La frecuencia de muestreo para su micrófono no es compatible con el error en Windows 10 »

