La frecuencia de muestreo para su micrófono no es compatible con el error en Windows 10
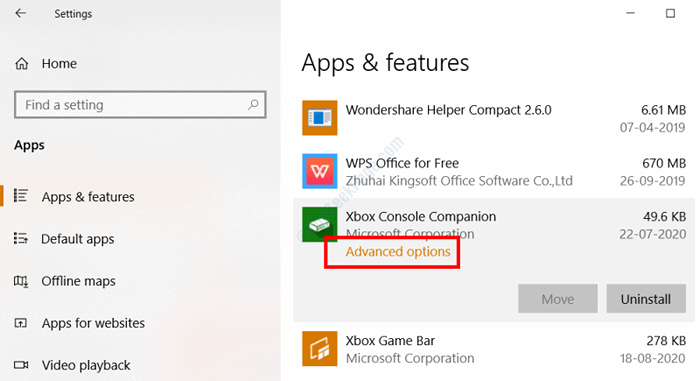
- 2623
- 179
- Jaime Delgadillo
Uno de los errores que han estado molestando a los usuarios de Windows 10 es el La frecuencia de muestreo para su micrófono no es compatible error. Según los usuarios, este error aparece mientras crea una fiesta en la aplicación Xbox. Debido a este problema, los usuarios no pueden usar los micrófonos de sus auriculares, específicamente con la aplicación Xbox. Cuando se revisan con otras aplicaciones, el micrófono funciona bien.
Hay varias razones por las que "La frecuencia de muestreo para su micrófono no es compatibleEl error puede aparecer en su PC. Podría ocurrir debido a un conflicto entre múltiples aplicaciones para el uso de recursos de micrófonos, o podría haber problemas con las actualizaciones / controladores de dispositivos de Windows. Algunos problemas con la aplicación Xbox también pueden hacer que este error se muestre.
En este artículo, analizamos todas las posibles soluciones que pueden solucionar este problema en su PC.
Dejanos ver Cómo corregir la frecuencia de muestreo para su micrófono no es compatible con el error En Windows 10.
Antes de continuar con las soluciones, ¿intentó reiniciar su PC?? A veces, un reinicio simple puede solucionar problemas que puede encontrar difíciles de resolver de otra manera. Reinicie su PC una vez y ver si esto pudo ayudarlo a deshacerse del problema.
Tabla de contenido
- FIJO 1: Ejecute el solucionador de problemas de audio de grabación
- FIJAR 2: Verificando el permiso de micrófono para la aplicación complementaria de la consola de Xbox
- SEX 3: Actualizar / reinstalar el controlador del dispositivo de micrófono
- Corrección 4: Actualizar Windows 10
- SEX 5: Verifique el estado de Xbox Live
- Corrige 6: arreglar el tipo NAT en la red de xbox
- FIJO 7: RESET APLICACIÓN DE COMPANEDA DE LA CONSOLA XBOX
FIJO 1: Ejecute el solucionador de problemas de audio de grabación
Para corregir la frecuencia de muestreo para su micrófono no es compatible con el error en su PC, el primer Ting que debe probar es hacer uso de la herramienta de solucionador de problemas. El solucionador de problemas de Windows 10 tiene una sub-marea que lo ayudará a encontrar y resolver problemas relacionados con el micrófono.
Esto puede parecer una solución muy básica; Sin embargo, ha ayudado a muchos usuarios a solucionar no solo este problema específico, sino también varios otros problemas.
Aquí están los pasos a seguir:
Paso 1: Abre el Ajustes aplicación en tu PC. Para esto, presione el Ganar + yo llaves juntas. Ahí, haga clic en el Actualización y seguridad opción.
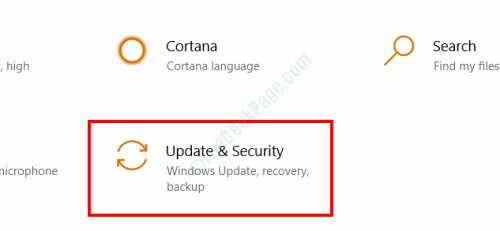
Paso 2: En la siguiente pantalla, vaya al panel izquierdo y seleccione el Resolución de problemas opción. Ve al panel correcto ahora y busca Grabación de audio opción. Cuando se encuentre, seleccione, luego haga un clic en el Ejecute el solucionador de problemas botón.
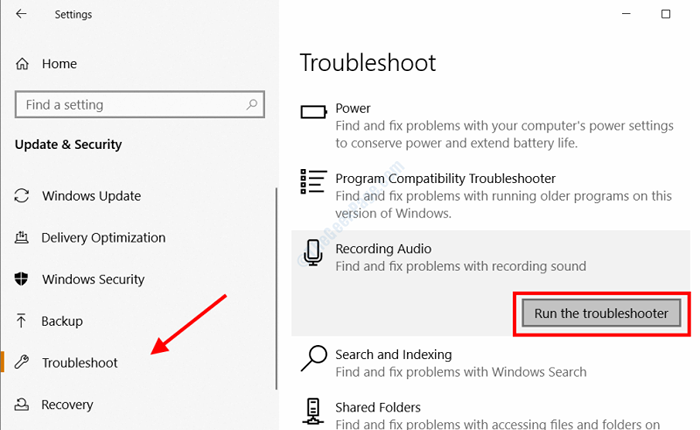
Windows comenzará a ejecutar el solucionador de problemas y buscará problemas relacionados con el micrófono y la grabación de sonido. En caso de que se encuentre cualquier problema, se le preguntará si desea aplicar una solución. Proceda con la aplicación de la solución proporcionada por Windows.
Paso 3: Ahora, vuelva a la ventana de configuración de solución de problemas, seleccione la Discurso opción y haga clic en su Ejecute el solucionador de problemas opción. Deje que el proceso complete.

Cuando ambos solucionadores de problemas se hayan ejecutado con éxito, le dé a su PC una PC una Reanudar y luego verifique si el problema continúa apareciendo. Si esta solución no funcionó, intente la siguiente solución.
FIJAR 2: Verificando el permiso de micrófono para la aplicación complementaria de la consola de Xbox
Puede que estés recibiendo el La frecuencia de muestreo para su micrófono no es compatible Error en su PC debido a permisos inadecuados con la aplicación Xbox. Es posible que la aplicación complementaria de la consola de Xbox en su PC no tenga permisos de micrófono. Para esto, deberá verificar el Ajustes en su PC y asegúrese de que el permiso del micrófono se otorgue a la aplicación.
Siga los pasos que se dan a continuación:
Paso 1: Abre el Ajustes aplicación en su PC presionando el Ganar + yo llaves simultáneamente. En la aplicación Configuración, haga clic en el Privacidad opción.
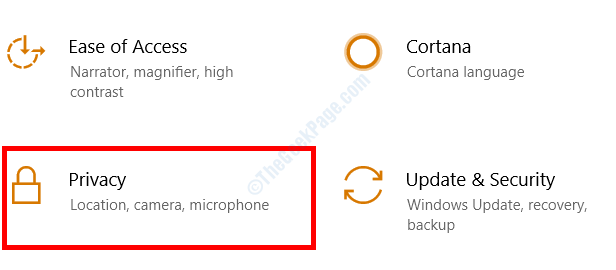
Paso 2: En la ventana Configuración de privacidad que se abre, vaya al panel izquierdo y haga clic en el Micrófono opción. Ahora, en el panel derecho, desplácese hacia abajo hasta que encuentre el Compañero de la consola de Xbox opción. Cuando esté allí, asegúrese de que el interruptor de palanca al lado se encienda. Si no, encháquelo como se muestra en la captura de pantalla a continuación.

Si usted otorgó el permiso, entonces este método probablemente solucionaría el problema y podrá acceder al micrófono.
En caso de que el permiso ya se proporcionara, o el problema no se resolviera, intente el siguiente.
SEX 3: Actualizar / reinstalar el controlador del dispositivo de micrófono
Muchos de los usuarios informaron que los problemas con el controlador de micrófono estaban causando este problema. Para algunos usuarios, la actualización del controlador de micrófono y para algunos, reinstalando lo mismo trabajó y se solucionó la frecuencia de muestreo para su micrófono no es compatible con su PC en su PC. En los siguientes pasos, le decimos cómo actualizar / reinstalar el controlador de micrófono.
Antes de llevar a cabo este proceso, asegúrese de que el auricular que use esté conectado a su PC.
Paso 1: Presione el Ganar + x teclas juntas, luego desde el menú que aparece, haga clic en el Administrador de dispositivos opción.
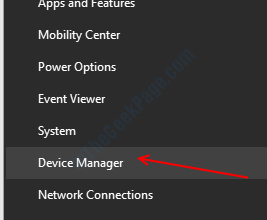
Paso 2: En la ventana del administrador de dispositivos, haga clic en el Entradas y salidas de audio opción para expandir la lista de controladores. Aquí, podrás ver los controladores de micrófono junto con los controladores de los auriculares. Haga clic derecho en el controlador de micrófono que está utilizando y seleccione el Actualizar controlador opción.
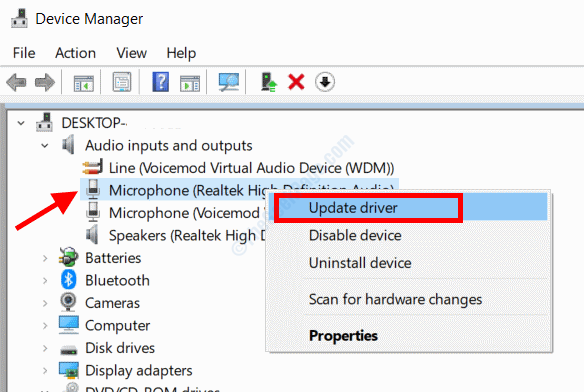
Paso 3: En la siguiente ventana, obtendrá dos opciones. Clickea en el Buscar automáticamente los controladores opción.

Su PC ahora buscará en Internet una versión más nueva del controlador. Si está disponible, se le solicitará sobre el mismo. Continuar con la instalación. Luego, reinicie su PC y verifique si la frecuencia de muestreo para su micrófono no se admite.
Si el conductor está actualizado, también se le informará sobre eso. En ese caso, ve al siguiente paso.
Etapa 4: Volver a la Administrador de dispositivos, Haga clic derecho en el controlador y haga una selección en el Desinstalar dispositivo opción.

Esto eliminará completamente el controlador del dispositivo de micrófono de su PC.
Ahora, dale un reinicio a tu PC. A medida que reinicie su PC, continuará automáticamente con el procedimiento de instalación del controlador perdido. Cuando se complete la instalación del controlador de micrófono, continúe y vea si el problema se solucionó.
Corrección 4: Actualizar Windows 10
A veces, algunos de los problemas en su PC ocurren solo porque el sistema operativo Windows instalado en su PC no está actualizado. En esta solución, verificará si la última versión de Windows 10 está instalada en su PC, y de no, tendrá que continuar con ella. Así es cómo:
Paso 1: Abre el Ajustes aplicación en Windows, luego haga clic en el Actualización y seguridad opción según lo indicado en Paso 1 de Arreglo 1.
Paso 2: Una nueva ventana se abrirá. Aquí, vaya al panel izquierdo y seleccione el actualizacion de Windows opción. Ahora, vaya al panel derecho y haga clic en el Verifique las actualizaciones opción.
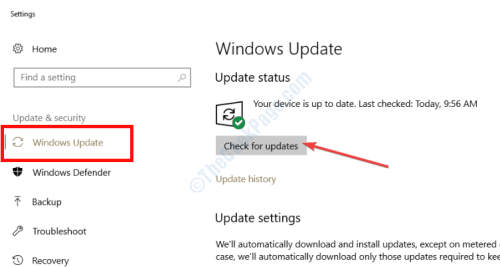
Windows en su PC se verá si hay una versión más nueva de Windows disponible. En caso de que esté disponible una nueva versión, se le pedirá sobre la misma. Proceda siguiendo las instrucciones en pantalla para completar la actualización de Windows. Cuando se completa el proceso de actualización, su PC se reiniciará.
Después del reinicio, verifique si La frecuencia de muestreo para su micrófono no es compatible El error sigue apareciendo.
SEX 5: Verifique el estado de Xbox Live
Algunos de los usuarios informaron que estaban recibiendo La frecuencia de muestreo para su micrófono no es compatible Error en su PC con Windows 10 cuando los servicios de Xbox Live Core estaban fuera de línea. Pudieron usar el micrófono de los auriculares tan pronto como los servicios de Xbox Live Core volvieron en línea.
También puede verificar el estado de Xbox Live en su PC. Simplemente visite el sitio web de estado de Xbox Live y verifique si los servicios de Xbox Live Core están en línea. El Green Tick Arrow mostrará que el servicio está en funcionamiento.
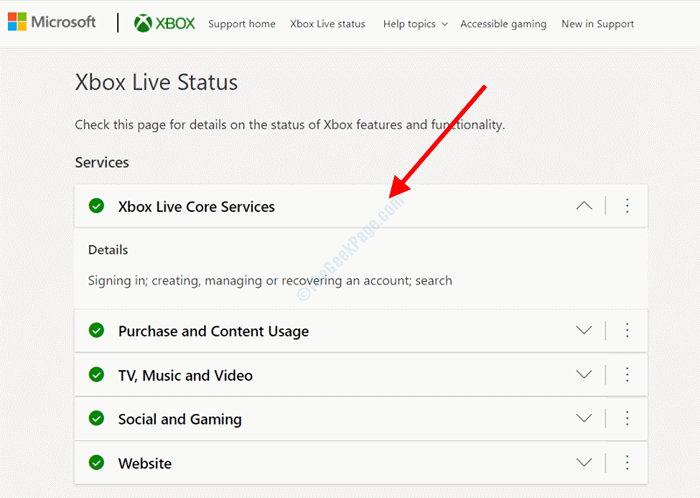
Si el servicio de Xbox Live Core está fuera de línea, probablemente esa sea la razón detrás del tema. Espere hasta que el servicio vuelva a estar en línea y verifique el error.
Corrige 6: arreglar el tipo NAT en la red de xbox
Otra solución que solucionó el error para muchos usuarios fue arreglar el tipo NAT en la configuración de redes de Xbox. Siga los pasos a continuación para aplicar esta solución:
Paso 1: Presione el Ganar + yo botones para abrir el Ajustes aplicación en tu PC. Una vez allí, desplácese hacia abajo y haga clic en el Juego de azar opción.
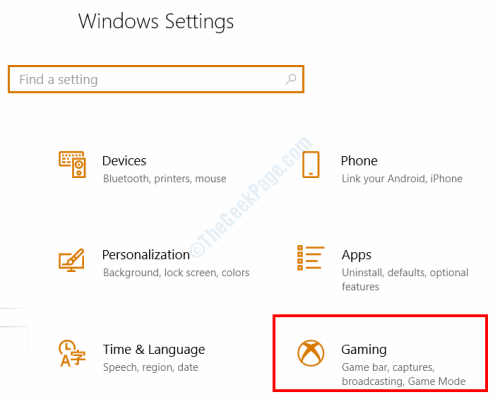
Paso 2: En la ventana Configuración de juego, vaya al panel izquierdo y seleccione el Red de xbox opción. Ahora, espere hasta el estado del Tipo NAT y Conectividad del servidor aparecer bajo el Xbox en vivo multijugador sección.
Si el Conectividad del servidor El estado muestra como Obstruido, Luego haga clic en el Arreglalo botón.

Deje que su PC aplique la solución. Una vez que se haya aplicado la solución, reinicie su PC y verifique si el problema fue solucionado por esta solución.
FIJO 7: RESET APLICACIÓN DE COMPANEDA DE LA CONSOLA XBOX
Si ninguno de los métodos anteriores funcionó para corregir la frecuencia de muestreo para su micrófono no es compatible con el error en su PC, continúe y restablezca la aplicación complementaria de Xbox Console en su PC. La aplicación podría estar lidiando con ciertos problemas o fallas, y comenzará de nuevo sin ningún problema si ese es el caso después de que lo haya restablecido.
Paso 1: Ir a Ajustes aplicación presionando Ganar + yo llaves simultáneamente. Ahora, seleccione el Aplicaciones opción.

Paso 2: En la siguiente ventana, mire el panel izquierdo y seleccione el Aplicaciones y características opción. Después de eso, vaya al panel derecho y desplácese a través de la lista de aplicaciones hasta que encuentre el Compañero de la consola de Xbox aplicación. Haga un clic en la aplicación, luego seleccione el Opciones avanzadas texto debajo.
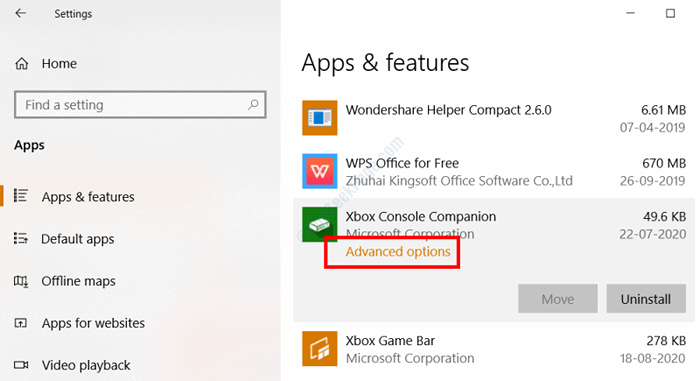
Paso 3: Una nueva ventana se abrirá. Aquí, desplácese hacia abajo y haga clic en el Reiniciar botón debajo de la sección de reinicio.
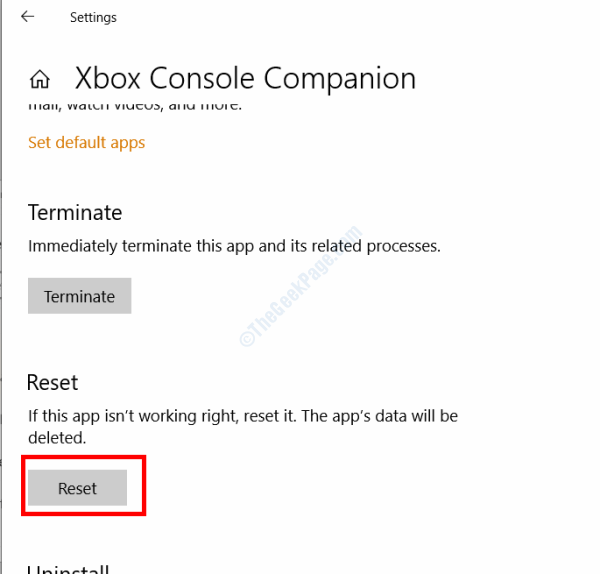
Una vez que se haya restablecido la aplicación Companion de Xbox Console, reinicie su PC. Después del reinicio, el problema se habría solucionado.
¿La frecuencia de muestreo para su micrófono no fue compatible con el error fijado en su PC?. Háganos saber en la sección de comentarios.
- « No hay suficiente cuota disponible para procesar este comando 0x80070718 corrección de error
- Cómo corregir el error de la tienda de Microsoft 0x8004e108 en Windows 10 »

