El controlador inalámbrico de PS5 sigue desconectando? 8 correcciones para probar

- 4955
- 1278
- Hugo Vera
Su controlador inalámbrico PS5 Dualsense puede perder conexión con su consola o computadora por muchas razones. El firmware desactualizado, la interferencia de la señal de los dispositivos Bluetooth cercanos y los controladores de Bluetooth o USB anticuados pueden afectar las conexiones y el rendimiento de los controladores de juegos en las computadoras de Windows.
Este tutorial le enseñará cómo corregir controladores inalámbricos de PS5 que siguen desconectando de consolas o computadoras de Windows.
Tabla de contenido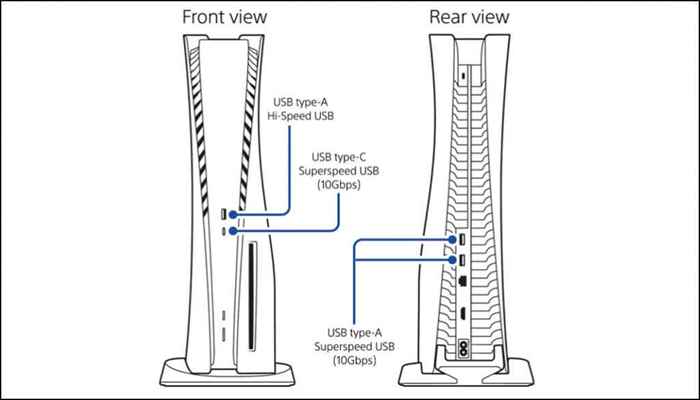
Su consola no puede cargar el controlador si está en modo de descanso. Entonces, asegúrese de que su PS5 esté encendida y no en modo de descanso. Alternativamente, configure su consola para suministrar energía a los puertos USB en modo REST.
Vaya a Configuración> Sistema, seleccione Guardar en la barra lateral y elija Características disponibles en modo REST.
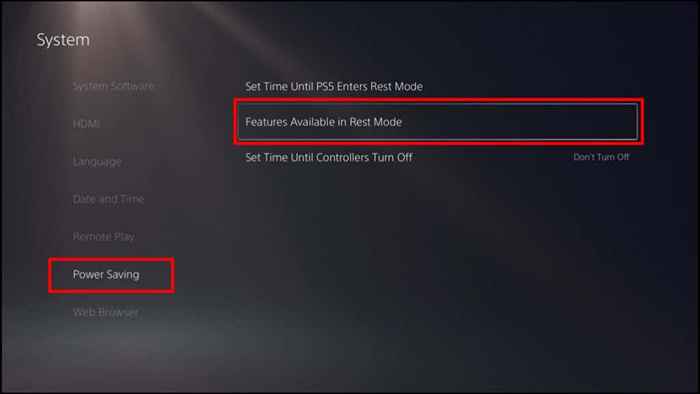
Seleccione la energía de suministro a los puertos USB y configúrela en siempre o 3 horas.
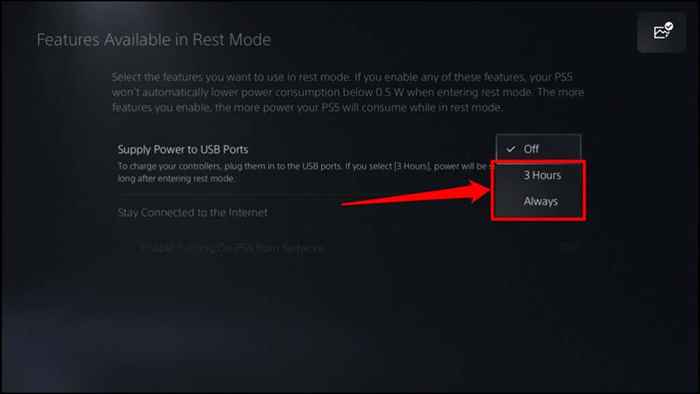
Cargue el controlador por unos 5-10 minutos y verifique si se conecta y permanece conectado a la consola. Mantenga la carga del controlador incluso después de que se conecta a su PS5.
2. Cambiar el tiempo de apagado del controlador (en Steam)
Steam tiene un tiempo de espera predeterminado de 15 minutos para controladores conectados. Si su controlador PS5 está inactivo durante 15 minutos o más, se desconecta del vapor. Cambiar o deshabilitar el "tiempo de apagado del controlador" de Steam para mantener su controlador conectado a la aplicación.
- Abra Steam y seleccione Steam en la barra de menú. Seleccione Configuración para abrir el menú Configuración de la aplicación.
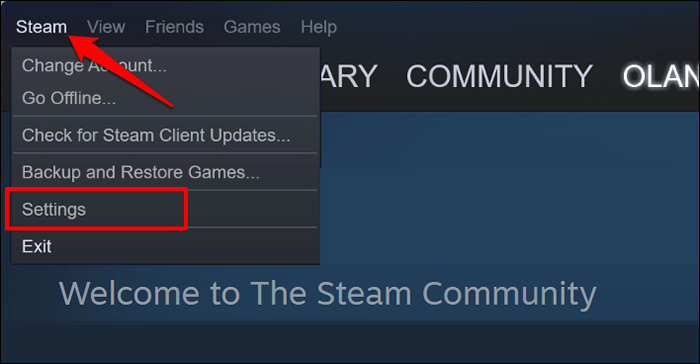
- Dirígete a la pestaña del controlador y seleccione Configuración general del controlador.
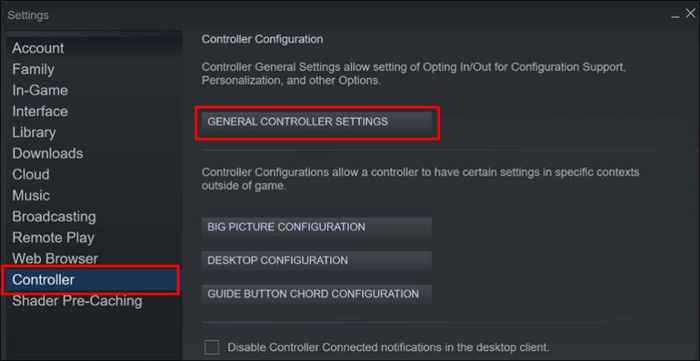
- Abra el menú desplegable del tiempo de apagado del controlador y seleccione un período de tiempo de espera extendido. Seleccione Never si no desea que Steam desconecte su controlador PS5 automáticamente.
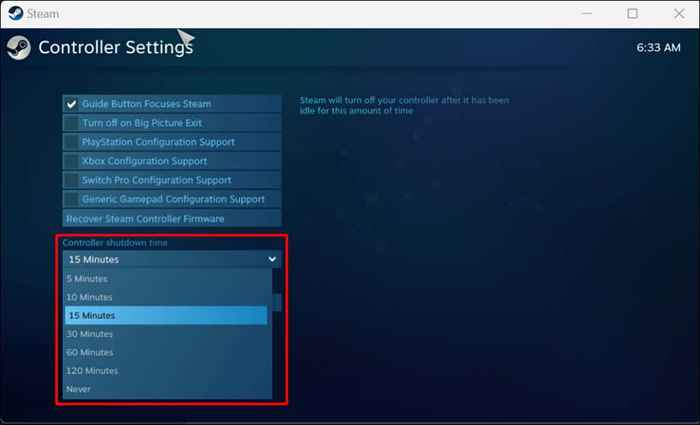
3. Reinicie su PS5 o PC
Desenchufe su PS5 desde el enchufe de la pared, espere 2-5 minutos, conéctela nuevamente y presione el botón de encendido. Si está experimentando el problema en una PC de Windows, reiniciar la computadora podría solucionar el problema.
4. Ejecute el solucionador de problemas de Windows Bluetooth
Si un controlador PS5 sigue desconectando de su PC sobre Bluetooth, ejecute el solucionador de problemas de Windows Bluetooth. La herramienta puede diagnosticar y solucionar problemas de conectividad y actualizar controladores Bluetooth rotos o obsoletos.
Conecte el controlador a su PC y ejecute el solucionador de problemas Bluetooth antes de que se desconecte.
- En Windows 11, vaya a Configuración> Sistema> Solución de problemas.
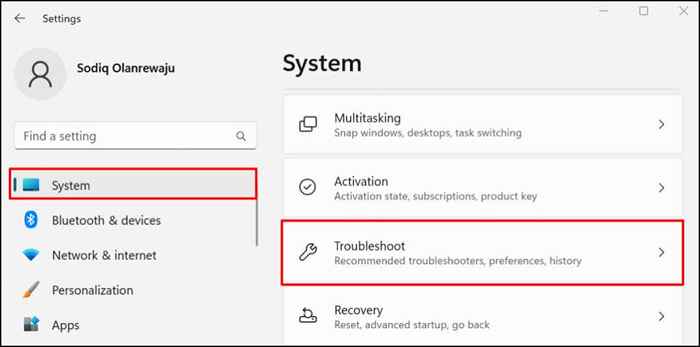
Si su PC ejecuta Windows 10, diríjase a Configuración> Actualización y seguridad> Solución de problemas.
- Seleccione otros solucionadores de problemas.
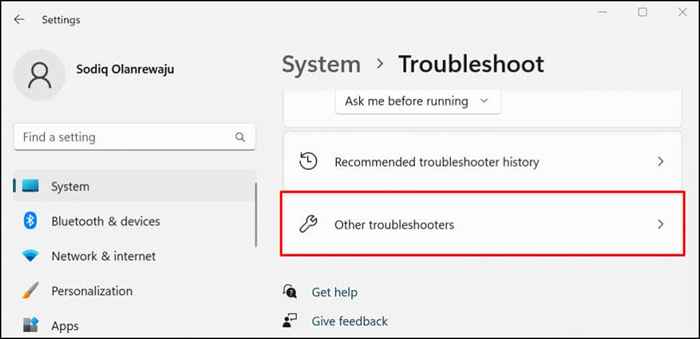
- Desplácese a la sección "Otro" y seleccione el botón Ejecutar junto a Bluetooth.
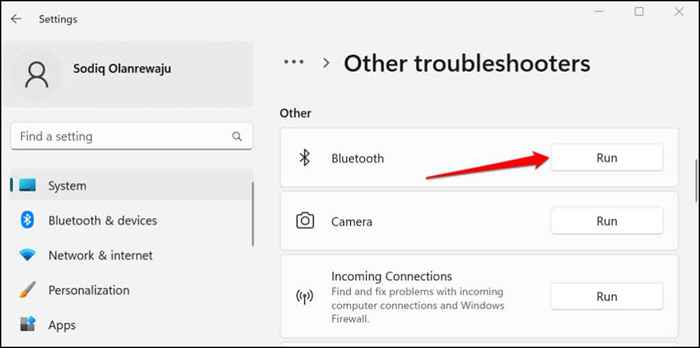
El solucionador de problemas escaneará la capacidad Bluetooth de su PC, desconectará todos los dispositivos Bluetooth y solucionará cualquier problema que encuentre.
- Presione el botón PS en su controlador inalámbrico Dualsense para volver a conectarlo a su computadora. Vaya a Configuración> Bluetooth & Devices y asegúrese de que el estado de su controlador lea "conectado."
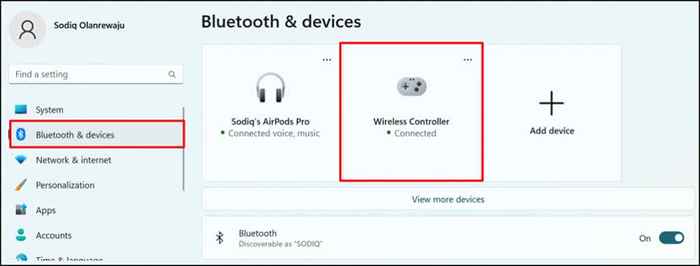
5. Actualizar el controlador del controlador PS5
Un controlador USB o Bluetooth roto o obsoleto puede hacer que su controlador PS5 funcione mal. Conecte su computadora a Internet y verifique si el controlador de controlador inalámbrico de PS5 está actualizado.
- Presione la tecla Windows + X o haga clic con el botón derecho en el menú Inicio y seleccione Administrador de dispositivos en el menú de acceso rápido.
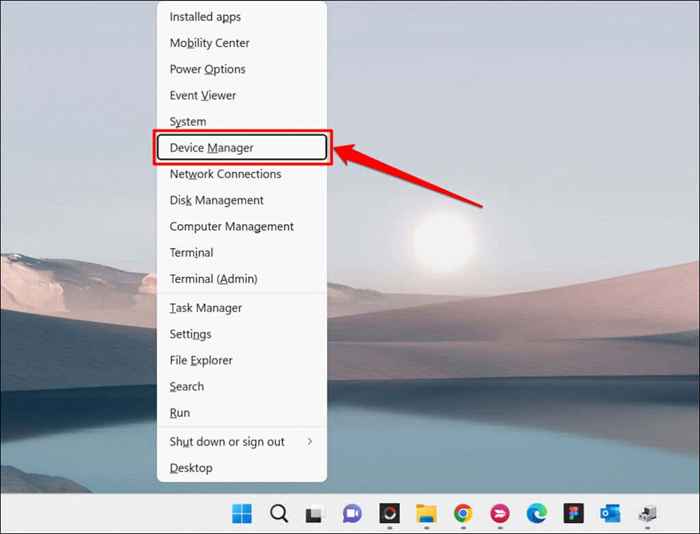
- Si conecta el controlador de forma inalámbrica, expanda la categoría Bluetooth, haga clic con el botón derecho en el controlador del controlador inalámbrico y seleccione actualizar el controlador.
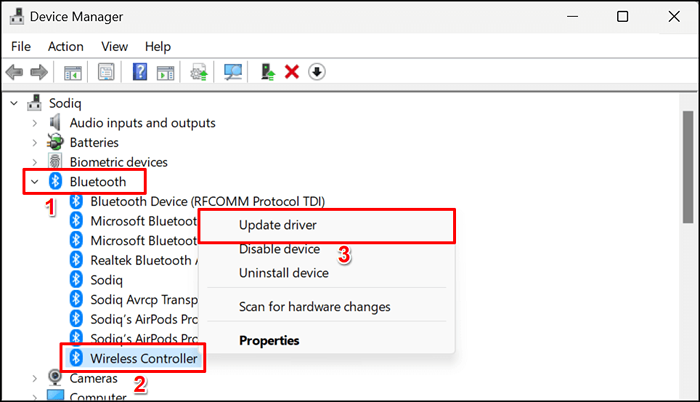
Actualice el controlador USB en la sección "Controladores de bus serie Universal" si conecta su controlador a través del cable USB.
- Seleccione la búsqueda automáticamente para los controladores.
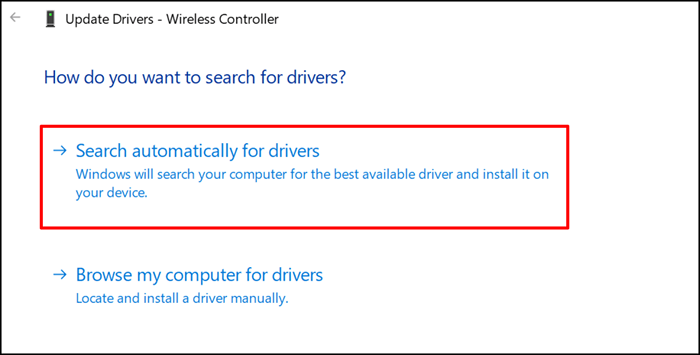
Espere a que el asistente de actualización verifique si hay una nueva versión del controlador disponible para el dispositivo.
6. Fábrica Restablecer el controlador PS5 Dualsense
Restablecer su controlador al valor predeterminado de fábrica puede eliminar los problemas de conectividad y otros problemas en PlayStation 5. Puede desconectar la consola de su fuente de alimentación o seguir los pasos a continuación:
- Apague su PS5. Mantenga presionado el botón de encendido de la consola durante unos 10 segundos. Suelte el botón cuando escuche dos pitidos.
Nota: Liberar el botón de encendido demasiado temprano (después de un pitido) coloca a su PlayStation 5 en modo REST.
- Verifique la parte posterior del controlador Dualsense para obtener un pequeño agujero (a la derecha del logotipo de Sony). Un botón de reinicio está dentro del agujero. Use un clip, pulsar pin o pin de la oficina para presionar el botón de reinicio durante 3-5 segundos.

- Encienda su PS5 y conecte el controlador a la consola con un cable USB.
- Presione el botón PS en el controlador y espere a que su consola detecte el controlador.
7. Actualizar el controlador
Si su PS5 tiene una conexión a Internet, la consola debe descargar automáticamente el software de controlador inalámbrico Dualsense. Pero no instala automáticamente la actualización. Debe recibir un mensaje para actualizar sus controladores cuando los conecte a la consola.
Si no recibe ningún aviso, actualice manualmente sus controladores en el menú Configuración de PS5. Si sus controladores no se conectan a la consola, puede actualizarlos usando una PC de Windows.
Cómo actualizar los controladores Dualsense en la PS5
Conecte su PS5 a Internet a través de Wi-Fi o Ethernet y siga los pasos a continuación:
- Encienda su consola PS5 y conecte su controlador con un cable USB compatible.
- Seleccione el icono de engranaje en la esquina superior derecha de la pantalla de inicio de PS5 para abrir el menú Configuración.
- Seleccionar accesorios.
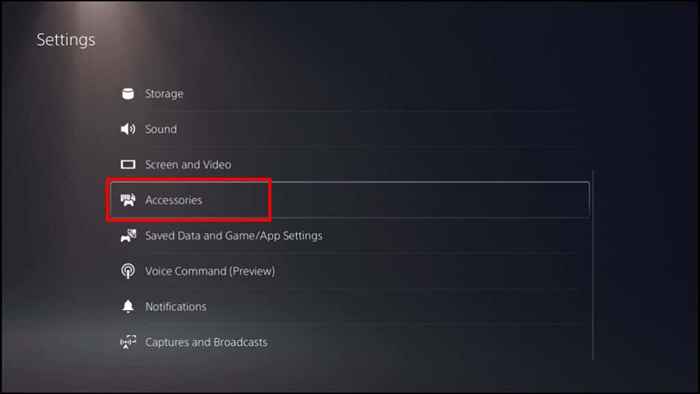
- Seleccione controladores en la barra lateral y elija el software de dispositivo de controlador inalámbrico.
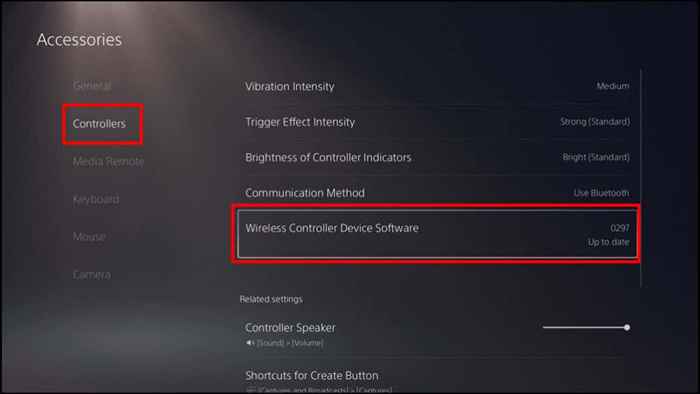
Si el controlador sigue desconectando mientras navega por la página de configuración, actualice su firmware usando una computadora en su lugar.
Actualizar controladores PS5 Dualsense utilizando una computadora
Primero, instale el actualizador de firmware para la aplicación Dualsense Wireless Controller en su PC con Windows. Tenga en cuenta que el software solo funciona en Windows PC que cumple con estos requisitos del sistema:
- Sistema operativo: Windows 10 (64 bits) o Windows 11.
- Espacio de almacenamiento: al menos 10 MB.
- Resolución de la pantalla: al menos 1024 × 768 píxeles.
Su computadora también debe tener al menos un puerto USB. Si su PC cumple con estos requisitos, descargue e instale el actualizador de firmware para el archivo de controlador inalámbrico Dualsense. Conecte su computadora a Internet y siga los pasos a continuación:
- Inicie la aplicación de actualización de firmware y conecte el controlador inalámbrico Dualsense a su PC utilizando un cable USB compatible.
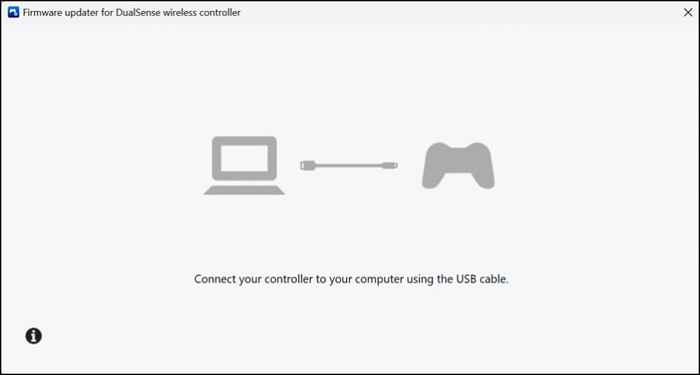
- Espere a que la aplicación detecte su controlador.
- Siga las instrucciones en pantalla para actualizar el firmware del controlador cuando lo haga. Verá un mensaje de "actualización" en la pantalla si su controlador PS5 tiene la última versión de firmware.
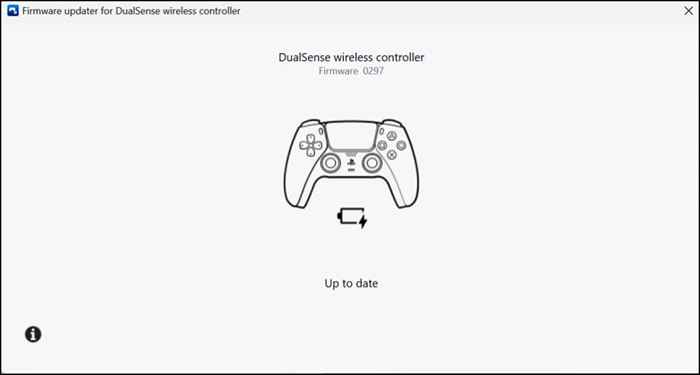
Además de solucionar problemas de conectividad, las actualizaciones de firmware mejoran el rendimiento y la estabilidad de sus controladores.
8. Actualice su consola y PC
La actualización de su computadora y el software de la consola puede resolver los problemas del sistema, lo que hace que el controlador inalámbrico se desconecte ocasionalmente.
Cómo actualizar el software del sistema de PS5
- Abra el menú Configuración de PS5 y seleccione Sistema.
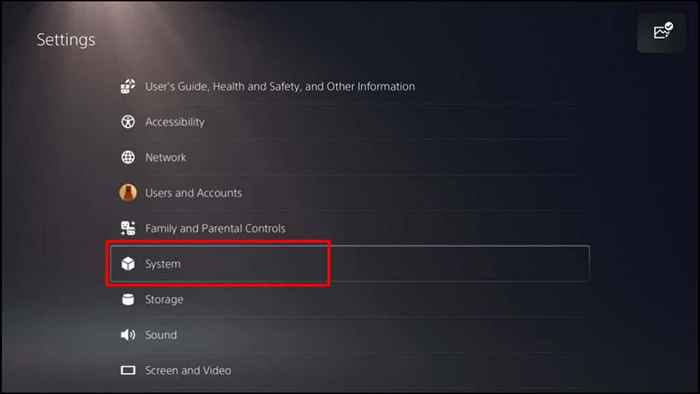
- Seleccione el software del sistema en la barra lateral y elija actualización y configuración del software del sistema.
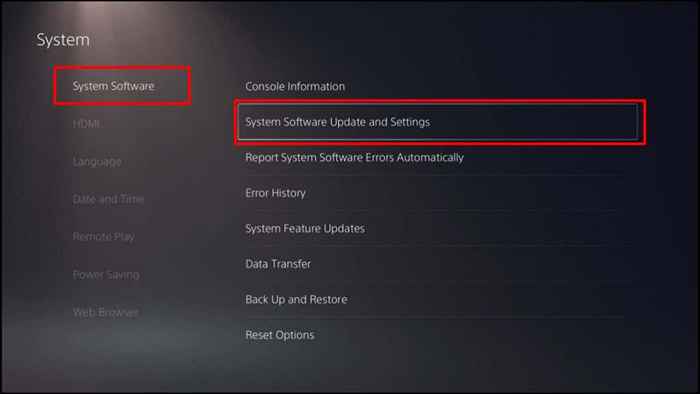
- Seleccione Actualizar el software del sistema para descargar el último software del sistema disponible para su PS5. Cuando se complete la descarga, se le pedirá que instale la actualización.
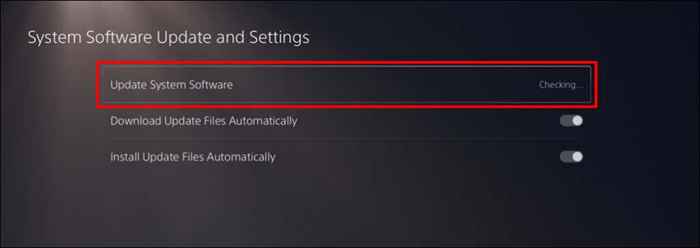
Actualizar Windows
La actualización del sistema operativo de su computadora puede solucionar problemas que hacen que el controlador inalámbrico PS5 se desconecte.
En las computadoras de Windows 11, vaya a Configuración> Actualización de Windows y espere mientras su PC verifica y descarga nuevas actualizaciones. Seleccione reiniciar ahora para instalar actualizaciones descargadas previamente.
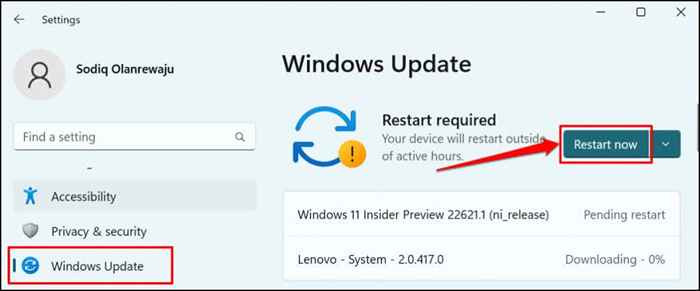
Si está utilizando una PC con Windows 10, vaya a Configuración> Actualizaciones y seguridad> Actualización de Windows.
Obtener ayuda profesional
Visite un centro de reparación de servicios de PlayStation si lo ha intentado todo, pero su controlador inalámbrico PS5 sigue desconectando. Haga que un profesional examine los controladores afectados por daño físico o defectos de fábrica.

