Código de error de escritorio remoto 0x104 en Windows 10 corrección
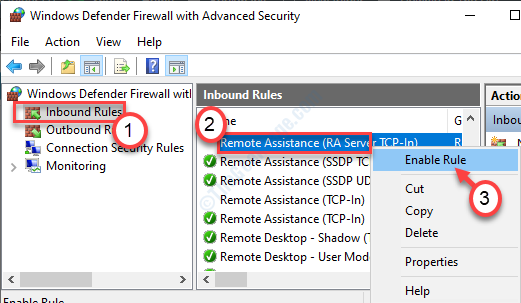
- 4969
- 400
- Sta. Enrique Santiago
El acceso remoto a una computadora es una característica exclusiva de Windows 10 Pro que le permite acceder a cualquiera de sus dispositivos Windows 10 desde cualquier parte del mundo. Acceder al escritorio remoto desde su computadora no es un proceso fácil. A veces puede arrojar algunos mensajes de error desconocidos como "No pudimos conectarnos a la PC remota porque la PC no se puede encontrar. Código de error 0x104". Hay algunas resoluciones fáciles para solucionar este problema en su computadora.
Tabla de contenido
- FIJAR 1 - Encienda el descubrimiento de red
- Corrección 2 - Habilitar configuraciones de escritorio remotas
- FIJAR 3 - Permitir asistencia remota a través del firewall
- Corrección 4 - Configuración de servidor DNS modificada limpia
FIJAR 1 - Encienda el descubrimiento de red
La función de escritorio remoto dejará de funcionar si deshabilita la función de descubrimiento de red.
1. Haga clic derecho en el Icono de Windows. Entonces tienes que hacer clic en el "Correr".
2. Luego, escriba el código mencionado a continuación y luego haga clic en "DE ACUERDO".
control /nombre Microsoft.Redes y recursos compartidos
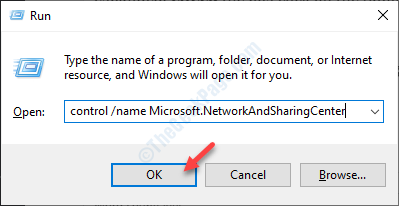
3. Cuando se abra el centro de red y compartir, haga clic en "Cambiar la configuración de intercambio avanzado".
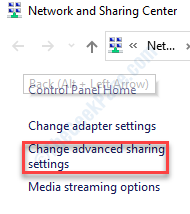
4. Aquí verá varios perfiles de red en su pantalla.
5. Debe expandir el perfil de red que está utilizando actualmente. Una vez expandido, controlar el cuadro Haga clic en el botón de radio junto a "Encender el descubrimiento de red".
6. No olvides hacer clic en el "Guardar cambios"Para guardarlo.
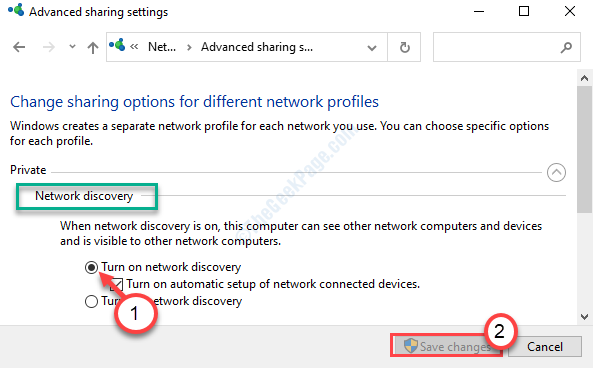
Cierre la ventana del panel de control.
Reanudar su computadora e intente acceder a la computadora remota.
Corrección 2 - Habilitar configuraciones de escritorio remotas
Debe verificar si el escritorio remoto está habilitado en su computadora.
1. Necesitas presionar Windows Key+I.
2. Después de eso, tienes que ir al "Sistema".
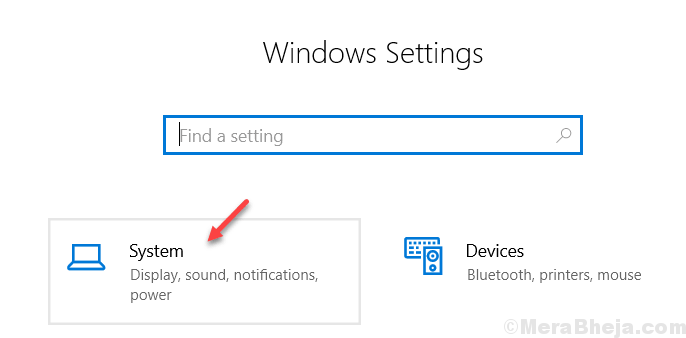
3. Cuando aparezca la ventana del sistema, en el lado izquierdo, desplácese hacia abajo para elegir el "Escritorio remoto".
4. En el lado derecho, verifique si el "Habilitar escritorio remoto"Se cambia a"EN" O no.
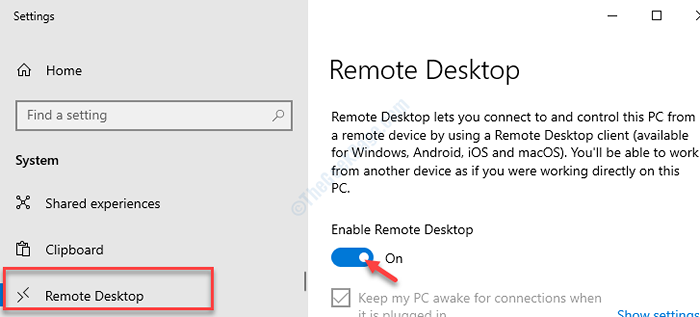
Después de hacer esto si puede acceder al escritorio remoto nuevamente o no.
FIJAR 3 - Permitir asistencia remota a través del firewall
A veces, los firewalls pueden rechazar algunas reglas particulares que a su vez pueden causar este tipo de error.
1. Presione la tecla Windows desde el teclado. Aquí escriba "Firewall de defensa de Windows".
2. Luego golpear Ingresar.

3. En el lado izquierdo, haga clic en el "Ajustes avanzados".
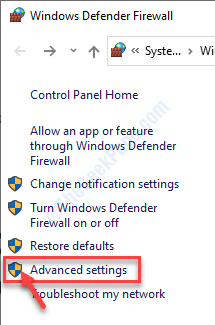
4. Cuando se abre el defensor de Windows con seguridad avanzada, haga clic en "Reglas de entrada".
5. Después de eso, debes desplazarte hacia abajo para encontrar el "Asistencia remota (RA Server TCP-In)". Haga clic derecho en la regla y luego haga clic en "Habilitar regla".
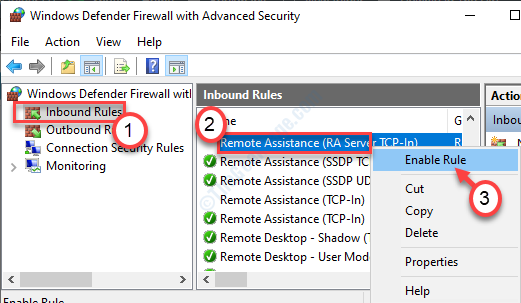
6. Justo debajo notará dos reglas más llamadas "Escritorio remoto: modo de usuario (TCP -In)" y "Escritorio remoto: modo de usuario (UDP -In)".
7. Al igual que antes de hacer clic derecho en estas dos reglas una por uno y luego haga clic en "Habilitar regla"Para habilitar ambas reglas.
8. Ahora, verifique que el 'puerto local' para estas dos reglas esté establecido en "3389".
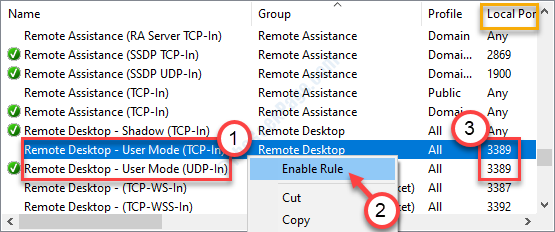
Después de hacer todo esto, cierre la ventana.
Intente conectarse a este escritorio con acceso remoto.
Corrección 4 - Configuración de servidor DNS modificada limpia
Configurar el servidor DNS para obtener la configuración automáticamente debe solucionar este problema.
Paso 1: Prensa Clave de Windows + R desde el teclado para abrir el Ejecutar comando.
Paso 2: En el Ejecutar comando cuadro de búsqueda, escriba NCPA.CPL y presionar DE ACUERDO Para abrir el Conexiones de red ventana.
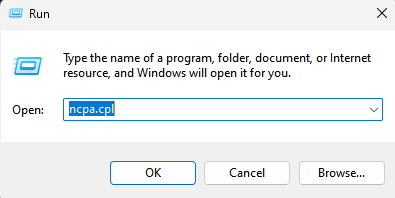
3. En cuestión de segundos aparecerán las conexiones de red. Ahora, haga clic con el botón derecho en la red que está utilizando y luego haga clic en "Propiedades".
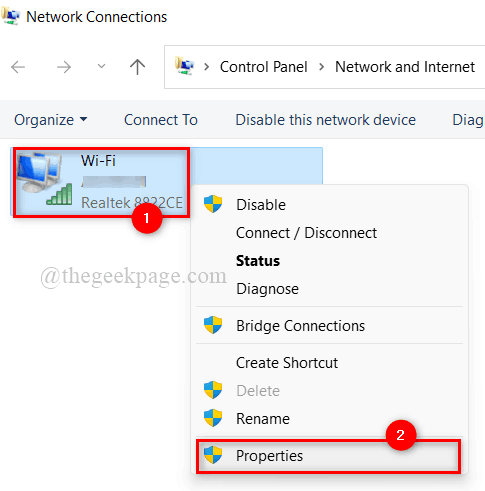
4. Después, haga doble clic en "Protocolo de Internet versión 4 (TCP/IPv4)".
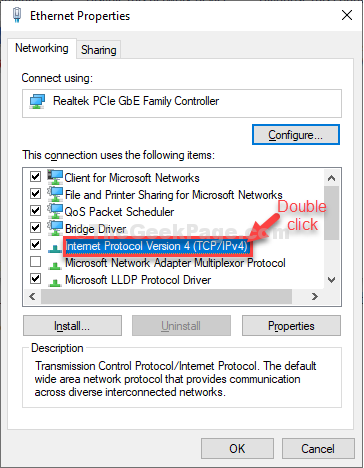
7. Una vez el Propiedades del Protocolo de Internet Versión 4 (TCP/IPV4) Se ha abierto la ventana, haga clic en "Obtener la dirección del servidor DNS automáticamente"
8. No olvides hacer clic en "DE ACUERDO".
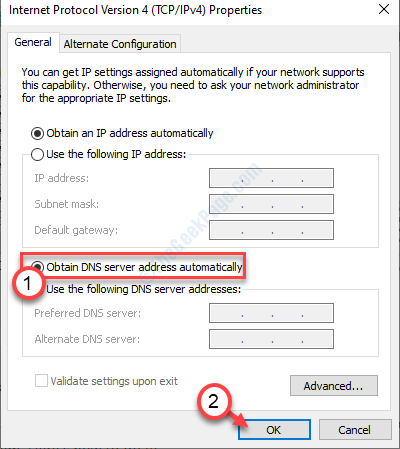
Dar al acceso remoto otro intento.
El problema ya debería haberse ido.
- « La descarga de Steam se detiene con frecuencia en Windows 10/11
- Cuál es tu teléfono.exe en Windows 10 y podemos deshabilitarlo? »

