La descarga de Steam se detiene con frecuencia en Windows 10/11
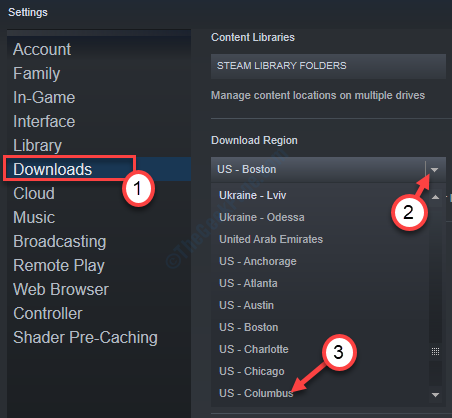
- 2672
- 364
- Sr. Eduardo Menchaca
Las descargas de Steam son más rápidas que las descargas convencionales y rara vez incurren en cualquier error peculiar. Pero si hace una pausa y reanuda el proceso de descarga varias veces, puede ver que la descarga se ha detenido o tartamudeó en Steam en Windows 11 o Windows 10. Para resolver el problema en su computadora, siga estos sencillos pasos para solucionar el problema.
Soluciones-
1. Reanudar tu computadora.
2. Deshabilite su antivirus en su computadora. Luego intente instalar el juego una vez más.
Tabla de contenido
- FIJAR 1 - Cambiar la región de descarga y borrar el caché de descarga
- SEX 2: reinicie el cliente Steam desde el modo fuera de línea
- FIJO DE CARRACIÓN 3 - Reparar carpeta de biblioteca de vapor
- FIJAR 4 - Actualizar Steam
FIJAR 1 - Cambiar la región de descarga y borrar el caché de descarga
Borrar el caché de descarga debe solucionar el problema en su computadora.
1. Abre Steam en tu computadora.
2. Después de abrir el vapor en su computadora, haga clic en "Vapor".
3. Luego haga clic en " Ajustes".
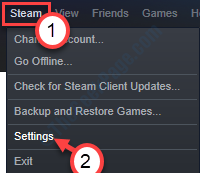
3. Después de eso, haga clic en "Descargas" en el lado izquierdo.
4. Clickea en el 'Descargar región'Sección, haga clic en el icono desplegable y luego elija un servidor diferente en una ubicación cercana*.
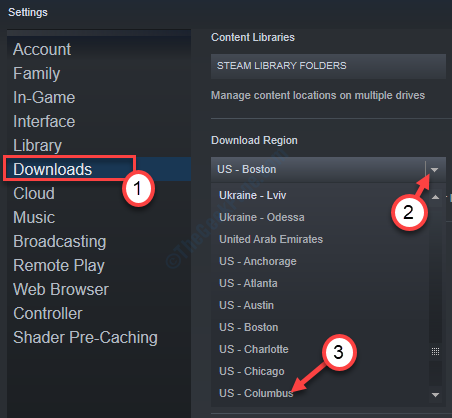
5. Entonces tienes que hacer clic en el "Descargar Cache de descarga"Ubicado en la parte inferior.
6. En caso de que ve un mensaje de advertencia, haga clic en "DE ACUERDO".
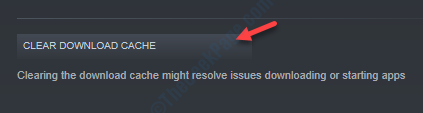
Verifique el estado de descarga en Steam nuevamente. Esto debería funcionar para ti.
*NOTA-
Después de cambiar la región, la velocidad de descarga debería aumentar. A veces, sus servidores cercanos pueden estar sobrecargados en ocasiones especiales (como la venta de verano de Steam). Por lo tanto, puede elegir otro servidor de esa lista si este problema continúa.
SEX 2: reinicie el cliente Steam desde el modo fuera de línea
1. Después de abrir Steam en su computadora, haga clic en "Vapor"En la barra de menú.
2. Luego, haga clic en el "Ir Desconectado".
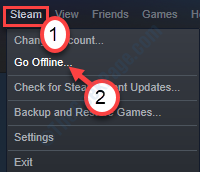
3. Después de eso, debe hacer clic en el "Reiniciar en modo fuera de línea".
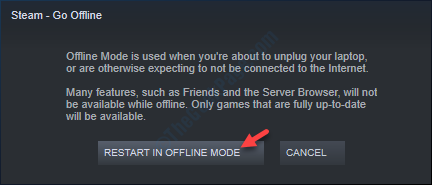
4. Después. clickea en el "Vapor" de nuevo.
5. Para abrir Steam en modo en línea, simplemente haga clic en "Ir en línea… ".
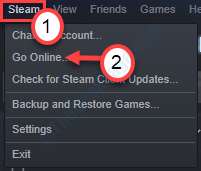
6. Si aparece un mensaje en su pantalla, haga clic en "Reiniciar y conectarse en línea".
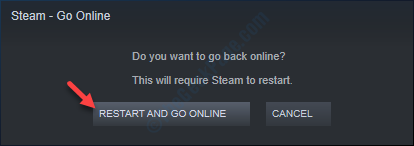
Steam volverá a conectarse el modo en línea. Cuando se abra, intente descargar el juego una vez más.
Esto debería solucionar su problema.
FIJO DE CARRACIÓN 3 - Reparar carpeta de biblioteca de vapor
A veces, algunos problemas en la biblioteca de Steam pueden causar este problema.
1. Abra el vapor nuevamente en su computadora.
2. Una vez que se haya abierto, haga clic en el "Vapor"En la barra de menú.
3. Entonces tienes que elegir "Ajustes".
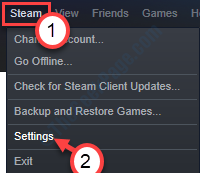
4. En el entorno ir al "Descargas".
5. Después de eso, haga clic en el "Carpetas de biblioteca de vapor".
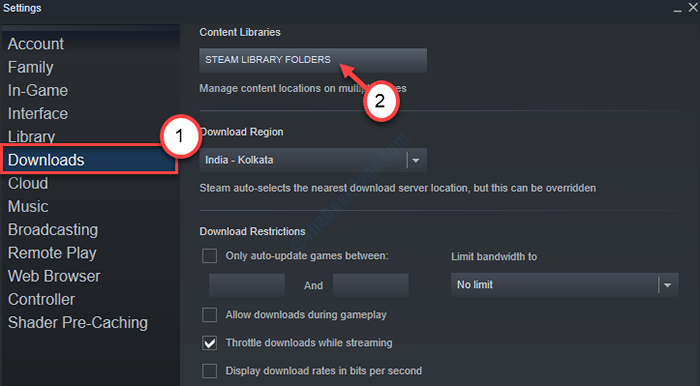
6. Después de eso, debe hacer clic con el botón derecho en la carpeta que está instalando el juego, luego haga clic en el "Carpeta de la biblioteca de reparación"Para repararlo.
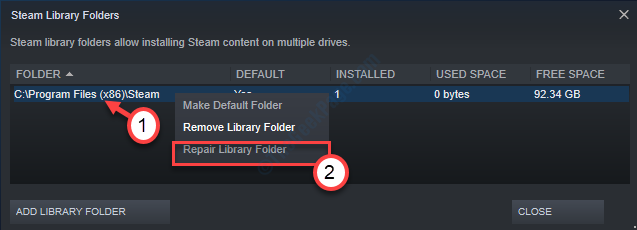
Espere unos minutos ya que el vapor reparará la carpeta particular en su computadora.
Reanudar la aplicación Steam e intente instalar el juego nuevamente.
FIJAR 4 - Actualizar Steam
1. Vapor abierto.
2. Haga clic en Vapor Desde la pestaña superior.
3. Ahora, haga clic en Verifique las actualizaciones de los clientes de Steam. Se actualizará automáticamente a la versión reciente.
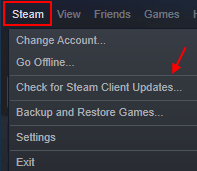
- « ¿Qué es el servicio de Windows Update Medic (WaasmedicsVC) y cómo deshabilitarlo?
- Código de error de escritorio remoto 0x104 en Windows 10 corrección »

