[Resuelto] Touchpad no funciona en la computadora portátil Windows 10
![[Resuelto] Touchpad no funciona en la computadora portátil Windows 10](https://ilinuxgeek.com/storage/img/images_5/[resolved]-touchpad-not-working-in-windows-10-laptop.png)
- 1459
- 323
- Sta. Enrique Santiago
Muchos usuarios han informado un problema en el que el panel táctil de su computadora portátil deja de trabajar en absoluto y detiene su trabajo. Si bien el problema generalmente se informa cuando los usuarios se actualizan a Windows 10 desde una versión anterior de Windows, las causas podrían ser muchas.
Causa
Las causas podrían ser muchas, pero las comunes son problemas con el hardware, la configuración interna, los controladores y las actualizaciones.
La peor parte con este problema es que, dado que el usuario no puede usar el panel táctil, la pantalla no se puede navegar y, por lo tanto, la resolución de problemas se vuelve imposible. Incluso si tuviéramos que usar las flechas del teclado para la navegación, las opciones deben seleccionarse del panel de control, que nuevamente es difícil de abrir sin que funcione el cursor. Por lo tanto, tendríamos que usar un mouse externo para solucionar el problema.
Pruebe los siguientes pasos de solución de problemas secuencialmente y verifique cuál resuelve el problema:
Tabla de contenido
- Solución 1: verifique si el panel táctil está habilitado o no en el teclado de la computadora portátil
- Solución 2: ejecute el solucionador de problemas de hardware y dispositivos
- Solución 3: asegúrese de que el panel táctil esté encendido desde el panel de control
- Solución 4 - Realizar una bota limpia
- SOLUCIÓN 5 - Realice la actualización de Windows
- Solución 6 - Actualizar los controladores
Solución 1: verifique si el panel táctil está habilitado o no en el teclado de la computadora portátil
Antes de pasar a la solución de problemas más compleja, sería aconsejable verificar si deshabilitamos el mouse por error. La tecla de habilitación/desactivación del mouse está presente como una tecla de función en el teclado de la computadora portátil. Estas teclas de función funcionan cuando se presionan en combinación con la tecla FN, que está presente en la misma cola que la barra espaciadora en el teclado.
Para las computadoras portátiles de Sony, la tecla Touchpad es F1, para Dell es F3, y para Lenovo es F8. Después de cambiar la tecla del panel táctil una vez, verifique cómo responde el panel táctil. Si comienza a funcionar, tenemos el problema ordenado.
Solución 2: ejecute el solucionador de problemas de hardware y dispositivos
1] Haga clic en el Botón de inicio y luego en el símbolo de engranaje para abrir el Ajustes ventana.
2] Seleccione Actualización y seguridad y luego ve al Resolución de problemas pestaña en el lado izquierdo.
3] En la lista, seleccione el Sosshoficidor de problemas de hardware y dispositivos.
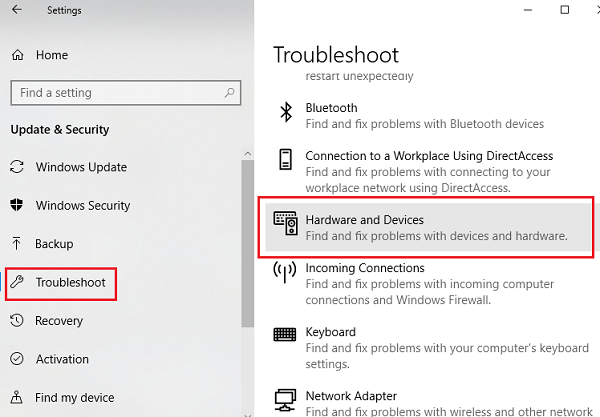
Solución 3: asegúrese de que el panel táctil esté encendido desde el panel de control
1] Presione Win + R Para abrir el Correr Ventana y escriba el comando Panel de control. Presione Entrar para abrir la ventana del panel de control.
2] En la lista de opciones, haga clic en Ratón Para abrir las propiedades del mouse.
3] Ve al Opciones de puntero pestaña y verifique la velocidad del mouse. Si se establece en muy lento, los usuarios pueden enfrentar problemas para mover el cursor. Si ese es el caso, corrija lo mismo y guarde la configuración.
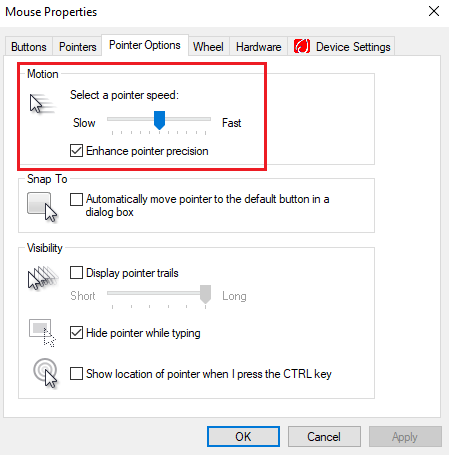
Solución 4 - Realizar una bota limpia
Una bota limpia podría ayudar a identificar programas de inicio problemáticos. Aquí está el procedimiento para una bota limpia.
SOLUCIÓN 5 - Realice la actualización de Windows
Windows Update generalmente actualiza los controladores, un proceso más fácil que hacerlo manualmente.
1] Haga clic en el botón Inicio y luego en el símbolo de engranaje para abrir la ventana Configuración.
2] Seleccione actualizaciones y seguridad de las opciones y haga clic en Actualizar ahora.
3] Reinicie el sistema y verifique si hace la diferencia.
Solución 6 - Actualizar los controladores
1] Presione Win + R para abrir la ventana Ejecutar y escriba el comando devmgmt.MSC. Presione ENTER para abrir el administrador de dispositivos.
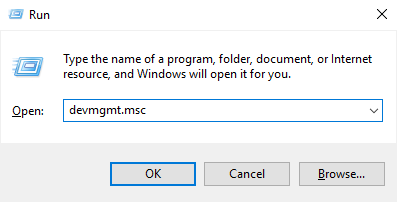
2] En la lista que se organiza en orden alfabético, busque ratones y otros dispositivos de puntería.
3] Haga clic con el botón derecho y seleccione Actualizar el controlador. También puede considerar desinstalarlo y reiniciar el sistema.
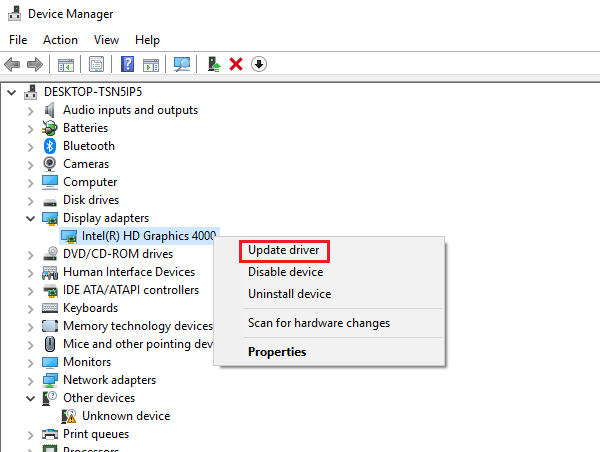
Si esto no funciona, intente instalar los controladores desde el sitio web del fabricante.
Espero que estos pasos ayuden a resolver el problema!
- « Corrige el controlador de tableta Wacom no se encuentra en Windows 10
- Cómo cambiar el modo de compatibilidad para las aplicaciones en Windows 10 »

