Configurar la interfaz inalámbrica en Ubuntu

- 4826
- 89
- Norma Sedillo
Configurar la interfaz inalámbrica en Ubuntu Linux es probable que sea una de las primeras cosas que debe hacer después de instalar el sistema operativo y iniciarlo por primera vez. Mientras tenga el hardware adecuado, Ubuntu puede conectarse fácilmente a redes Wi-Fi configuradas con varios tipos de seguridad como WEP, WPA y WPA2.
En esta guía, cubriremos las instrucciones paso a paso para conectarse a una red Wi-Fi desde la GUI GNOME (el entorno de escritorio predeterminado) en Ubuntu. También mostraremos cómo conectarse a Wi-Fi desde la línea de comandos, que es útil en el caso de los servidores sin cabeza o aquellos que se ejecutan sin un entorno de escritorio. Sigue con nosotros a continuación para averiguar cómo.
En este tutorial aprenderás:
- Cómo conectarse a la red Wi-Fi en GNOME GUI
- Cómo conectarse a la red Wi-Fi a través de la línea de comandos
- Cómo habilitar o deshabilitar el adaptador Wi-Fi del sistema
 Configuración de la interfaz inalámbrica en Ubuntu Linux
Configuración de la interfaz inalámbrica en Ubuntu Linux | Categoría | Requisitos, convenciones o versión de software utilizada |
|---|---|
| Sistema | Ubuntu Linux |
| Software | N / A |
| Otro | Acceso privilegiado a su sistema Linux como root o a través del sudo dominio. |
| Convenciones | # - requiere que los comandos de Linux dados se ejecuten con privilegios raíz directamente como un usuario raíz o mediante el uso de sudo dominiops - Requiere que los comandos de Linux dados se ejecuten como un usuario regular no privilegiado |
Conéctese a la red Wi-Fi desde GNOME GUI
Puede seguir los pasos a continuación para aprender cómo conectarse a una red Wi-Fi desde la GUI. Estas instrucciones son para GNOME en particular, el entorno de escritorio predeterminado en Ubuntu y muchos otros sistemas de Linux. Sin embargo, todos los entornos de escritorio deberían tener pasos muy similares.
- Para conectarse a una red Wi-Fi, comience haciendo clic en la esquina superior derecha, en el menú Gnome, y expanda la opción Wi-Fi. Luego, haga clic en "Seleccionar red."
- A continuación, resalte la red Wi-Fi a la que desea conectarse, luego haga clic en "Connect."
- Mientras el Wi-Fi sea seguro, le solicitará una contraseña para conectarse. Ingrese la tecla de red y luego haga clic en Conectar.
- Para ver más información sobre la red a la que acaba de conectarse, haga clic en la opción "Configuración de Wi-Fi".
- Luego, haga clic en el icono de configuración junto al nombre de su red (SSID).
- En este menú, puede ver información sobre su dirección local IPv4 e IPv6, puerta de enlace predeterminada, DNS, etc. También puede hacer clic en "Olvidar la conexión" si desea eliminar esta red de la lista de redes Wi-Fi conocidas, o pincharse alrededor de los otros menús para obtener más configuración.
- Tenga en cuenta que puede activar rápidamente su interfaz Wi-Fi en cualquier momento en el menú de la red GNOME en la esquina superior derecha. Este es a veces un paso de solución de problemas básicos si tiene problemas de conectividad.
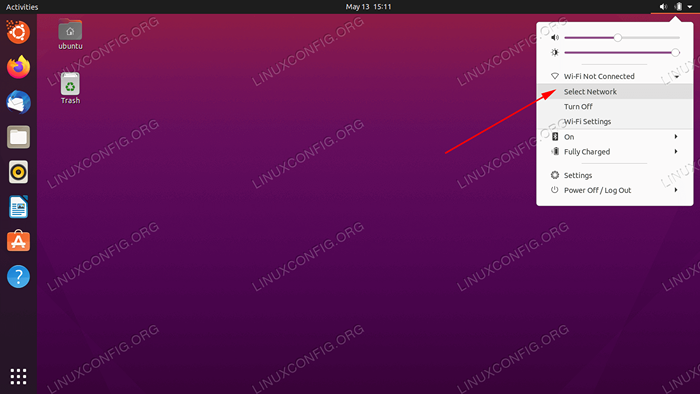 Seleccione una red en la esquina superior derecha de Gnome
Seleccione una red en la esquina superior derecha de Gnome 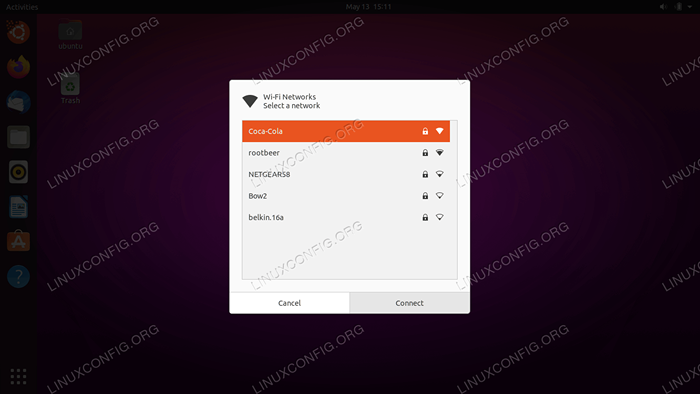 Seleccione una red inalámbrica para conectarse a
Seleccione una red inalámbrica para conectarse a 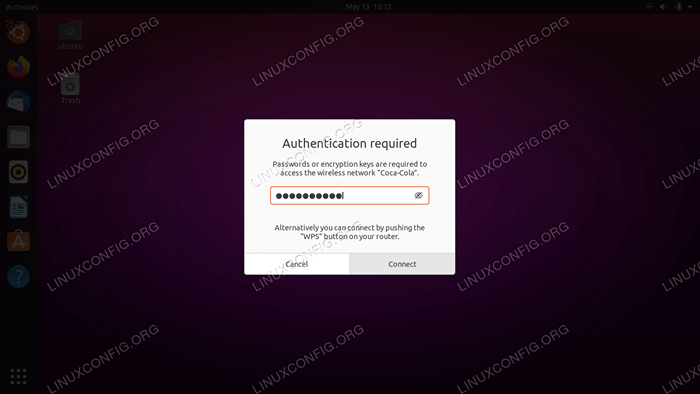 Ingrese la clave de red si se está conectando a una red inalámbrica segura
Ingrese la clave de red si se está conectando a una red inalámbrica segura 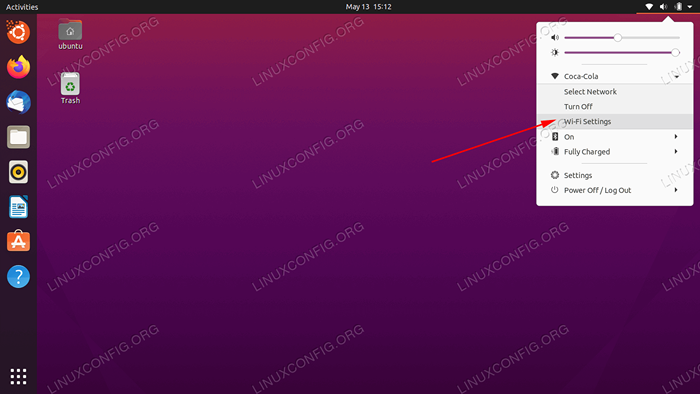 Haga clic en la opción de configuración de Wi-Fi para ver la configuración avanzada
Haga clic en la opción de configuración de Wi-Fi para ver la configuración avanzada  Haga clic en el icono de configuración (rueda dentada)
Haga clic en el icono de configuración (rueda dentada) 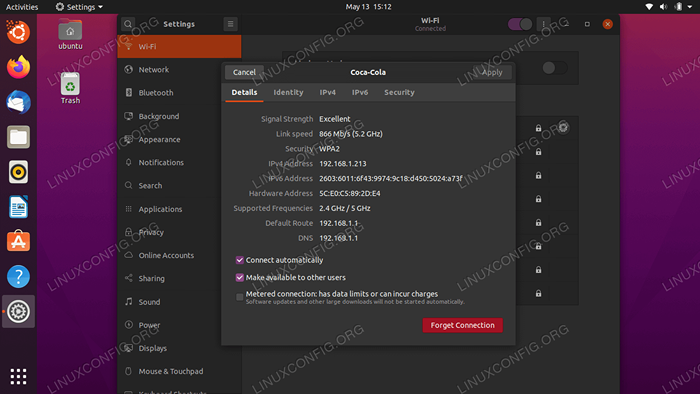 Este menú contiene toda la información relevante para la red inalámbrica a la que estamos conectados
Este menú contiene toda la información relevante para la red inalámbrica a la que estamos conectados 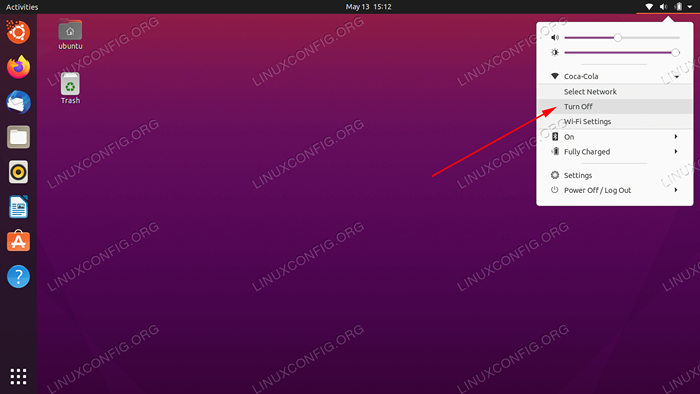 Activar o desactivar la interfaz inalámbrica
Activar o desactivar la interfaz inalámbrica Conectarse a la red Wi-Fi a través de la línea de comandos
Si conectarse a una red Wi-Fi desde GUI no es una opción para usted, como sería el caso de un servidor sin cabeza, también puede usar la línea de comandos para conectarse a una red Wi-Fi en Ubuntu. Siga los pasos a continuación para averiguar cómo.
- Lo primero que debemos hacer es identificar el nombre de nuestro adaptador Wi-Fi. Los nombres comunes en Ubuntu incluyen
Wlan0oWLP3S0. Ejecutar el siguiente comando para encontrar el tuyo.$ LS/SYS/CLASS/NET ENP0S25 LO WLP3S0
El primer adaptador enumerado es nuestra conexión Ethernet, luego la interfaz de bucle de bucle, luego
WLP3S0, cual es nuestro adaptador Wi-Fi. - Luego, navegue al
/ETC/DIRECTORIO DE NETPLANy localizar los archivos de configuración de NetPlan apropiados. El archivo de configuración puede tener un nombre como01-network-manager-todo.yamlo50 nubes en la nube.yaml.$ ls/etc/netplan/
- Edite el archivo de configuración de NetPlan:
$ sudoedit/etc/netplan/50 nube-init.yaml
e inserte la siguiente estrofa de configuración mientras reemplaza el
SSID-NAME-HEREyContraseñacon su nombre de red SSID y contraseña:
Copiarwifis: wlan0: opcional: verdaderos puntos de acceso: "ssid-name-here": contraseña: "contraseña-here" dhcp4: verdaderoAsegúrese de que el
wifisel bloque está alineado con lo anteriorEthernetsoversiónBloque si está presente. Todo el archivo de configuración puede parecer similar al siguiente:
Copiar# Este archivo se genera a partir de la información proporcionada por el DataSource. Los cambios # a él no persistirán en un reinicio de instancia. Para deshabilitar las capacidades de configuración de red # de nube-Init, escriba un archivo #/etc/nube/nube.CFG.D/99-DISABLE-NETWORK-config.CFG con lo siguiente: # Network: config: discapacitado red: Ethernets: eth0: dhcp4: verdadero opcional: verdadero versión: 2 wifis: wlp3s0: opcional: verdaderos puntos de acceso: "ssid-name-name": contraseña: " Contraseña - Una vez listo, aplique los cambios y conéctese a su interfaz inalámbrica ejecutando el comando Bellow:
$ sudo netplan aplicar
Alternativamente, si se encuentra con algunos problemas, ejecute:
$ sudo netplan - -debug aplicar
- Si todo saliera bien, podría ver su adaptador inalámbrico conectado a la red inalámbrica ejecutando el
IPdominio:$ ip a
- Si en algún momento necesita deshabilitar o habilitar el adaptador Wi-Fi, use lo siguiente
IPcomandos. A veces, apagar la interfaz y la espalda puede ser un paso básico de solución de problemas.$ sudo ip enlace set dev wlp3s0 hacia abajo y/o $ sudo ip enlace set dev wlp3s0 up up
Pensamientos de cierre
En esta guía, vimos cómo configurar la interfaz inalámbrica en un sistema Ubuntu Linux conectando a las redes Wi-Fi a través de GNOME GUI y línea de comandos. También aprendimos cómo habilitar o deshabilitar el adaptador Wi-Fi del sistema. Siguiendo estos pasos debería conectarse a la red local e Internet en cuestión de segundos, ya sea que esté en un sistema de escritorio o un servidor sin cabeza.
Tutoriales de Linux relacionados:
- Cosas para instalar en Ubuntu 20.04
- Cosas que hacer después de instalar Ubuntu 20.04 fossa focal Linux
- Cosas que hacer después de instalar Ubuntu 22.04 Jellyfish de Jammy ..
- Ubuntu 20.04 Guía
- Cosas para instalar en Ubuntu 22.04
- Ubuntu 20.04 trucos y cosas que quizás no sepas
- Ubuntu 22.04 Guía
- Gerentes de red de GUI de Linux
- Cómo administrar conexiones inalámbricas usando IWD en Linux
- Mint 20: Mejor que Ubuntu y Microsoft Windows?
- « Cómo cambiar la contraseña y las opciones de vencimiento de la cuenta en Linux usando CHAGE
- Linux - Restablecer la vencimiento de la contraseña, la edad y el historial »

