Algo sucedió y su compra no se puede completar el código de error 0x80070422 corrección
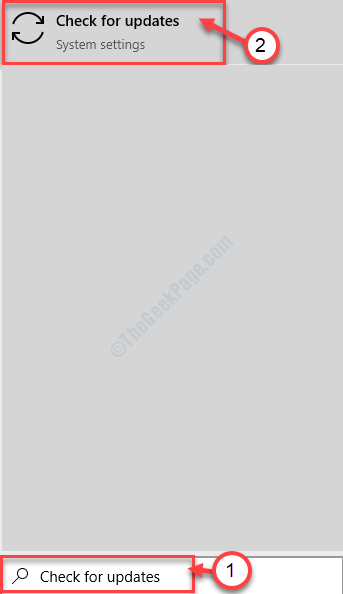
- 2551
- 647
- Mario Gollum
Windows Almacenar presenta una gran cantidad de aplicaciones gratuitas y premium para dispositivos Windows 10. Pero mientras posee e instala una aplicación (o juego) en su computadora, puede enfrentar este molesto mensaje de error 'algo sucedió y su compra no se puede completar el código de error 0x80070422' en Tienda de Windows. Puede haber un montón de razones posibles que pueden causar este error, hemos descrito algunas correcciones fáciles para resolver el problema muy fácilmente.
Tabla de contenido
- Fix 1 - Restablecer caché de la tienda
- FIJO 2 - Servicio de actualización de Windows Start -Stop
- SEX 3 - Solucionar problemas de Windows UDPATE
- FIJO 4 - Use el solucionador de problemas de actualización de la tienda
- FIJO 5 - Verifique las actualizaciones
- FIJO 6 - Automatizar la actualización de Windows
Fix 1 - Restablecer caché de la tienda
La forma más fácil de solucionar este problema es restablecer el caché de la tienda.
1 - Buscar CMD En el cuadro de búsqueda de Windows. Bien hacer clic y elige correr como administrador
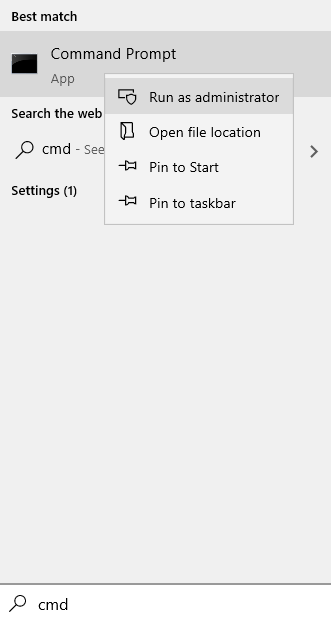
2 - Tipo wsreset en la ventana del símbolo del sistema y presionar Ingresar llave
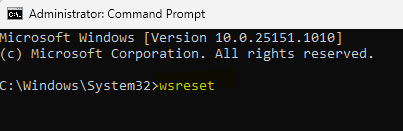
Tan pronto como haya hecho clic en el 'Wsreset', se abrirá una terminal y el Almacenar se restablecerá en un minuto.
Abre el Almacenar de nuevo e intente instalar la aplicación nuevamente.
FIJO 2 - Servicio de actualización de Windows Start -Stop
1. Tipo "CMD"En el cuadro de búsqueda.
2. Después de eso, debes hacer clic derecho en el "Solicitante del sistema".
3. Luego haga clic en el "Ejecutar como administrador".
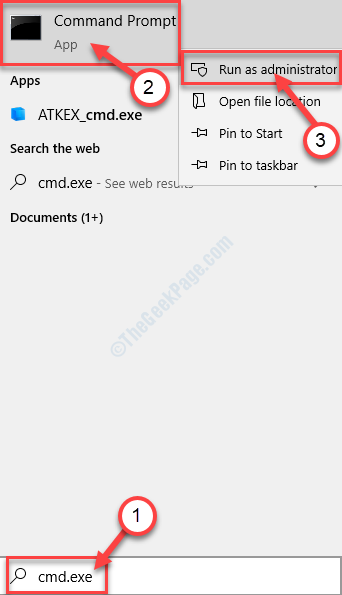
4. Cuando el terminal aparezca en su pantalla, escriba este código y presione Ingresar Para detener el servicio de actualización de Windows.
net stop wuauserv
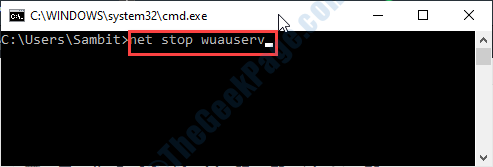
5. Ahora, para comenzar el servicio nuevamente, ejecute este código.
inicio neto wuauserv
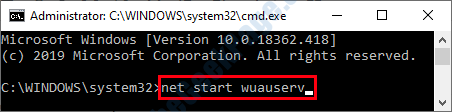
Cuando el servicio de actualización de Windows se inició correctamente ", aparece en su pantalla, cierre el terminal.
Reanudar tu computadora.
SEX 3 - Solucionar problemas de Windows UDPATE
Solución de problemas actualizacion de Windows Puede resolver este problema.
1. Escribir "Solución de problemas Configuración"Desde el cuadro de búsqueda.
2. Luego, debe hacer clic en el "Solución de problemas Configuración"Para acceder a él.
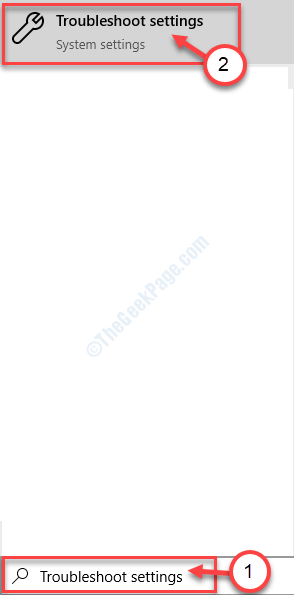
3. Para ver la lista de solucionadores de problemas adicionales, haga clic en el "Solucionadores adicionales".
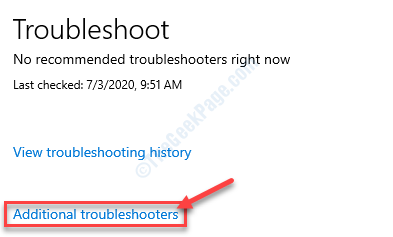
4. Esté atento al "actualizacion de Windows"Solucionador de problemas.
5. Haga clic en él y luego haga clic en "Ejecute la solución de problemasr ".
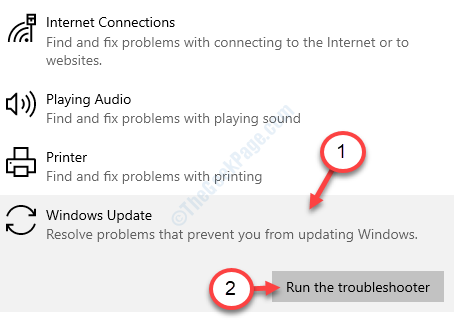
Esto debería solucionar el problema en su dispositivo. Intente actualizar/ instalar la aplicación.
FIJO 4 - Use el solucionador de problemas de actualización de la tienda
El solucionador de problemas de la tienda puede detectar el problema asociado con este problema.
1. Al principio, escriba "Almacenar aplicaciones"En el cuadro de búsqueda.
2. Después de eso, haga clic en "Encontrar y solucionar problemas con las aplicaciones de la tienda de Windows".
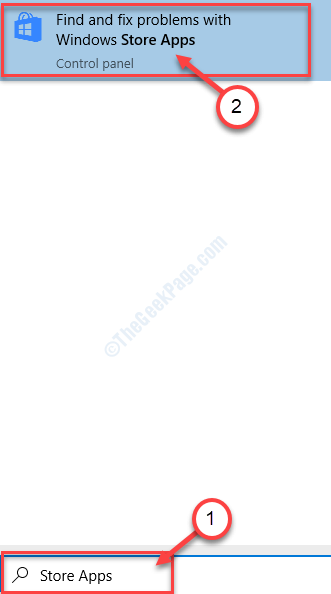
3. Simplemente siga las instrucciones que aparecen en la pantalla del solucionador de problemas
4. Después de eso, haga clic en "Próximo".
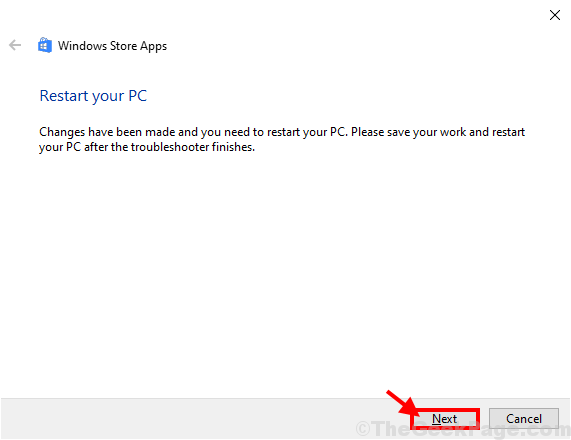
Arreglará el Almacenar aplicaciones.
Si es necesario, es posible que necesite reiniciar tu computador.
FIJO 5 - Verifique las actualizaciones
Compruebe si hay algún pendiente actualizacion de Windows e instálelo en su computadora.
1. presione el Clave de Windows desde su teclado y comienza a escribir "Verifique las actualizaciones".
2. Luego, haga clic en el "Verifique las actualizaciones"Eso aparece en el resultado de la búsqueda.
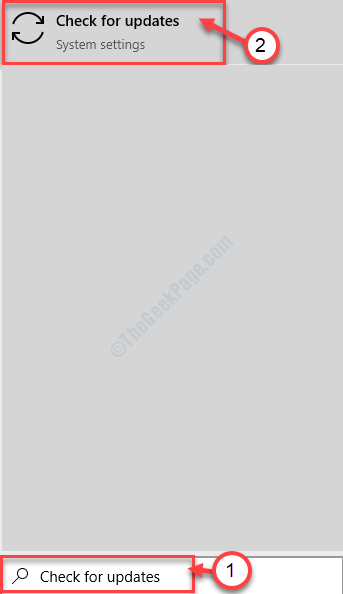
3. Ahora, en el lado derecho del Ajustes Ventana, haga clic en "Verifique las actualizaciones".
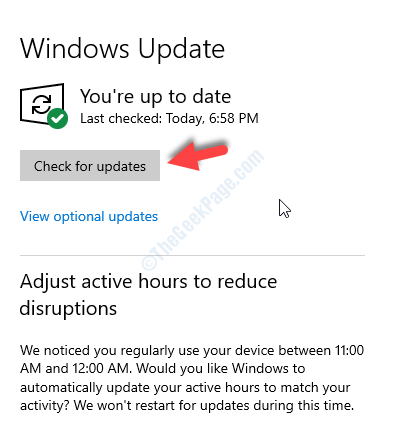
4. Notará que las actualizaciones se están descargando en su computadora.
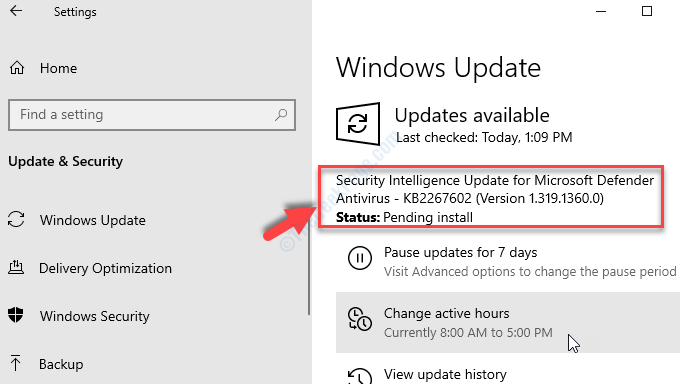
Una vez que esté completo, se le pedirá que reiniciar tu dispositivo.
El problema se solucionará una vez que su computadora se reinicie.
FIJO 6 - Automatizar la actualización de Windows
1. Tipo "servicios"En el cuadro de búsqueda y luego presione Ingresar.
Servicios la utilidad aparecerá en segundos.
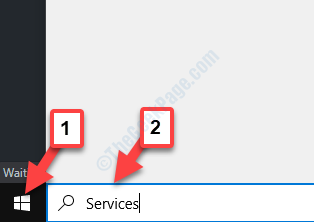
2. Para modificar el servicio, haga doble clic sobre el "actualizacion de Windows" servicio.
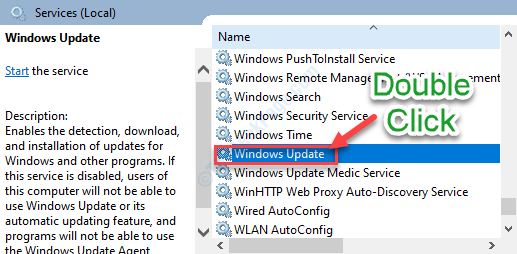
3. Entonces debe establecer el tipo de inicio como 'Automático'.
4. Compruebe si el servicio se está ejecutando o se detiene.
5. Después de eso, debe hacer clic en "Comenzar"Para comenzar el servicio si aún no se inicia.
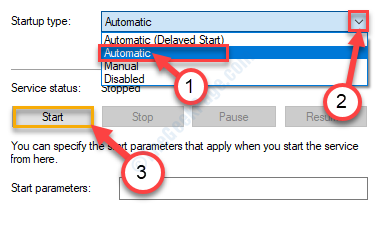
6.Finalmente, haga clic en "Aplicar".
7. Después de eso, debe hacer clic en "DE ACUERDO".
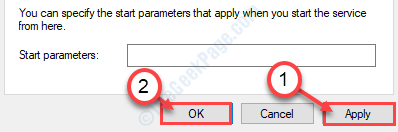
Cierra el Servicios ventana.
Intente instalar la aplicación desde la tienda nuevamente.
- « Steam Falt Flejes Privilegios en Windows 10/11 Fix
- WHEA_UNCONTROLLABLE_Error corrige en Windows 10 »

