WHEA_UNCONTROLLABLE_Error corrige en Windows 10
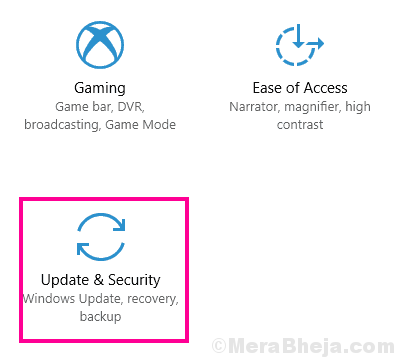
- 3460
- 951
- Sta. Enrique Santiago
¿Estás viendo un código de parada 'whea_uncontrollable_error' durante un evento de pantalla azul de muerte en tu computadora?? En un giro inesperado de los eventos, cuando su computadora alcanza repentinamente una posible situación de pérdida de datos, muestra el código de error especificado y se bloquea en BSOD.
Tabla de contenido
- SEX 1 - Verifique las actualizaciones
- SEX 2 - intente actualizar el controlador de gráficos
- SEX 3: actualice cualquier controlador deshabilitado en modo seguro
- FIJO 4 - Restablezca su configuración de BIOS
- FIJAR 5 - Ejecutar una restauración del sistema
SEX 1 - Verifique las actualizaciones
A veces este problema ocurre debido a una actualización defectuosa de Windows. Microsoft lanzamiento de parches para abordar estos problemas de choque.
1. Al principio, haga clic en el "Icono de Windows".
2. Luego, debe hacer clic en el icono en forma de engranaje para acceder al Ajustes.
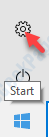
3. Luego, haga clic en el "Actualización y seguridad".
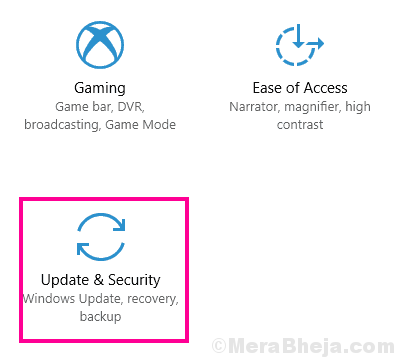
4. A la derecha, haga clic en el "Verifique las actualizaciones"Para verificar las actualizaciones recientes.
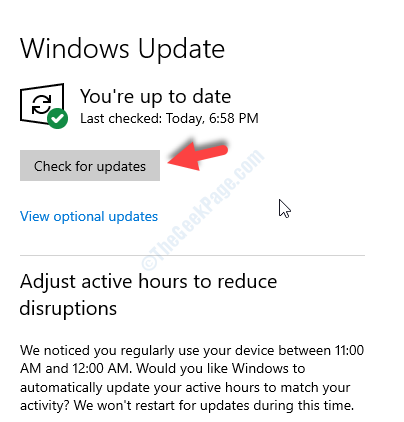
Espere a que Windows instale la actualización de su sistema.
SEX 2 - intente actualizar el controlador de gráficos
Actualizar el controlador de la tarjeta gráfica debe solucionar el problema.
1. presione el Clave de Windows+x, y luego haga clic en el "Administrador de dispositivos".
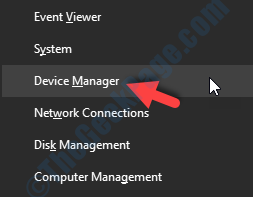
2. Cuando se abra el administrador de dispositivos, haga clic en la lista desplegable del "Adaptadores de pantalla".
3. Después de eso, debe hacer clic en el "Actualizar controlador".
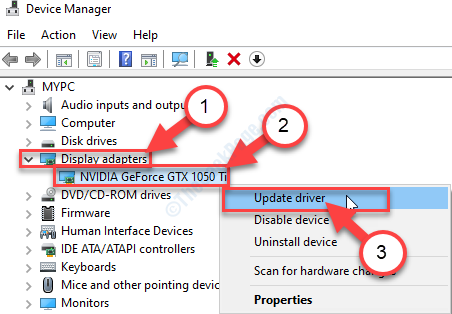
3. Simplemente haga clic en "Buscar automáticamente el controlador actualizado"Para que Windows busque el controlador en su dispositivo e Internet.
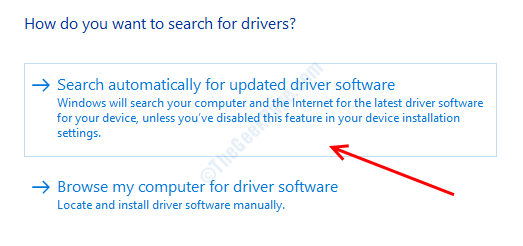
Simplemente necesita por un tiempo para terminar este proceso.
Esto debería solucionar su problema.
SEX 3: actualice cualquier controlador deshabilitado en modo seguro
1. Al principio necesitas escribir "Inicio avanzado"En el cuadro de búsqueda.
2. Entonces debe hacer clic en el "Cambiar opciones de inicio avanzadas"En el resultado de la búsqueda.
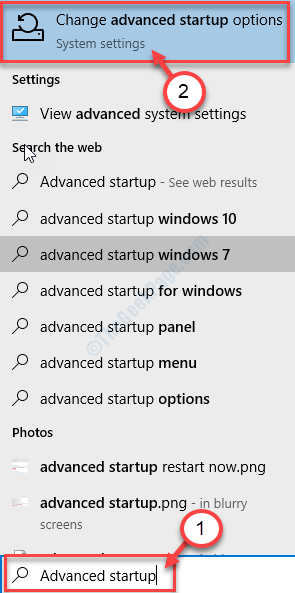
3. Después de eso, debe hacer clic en el "Reiniciar ahora"Opción en el lado derecho de la pantalla.
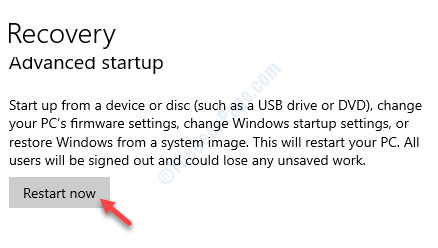
4. Una vez que su sistema entra en modo de recuperación, debe hacer clic en "Resolución de problemas".
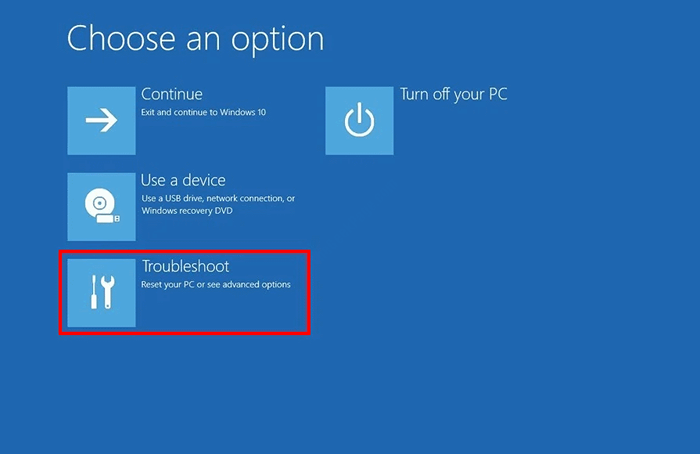
4. Después de eso, lo que simplemente necesita hacer es hacer clic en "Opciones avanzadas".

5. Luego, haga clic en el "Configuración de inicio".
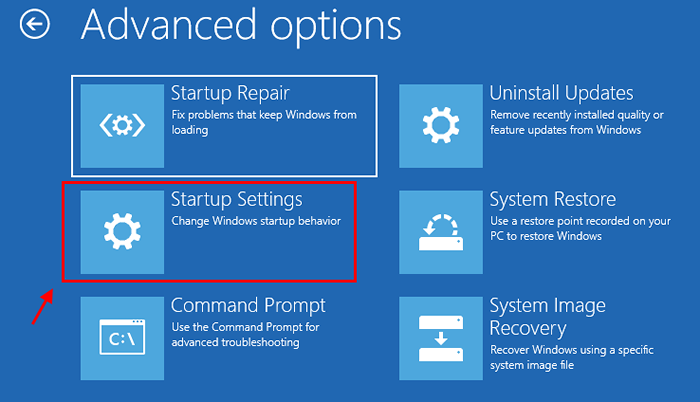
6. Luego, haga clic en "Reanudar"En la esquina inferior izquierda de la esquina.

7. Necesitas presionar el 'F4' clave para "Habilitar el modo seguro ".
Tan pronto como presione la tecla F4, su sistema iniciará en el modo seguro.
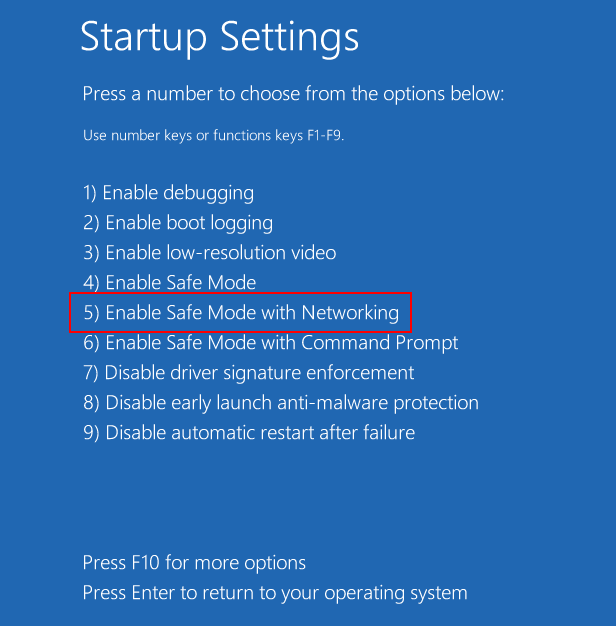
En modo seguro, su computadora debe aparecer negra, 'modo seguro' escrito en cuatro esquinas de su pantalla.
8. Después de eso, escriba "devmgmt"Y presiona 'Ingresar'Para acceder al administrador de dispositivos.

9. Después de haber abierto el administrador de dispositivos, verifique cualquier controlador que contenga un triángulo amarillo (⚠️) o una marca roja junto con su nombre.
10. Haga clic derecho en él y luego haga clic en "Actualizar controlador"Para actualizar esos controladores.
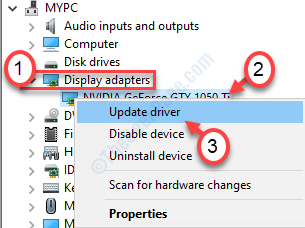
Una vez que haya actualizado todos los controladores, reinicie su computadora normalmente.
Esto debería solucionar su problema en su computadora.
FIJO 4 - Restablezca su configuración de BIOS
Actualizar su configuración de BIOS solucionará este problema en su computadora.
1. Al principio, presione Windows Key+I.
2. Entonces debe hacer clic en el "Actualización y seguridad".
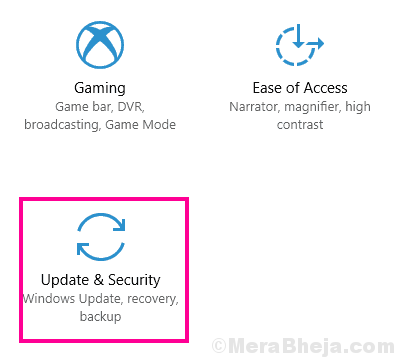
3. Después de eso, haga clic en el "Resolución de problemas".
4. Luego, debe hacer clic en el "Reiniciar ahora".
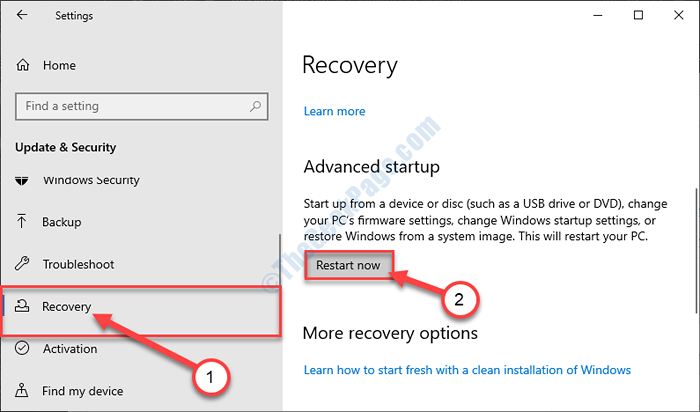
5. Pronto tienes que hacer clic en el "Resolución de problemas".
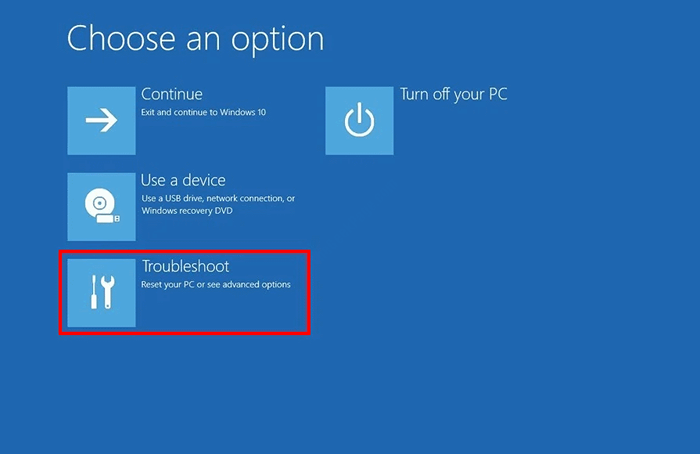
6. Después de eso, elija la opción "Opciones avanzadas".

7. En la lista de opciones, haga clic en el "Configuración de firmware de UEFI".
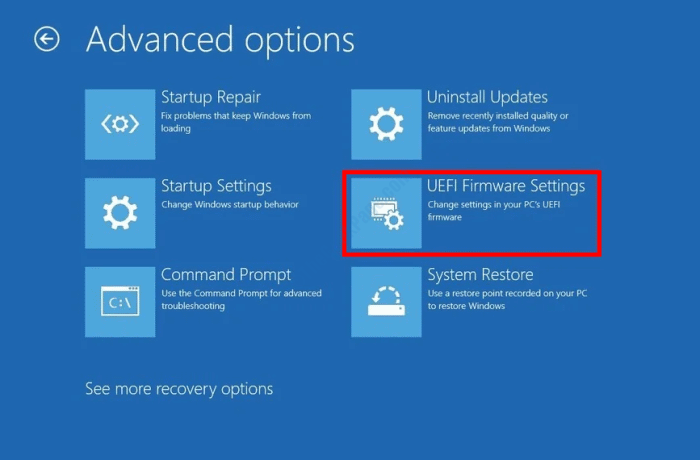
8. Después de eso, debe hacer clic en el "Reanudar".

9. Cuando aparezca la configuración de su sistema, vaya al "Biografía" sección.
10. Dentro de la configuración del BIOS, haga clic en el "Lengüeta avanzada".
11. Después de eso, haga clic en el "Actuación".
12. Luego, configure el "Overclocking" a "Desactivado".
Guarde sus cambios. Reinicie su sistema de nuevo a la normalidad nuevamente.
Esto debería solucionar el problema con el que se enfrenta al problema.
FIJAR 5 - Ejecutar una restauración del sistema
1. Tipo "Inicio avanzado"En el cuadro de búsqueda.
2. Después de eso, haga clic en el "Cambiar opciones de inicio avanzadas"En el resultado elevado de la búsqueda.
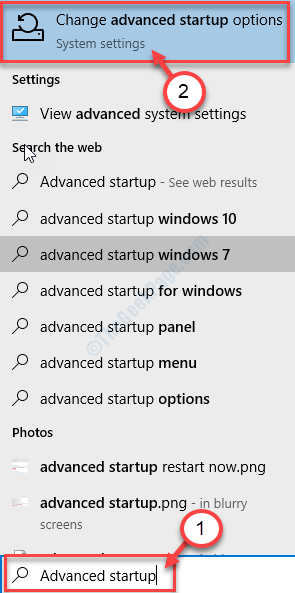
3. En la sección 'inicio avanzado', haga clic en el "Reiniciar ahora" opción.
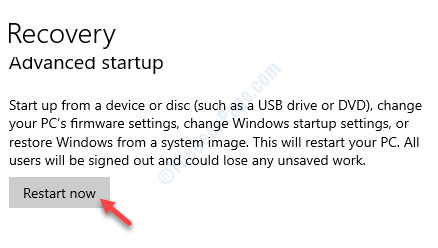
4. Su dispositivo iniciará en el modo de recuperación donde necesita hacer clic en "Resolución de problemas".
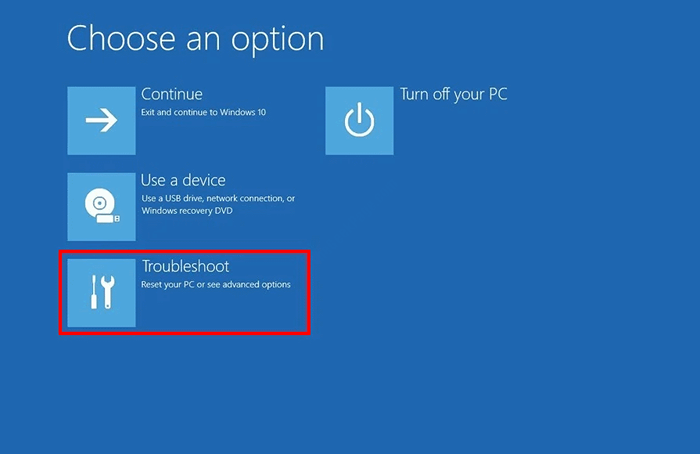
5. Una vez que haya llegado a la página 'Solución de problemas', haga clic en el "Opciones avanzadas".
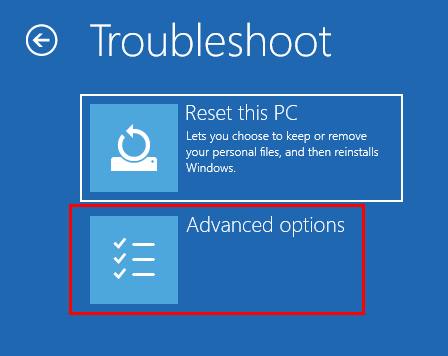
6. Después de eso tienes que encontrar el 'Restauración del sistema'En la ventana' Opciones avanzadas '.
7.Cuando lo vea, haga clic en "Restauración del sistema"Para iniciar el proceso de restauración del sistema.
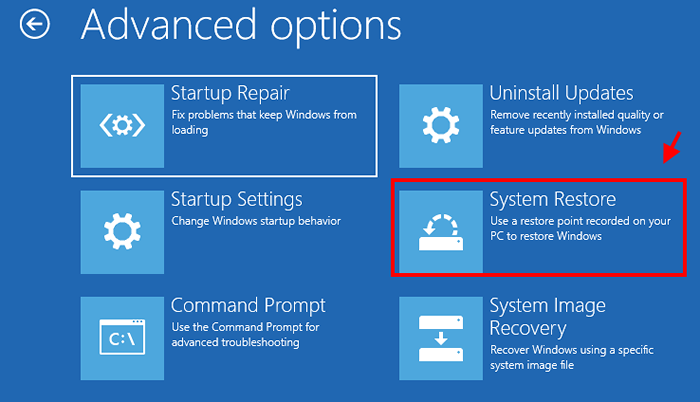
8. Como el Restauración del sistema Aparece la ventana, haga clic en "Próximo".
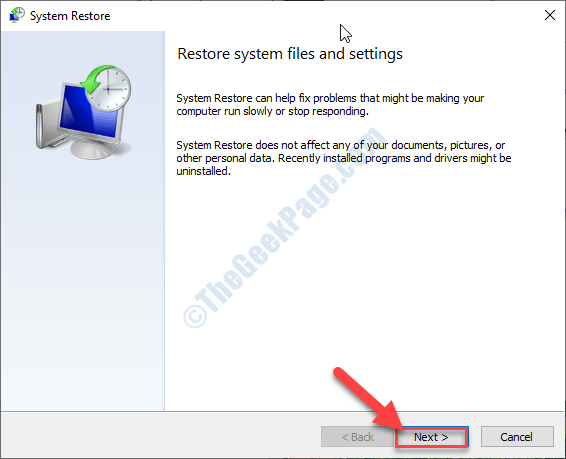
9. Ahora notará múltiples puntos de restauración basados en múltiples fechas. Seleccione el que sea el último.
10. Haga clic en "Próximo".
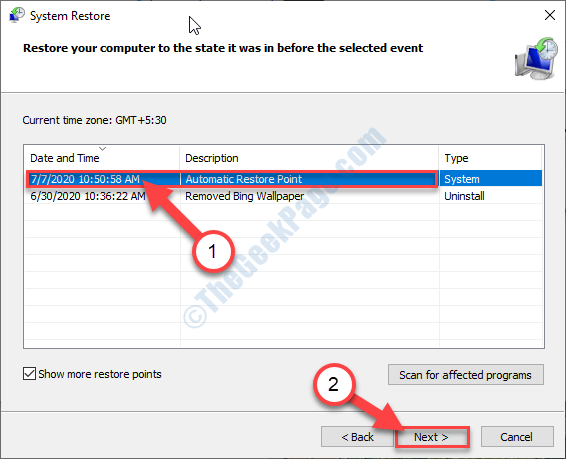
11. Haga clic en "Finalizar"Para terminar el proceso.
Después de haber hecho clic en la opción 'Finalizar', el proceso de restauración comenzará con el arranque del sistema.
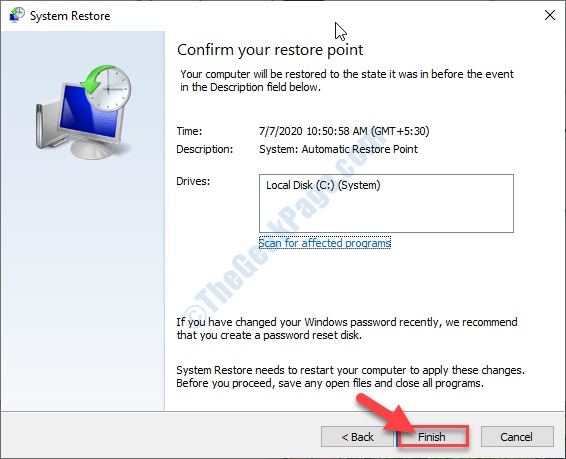
Una vez que haya terminado, su sistema funcionará normalmente nuevamente.
- « Algo sucedió y su compra no se puede completar el código de error 0x80070422 corrección
- Los videos no reproducen cómo corregir el código de error 0xc00d36c4 mientras reproducen videos »

