El servicio no puede aceptar mensajes de control en este momento corrección
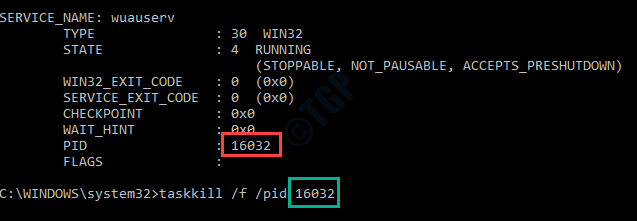
- 1212
- 305
- Mateo Pantoja
Cuando más de un servicio solicita un proceso de servicio singular, puede ver que este mensaje de error ha aparecido en su pantalla - 'El servicio no puede aceptar mensajes de control en este momento'. Este suele ser un problema relacionado con la red y hay algunas correcciones disponibles para resolver este problema muy rápidamente. Siga estas correcciones en su computadora y el problema se solucionará a la vez.
Soluciones
1. Si ve el mensaje de error, solo espere 5 minutos. Luego vuelva a intentar la tarea.
2. Reanudar el sistema y darle a la tarea otra prueba.
Tabla de contenido
- SEX 1 - Reinicie el Servicio de Credencial Manager
- Arregle 2 -Matear la tarea específica utilizando CMD
- FIX 3 - Mata el proceso de trabajadores de IIS
- FIJO 4 - Inicie el servicio de información de la aplicación
- FIJO 5 - Ejecutar el comando PowerShell
- FIJO 6 - SERVICIOS DE INICIO/Detener desde CMD
- SEX 7 - Ejecutar el escaneo del verificador de archivos del sistema
SEX 1 - Reinicie el Servicio de Credencial Manager
Solo necesita reiniciar el servicio de Credential Manager para solucionar el problema.
1. Al principio, presione el Clave de Windows+R llaves juntas.
2. Una vez que la ventana Ejecutar aparezca en su pantalla, escriba este código y haga clic en "DE ACUERDO".
servicios.MSC
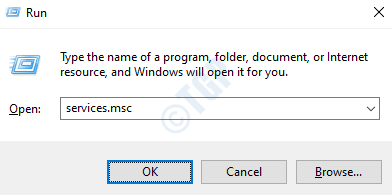
3. Una vez que se abra la ventana de servicios, busque el "Administrador de Credenciales" en la lista.
4. Haga doble clic en el servicio.
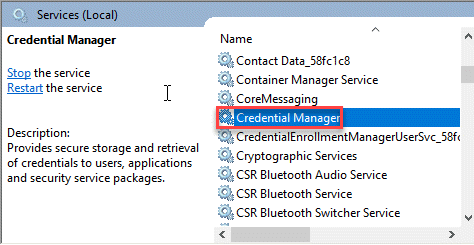
5. Ahora, consulte el 'estado del servicio:'. Si el servicio se está ejecutando, haga clic en "Detener"Para detener el servicio.
6. Después de eso, configure el 'Tipo de inicio:' a "Automático".
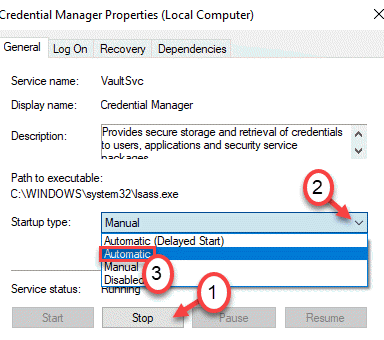
7. Antes de guardar estos cambios, debe hacer clic en "Comenzar".
8. Para guardar los cambios, simplemente haga clic en "Aplicar" y "DE ACUERDO".
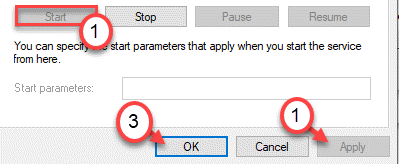
Esto debería guardar la configuración en su sistema.
NOTA-
Existe la posibilidad de que pueda notar este mensaje de error-
'Windows no pudo iniciar el servicio de transferencia de inteligencia de fondo en la computadora local. Error 1079: la cuenta especificada para este servicio difiere de la cuenta especificada para otros servicios que se ejecutan en el mismo proceso.'
Siga estos pasos para solucionar el problema.
1. En la pantalla de servicios, haga doble clic sobre el "Administrador de Credenciales"Servicio nuevamente.
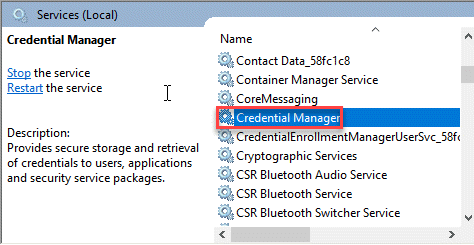
2.En la ventana Propiedades, vaya al "Acceder" pestaña.
3. Aquí, seleccione el "Esta cuenta". Luego, haga clic en el "Navegar" opción.
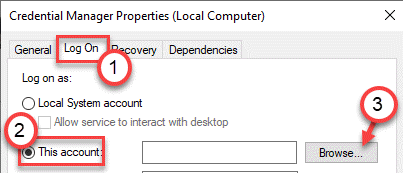
4. Después de eso, haga clic en el "Avanzado" opción.
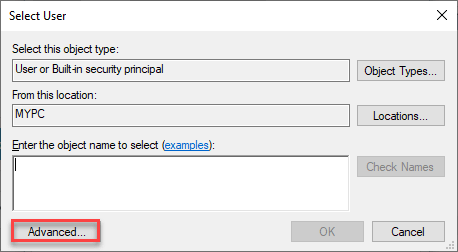
5. Aquí debe hacer clic en el "Encuentra ahora".
6. Aparecerá una lista de nombres de usuarios y grupos. Seleccionar Nombre de su cuenta de esa lista y haga clic en "DE ACUERDO".
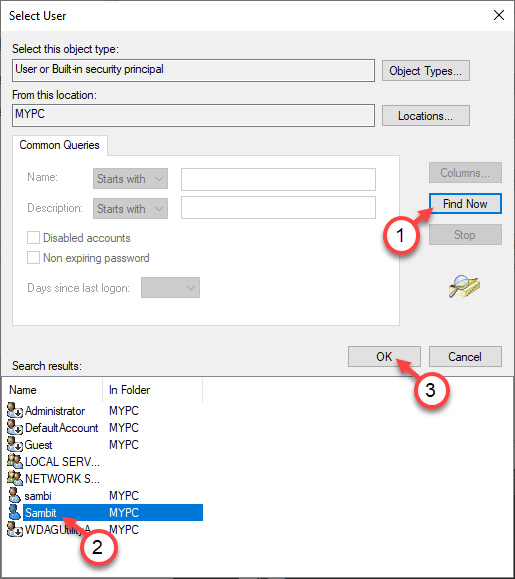
7. Luego, haga clic en "DE ACUERDO", de nuevo.

8. Después de eso, coloque la contraseña de su cuenta una vez en "Contraseña"
9. A continuación, haz lo mismo en el "Confirmar Contraseña:" caja.
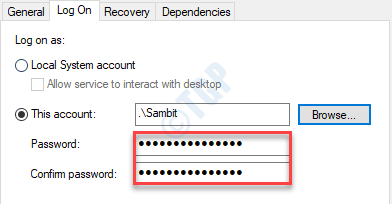
10. No olvides hacer clic en "Aplicar" y "DE ACUERDO".
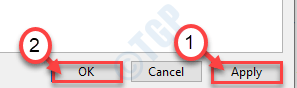
Esto debería solucionar el problema y comenzar el Administrador de Credenciales comenzar sin más problemas.
Arregle 2 -Matear la tarea específica utilizando CMD
Hay una solución definitiva para este problema. Promulgar los pasos a continuación para matar la tarea que está utilizando el servicio.
1. presione el Clave de Windows+S y escribe "CMD".
2. Además, haga clic derecho en el "Solicitante del sistema"Y haga clic en"Correr como administradores".
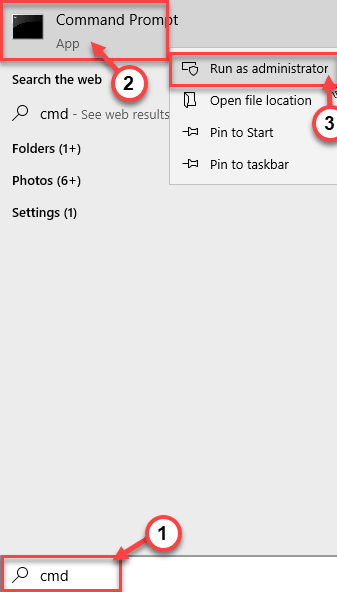
3. En la ventana del símbolo del sistema, tipo este código y modificarlo de acuerdo con su problema y presionar Ingresar.
Nombre del servicio SC QueryEx
NOTA -
a. Simplemente reemplace el 'nombre del servicio' con el servicio con el que se enfrenta a este problema. Puede ver el 'nombre del servicio' desde la pantalla de servicios.
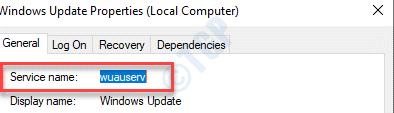
Ejemplo - Supongamos que se enfrenta a este problema con el servicio de Windows Update. Entonces, solo tienes que ejecutar este código-
SC QueryEx wuauserv
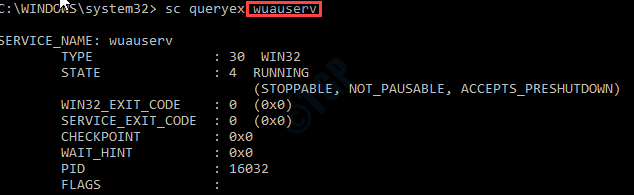
4. Ahora, notará que ha aparecido una lista de información en la terminal.
5. Nota la "Pid”De la aplicación utilizando el servicio actual.
Ejemplo: para esta computadora, el PID es 16032.
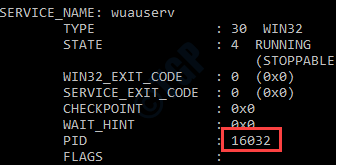
6. Ahora, modifique este código con el número PID y ejecute esto en el terminal CMD.
TaskKill /f /pid pid
Ejemplo: en nuestro caso, el código es así -
TaskKill /F /PID 16032
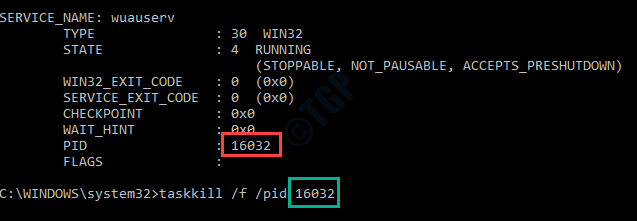
Esto finalizará la tarea que utiliza el servicio designado. Ahora, intente realizar la operación una vez más.
FIX 3 - Mata el proceso de trabajadores de IIS
Si enfrenta un problema con el servicio de información de Internet o en IIS en su sistema, mata el proceso.
1. presione el Ctrl+Shift+ESc juntos para acceder al Administrador de tareas.
2. Una vez que se abra el administrador de tareas, busque el proceso de trabajadores de IIS en su pantalla.
3. Haga clic derecho en el proceso y haga clic en "Tarea final"Para terminal del proceso de trabajo de IIS.
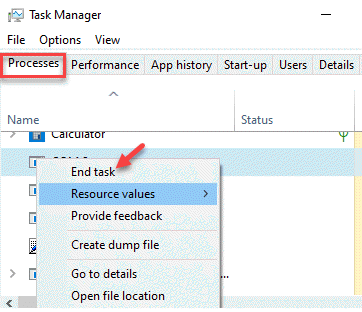
Esto debería ayudarlo a resolver el problema en su computadora.
FIJO 4 - Inicie el servicio de información de la aplicación
Esta solución ayudará a los usuarios que no pueden reiniciar un servidor de producción para solucionar este problema. Debe iniciar sesión en su computadora usando una cuenta de administrador.
1. presione el Clave de Windows+R llaves juntas.
2. Después de eso, escriba "servicios.MSC"Y haga clic en"DE ACUERDO".
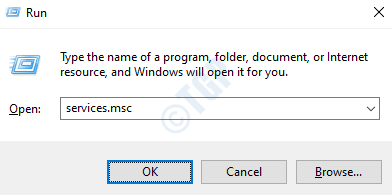
Una vez que se abre la ventana de servicios, minimatela.
3. Entonces, tienes que presionar el 'Ctrl+Shift+Enter'Para acceder al administrador de tareas.
4. En la pantalla del administrador de tareas, busque el "Host del servicio: Servicio de transferencia inteligente de antecedentes de antecedentes" o el "svchost.exe" o "netsvcs".
5. Haga clic derecho en él y haga clic en "Tarea final".
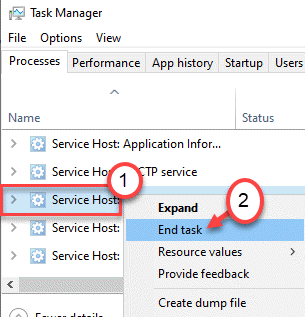
6. Si hay algún mensaje de advertencia, simplemente haga clic en "Sí".
Una vez que haya terminado el hilo SVCHOST, maximice la pantalla de servicios.
7. En la pantalla de servicios, busque el "Información de la aplicaciónServicio N ".
8. Haga doble clic en él para acceder a él.
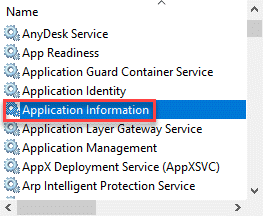
9. Simplemente, configure el tipo de inicio en 'Automático'.
10. Luego, haga clic en "Comenzar"Para comenzar el servicio.
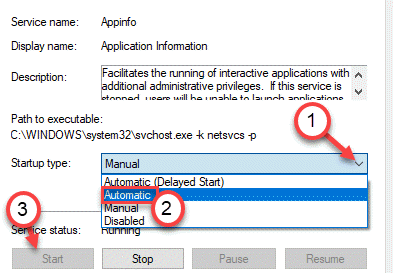
11. No olvide confirmar los cambios haciendo clic en "Aplicar" y "DE ACUERDO".
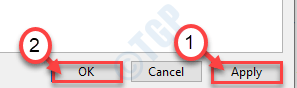
Esto debería solucionar su problema.
FIJO 5 - Ejecutar el comando PowerShell
Tienes que ejecutar un comando PowerShell en tu computadora.
1. Haga clic derecho en el icono de Windows y haga clic en "PowerShell (administrador)".
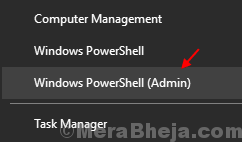
2. Tan pronto como se abra la ventana PowerShell, copie este comando y péguelo allí.
Golpea el 'Ingresar'Clave desde su teclado para ejecutar este código.
Get-wmiobject win32_service | Estado del objeto de clasificación | Seleccione Nombre, StartMode, Estado
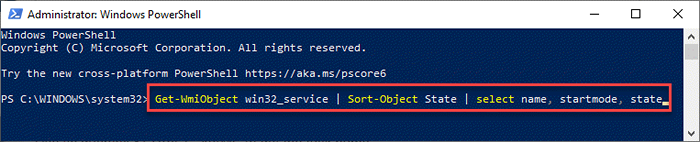
Este comando obtendrá información sobre el servicio que se supone que se inicia pero no. Iniciar los servicios desde la ventana de servicios.
Esto debería resolver el problema en su computadora.
FIJO 6 - SERVICIOS DE INICIO/Detener desde CMD
Como ya ha sabido que este problema ocurre cuando algunos servicios se estancan o no se inician en su sistema. Sigue estos pasos
1. Necesitas presionar el Clave de Windows+R llaves
2. Luego, escriba este código y presione Ctrl+Shift+Enter llaves juntas.
CMD
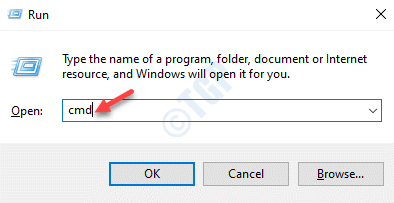
2 Ahora, aquí hay algunos ejemplos de cómo comenzar/detener o deshabilitar un servicio.
Copiar pete el comando de acuerdo con la tarea que desea realizar y presionar Ingresar.
Para comenzar un servicio:
Nombre del servicio de inicio neto
Para detener un servicio:
Nombre del servicio de parada neta
Para pausar un servicio:
Nombre del servicio de pausa neta
Para reanudar un servicio:
Nombre del servicio Net Continuar
Para deshabilitar un servicio:
Nombre del servicio de configuración de SC start = discapacitado
NOTA-
Reemplace la "Nombre del Servicio"En los códigos mencionados anteriormente con el servicio que desea iniciar/detener o hacer una pausa.
Ejemplo - Si desea iniciar el servicio de actualización de Windows en su sistema, escriba este código y presione Ingresar.
inicio neto wuaserv
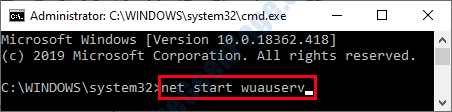
De esta manera, puede alternar la configuración de la aplicación si el servicio deja de recibir los mensajes de control.
SEX 7 - Ejecutar el escaneo del verificador de archivos del sistema
El escaneo del verificador de archivos del sistema puede probar los archivos del sistema y solucionarlos si es necesario.
1. Simplemente haga clic en el icono de Windows y escriba "CMD".
2. Además, haga clic derecho en el "Solicitante del sistema"Y haga clic en"Correr como administradores".
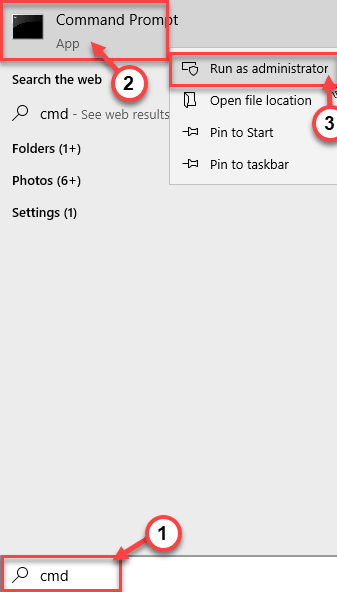
3. Pega este código en la terminal. A partir de entonces, golpe Ingresar Para ejecutar el escaneo.
sfc /escanno

SFC Scan comenzará.
4. Para iniciar una exploración ENM, escriba este comando en el terminal CMD y luego presione Ingresar.
Abatido.EXE /Online /Cleanup-Image /RestoreHealth
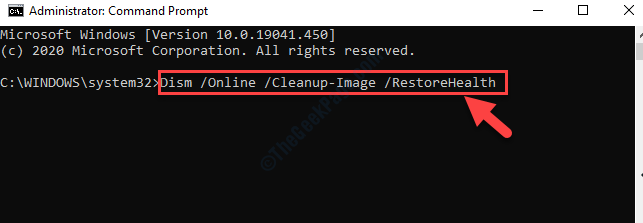
Después de ejecutar estos escaneos, Reanudar Tu sistema una vez. Compruebe si esto resuelve su problema.
- « Cómo crear, editar, borrar y eliminar variables de entorno fácilmente en Windows 10, 11
- No se puede ejecutar el archivo en la corrección de error de directorio temporal »

